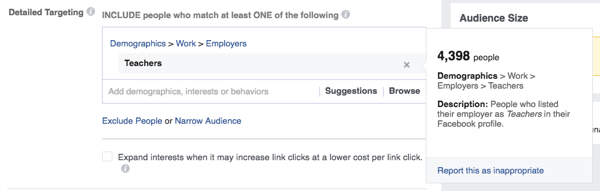Cum se modifică rata de reîmprospătare în Windows 11
Microsoft Windows 11 Erou / / February 14, 2022

Ultima actualizare pe

Dacă aveți un monitor de ultimă generație, veți dori ca acesta să arate cel mai bine prin schimbarea ratei de reîmprospătare. Iată cum să modificați rata de reîmprospătare în Windows 11.
Te-ai întrebat vreodată cum creează computerul tău imaginile care apar pe monitor când miști mouse-ul, tastați într-un document sau deschideți un joc?
Acest număr - de câte ori apare și reapare o imagine pe un afișaj - este monitorul rată de reîmprospătare, măsurat în Hertz (sau Hz). Cu cât imaginea se reîmprospătează mai repede pe ecran, cu atât experiența de vizionare va fi mai bună.
Poate că ești un jucător cu un monitor care acceptă 144 Hz sau mai mare. Poate că cauți îmbunătăți durata de viață a bateriei pe laptopul tau. Indiferent de motiv, modificarea ratei de reîmprospătare în Windows 11 este simplă dacă știi unde să cauți.
Cum se modifică rata de reîmprospătare în Windows 11
Rata de reîmprospătare este importantă, în special pe ecranele de jocuri și alte monitoare high-end. Dacă nu obțineți o rată de reîmprospătare de calitate, poate cauza pâlpâirea ecranului și oboseala ochilor. Acest lucru este valabil mai ales atunci când vă uitați la afișaj pentru perioade prelungite.
Din fericire, Windows face în general o treabă excelentă configurându-l automat, dar există momente când doriți să modificați rata de reîmprospătare în Windows 11. Pentru a ajusta rata de reîmprospătare în Windows 11 prin Setări, urmați acești pași:
- Deschide start meniu și selectați Setări. Alternativ, puteți utiliza comanda rapidă de la tastatură Tasta Windows + I pentru a deschide Setări direct.

- Când se deschide Setări, faceți clic pe Sistem din opțiunile din stânga și faceți clic Afişa pe drumul cel bun.
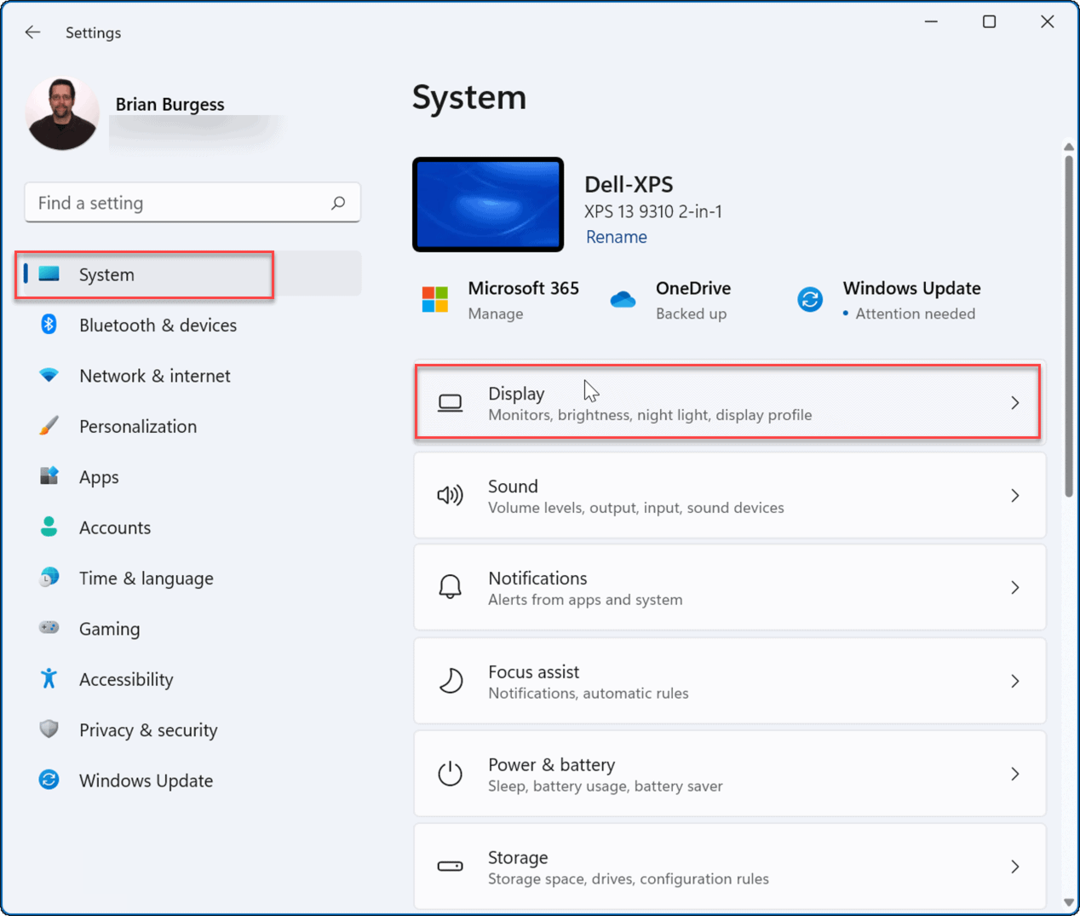
- Derulați în jos la Setări aferente secțiunea și faceți clic pe Afișaj avansat opțiune.
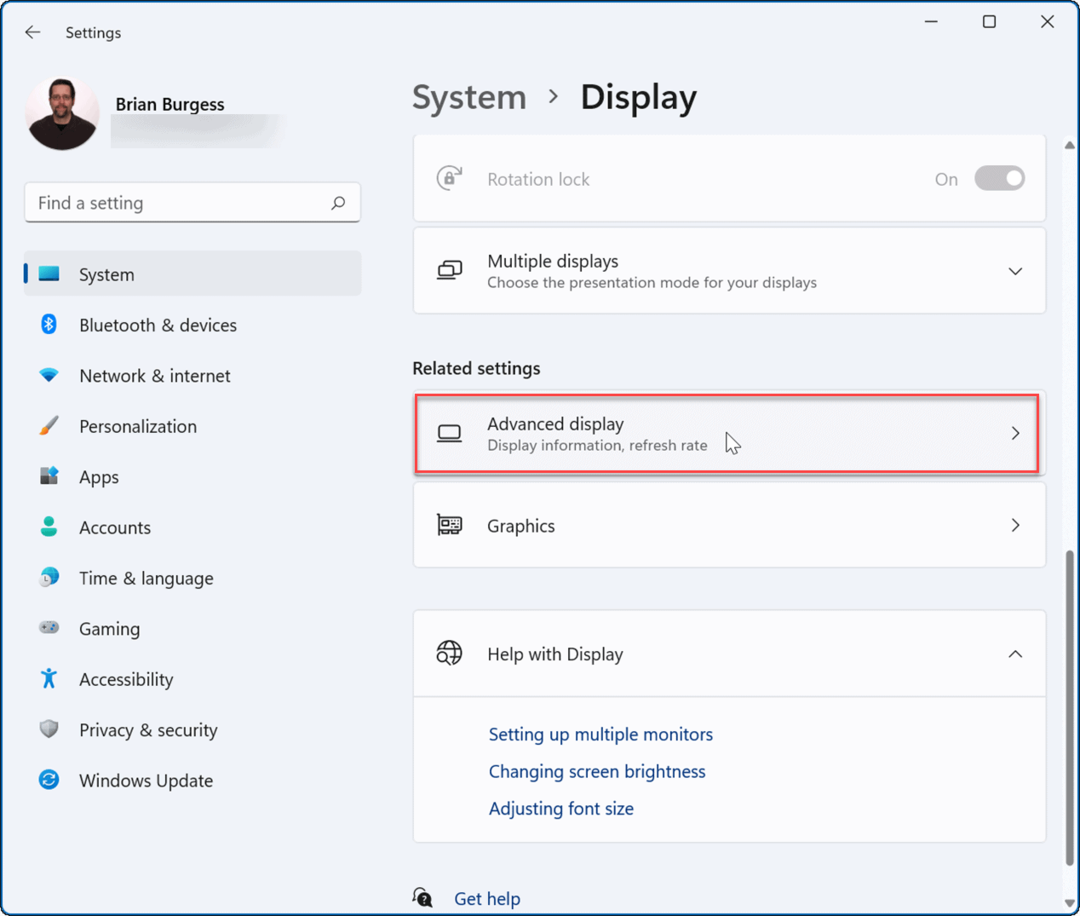
- În continuare, sub Afișează informații secțiunea, selectați rata optimă de reîmprospătare din meniul derulant de lângă Alegeți o rată de reîmprospătare.
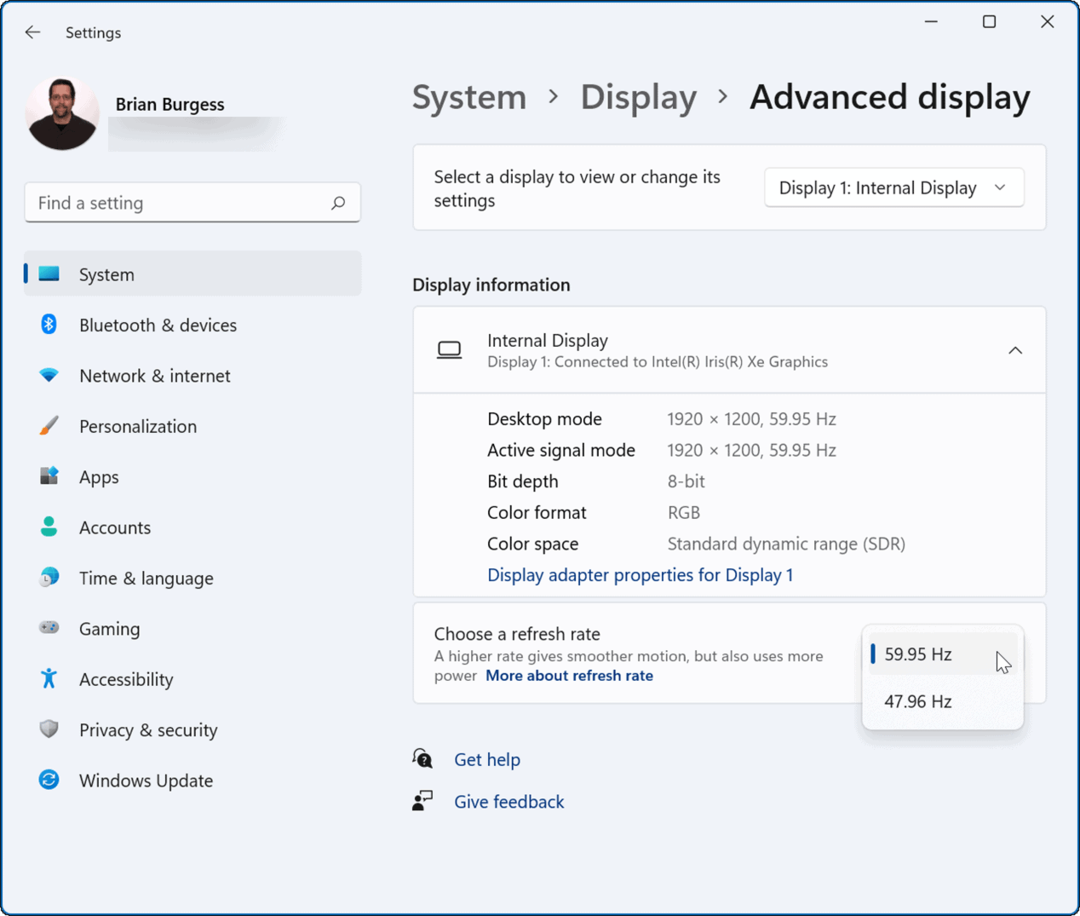
După setarea ratei optime de reîmprospătare, monitorul poate clipi scurt. După aceea, puteți începe să utilizați noul aspect al ratei îmbunătățite de afișare pe care ați configurat-o.
De obicei, jucătorii și artiștii grafici vor observa cel mai mult modificări ale ratei de reîmprospătare. O ridicare înseamnă o experiență mai lină și mai plăcută în timp ce stai în fața ecranului. De asemenea, rețineți că o rată de reîmprospătare mai mare se reduce durata bateriei laptopului deoarece folosește mai multă putere.
Setări de afișare Windows
În timp ce Windows face o treabă excelentă în gestionarea automată a setărilor de afișare, ar putea veni un moment când trebuie să-l ajustați. Un alt lucru important care merită menționat este setarea Afișează setările de scară pe Windows 11. Dacă vă uitați la un monitor toată ziua, ajustarea scării sau dimensiunii elementelor vizuale de pe ecran vă poate ajuta. Dacă nu sunteți încă pe Windows 11, puteți modifica și dimensiunea pictogramelor pe Windows 10.
Windows 11 are o interfață de utilizator revizuită pe care unii utilizatori ar putea să nu le placă. De exemplu, s-ar putea să nu vă placă plasarea butonului Start, dar puteți mutați-l înapoi la stânga. Sau, dacă nu vă plac noile pictograme de pe desktop (sau lipsa acestora), puteți restaurați pictogramele sistemului moștenit pe desktop.
Cum să găsiți cheia de produs Windows 11
Dacă trebuie să transferați cheia de produs Windows 11 sau doar aveți nevoie de ea pentru a face o instalare curată a sistemului de operare,...
Cum să ștergeți memoria cache, cookie-urile și istoricul de navigare Google Chrome
Chrome face o treabă excelentă în stocarea istoricului de navigare, a memoriei cache și a modulelor cookie pentru a optimiza performanța browserului online. E cum să...
Potrivirea prețurilor în magazin: Cum să obțineți prețuri online în timp ce faceți cumpărături în magazin
Cumpărând în magazin nu înseamnă că trebuie să plătești prețuri mai mari. Datorită garanțiilor de potrivire a prețurilor, puteți obține reduceri online în timp ce faceți cumpărături în...
Cum să cadou un abonament Disney Plus cu un card cadou digital
Dacă v-ați bucurat de Disney Plus și doriți să îl împărtășiți cu alții, iată cum puteți cumpăra un abonament Disney+ Gift pentru...