Cum să dezactivezi Xbox Game Bar pe Windows 11 și 10
Microsoft Ferestre Din 10 Windows 11 Erou / / February 25, 2022

Ultima actualizare pe

Jucătorii vor găsi funcții grozave în Xbox Game Bar. Cu toate acestea, dacă nu sunteți fan, puteți dezactiva Xbox Game Bar pe Windows 11 sau 10. Iată cum.
Xbox Game Bar este o suprapunere de jocuri care le permite jucătorilor să-și surprindă experiența de joc. Are mai multe widget-uri pentru a captura clipuri de joc, a face capturi de ecran, a monitoriza performanța, a discuta cu prietenii și multe altele.
Cu toate acestea, dacă nu sunteți un jucător, este posibil să nu aveți niciun folos pentru Xbox Game Bar. Poate preferați să îl eliminați sau să îl dezinstalați. Chiar dacă ești un jucător, este posibil să fi găsit o alternativă care funcționează mai bine și are mai puține erori.
Indiferent de motiv, iată o privire la cum să dezactivați Xbox Game Bar pe Windows 11 sau Windows 10.
Cum să dezactivezi Xbox Game Bar pe Windows 11
Pentru a dezactiva Xbox Game Bar pe Windows 11, urmați pașii următori:
- Apasă pe Butonul de start și selectați Setări pictograma.

- Când se deschide Setări, faceți clic pe Jocuri din coloana din stânga și Bara de jocuri Xbox pe dreapta.
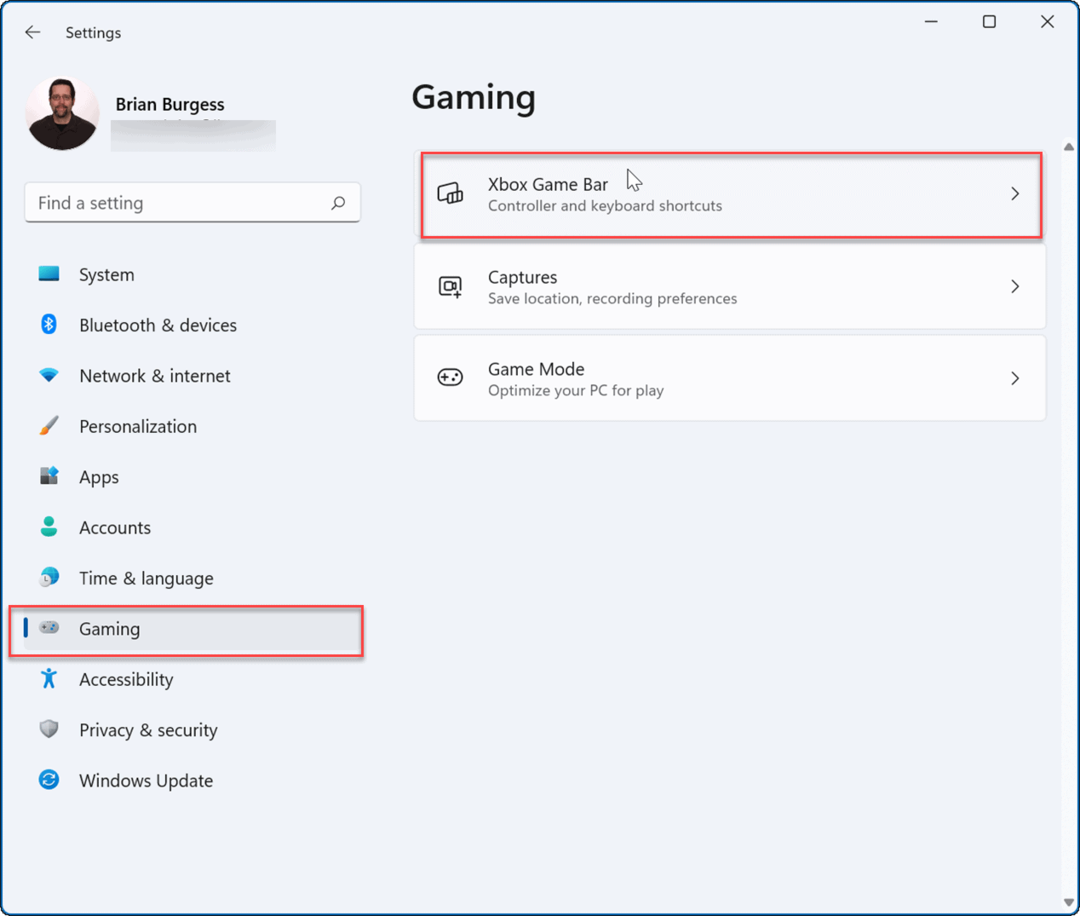
- Acum, întoarce-te oprit cel Deschideți Xbox Game Bar folosind acest buton de pe un controler opțiune.
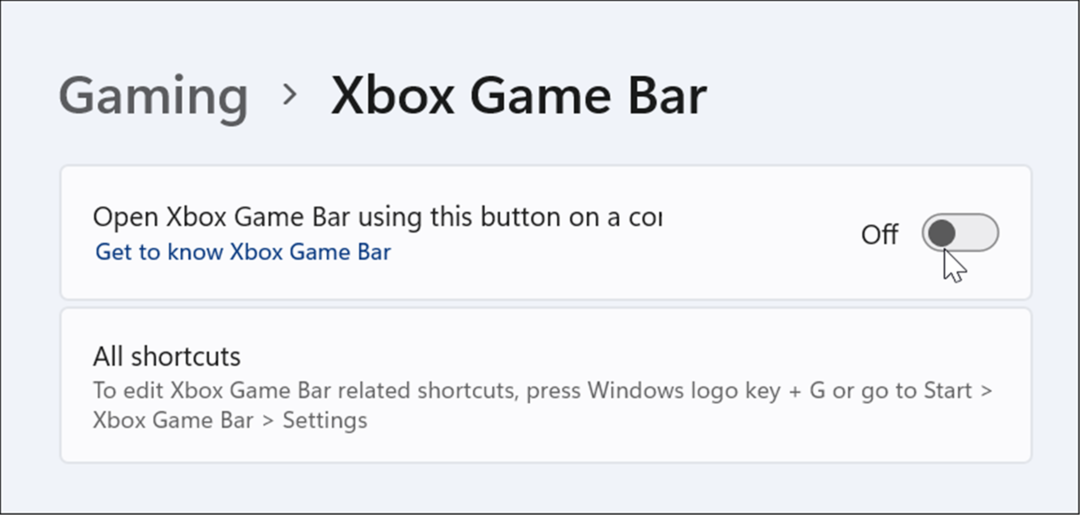
- În continuare, de la Setări, Click pe Aplicații pe stânga și apoi pe Aplicații și funcții opțiunea din dreapta.
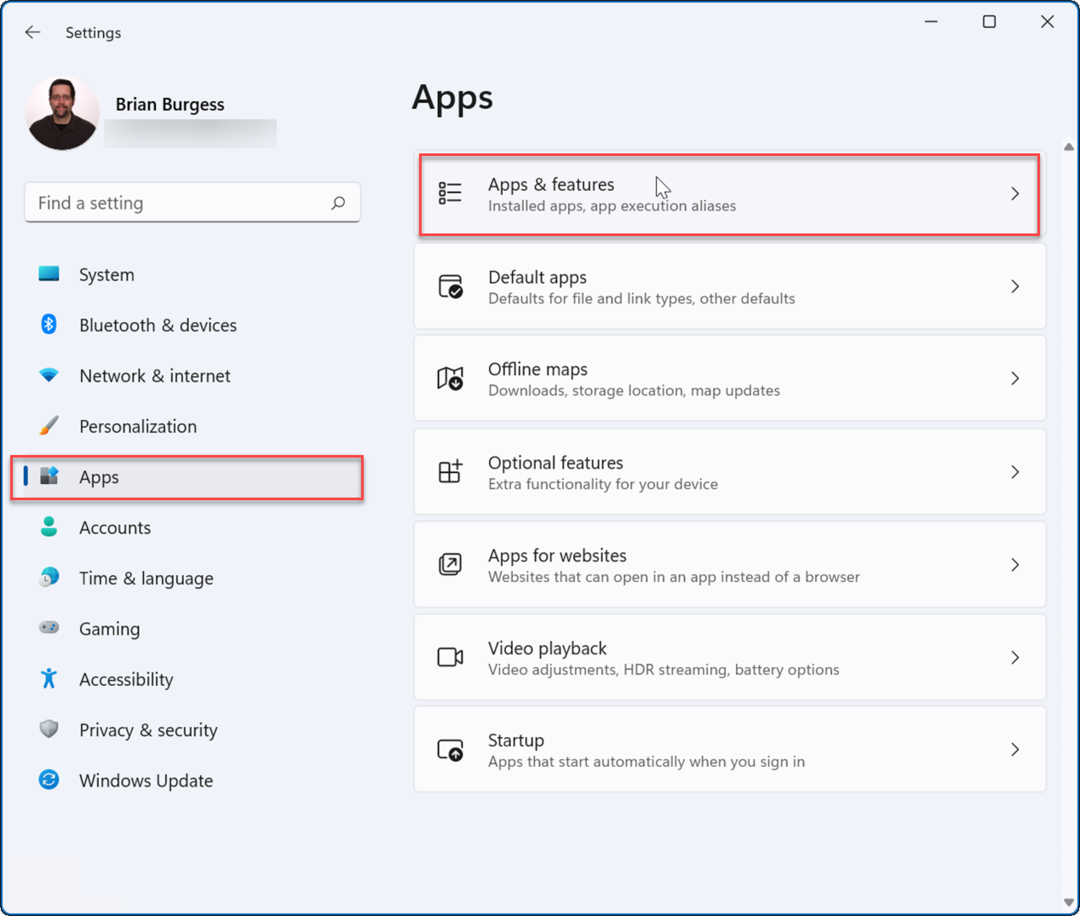
- Sub Aplicații și funcții secțiune, tip xbox în Lista de aplicații camp.
- Găsi Bara de jocuri Xbox, apasă pe meniu cu trei puncte lângă el și selectați Opțiuni avansate.
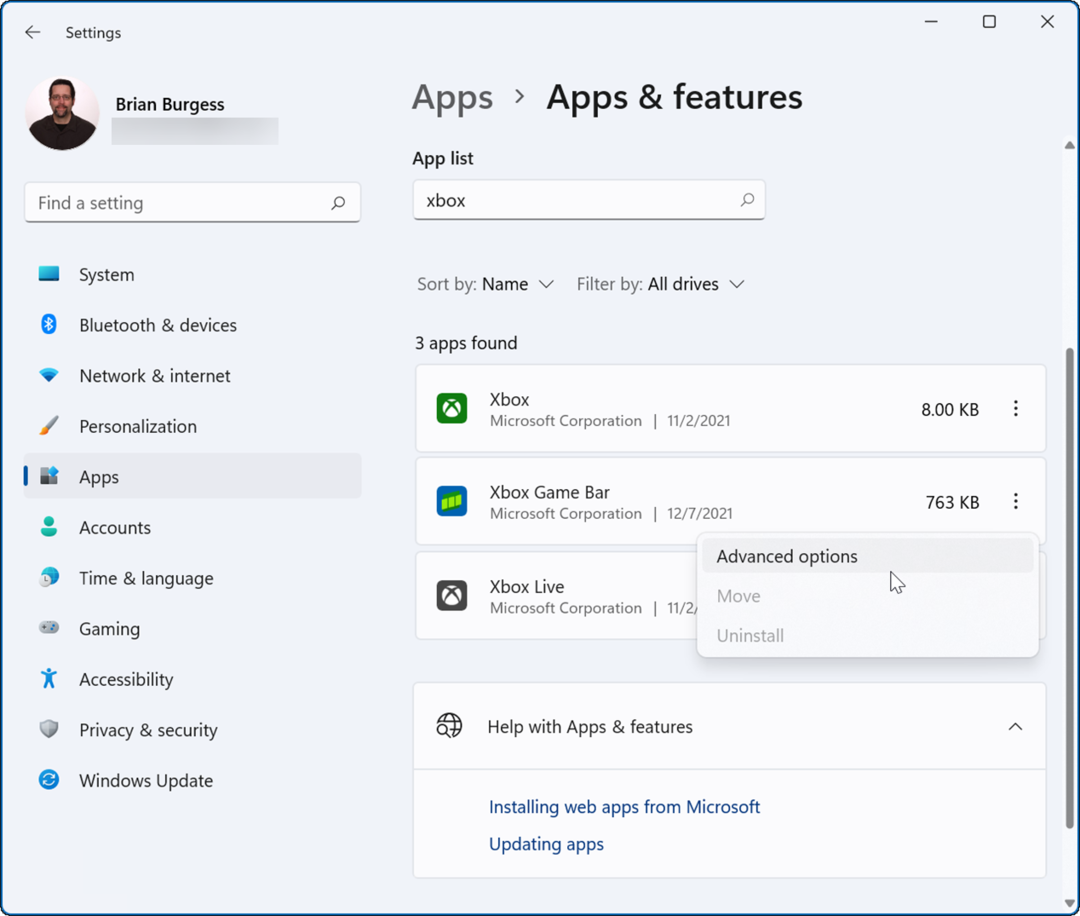
- Derulați în jos pe următorul ecran la Permisiuni pentru aplicații de fundal secțiunea și modificați opțiunea meniului drop-down în Nu.
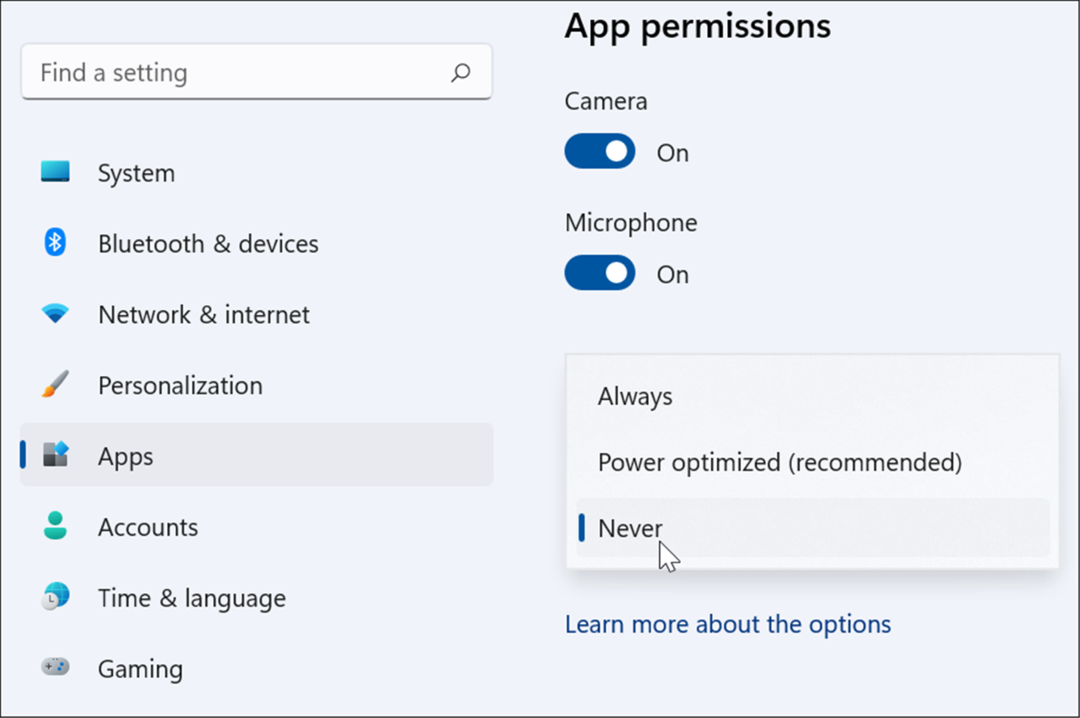
- Derulați puțin mai departe pe același ecran și faceți clic pe Terminați butonul pentru a opri rularea aplicației în fundal.
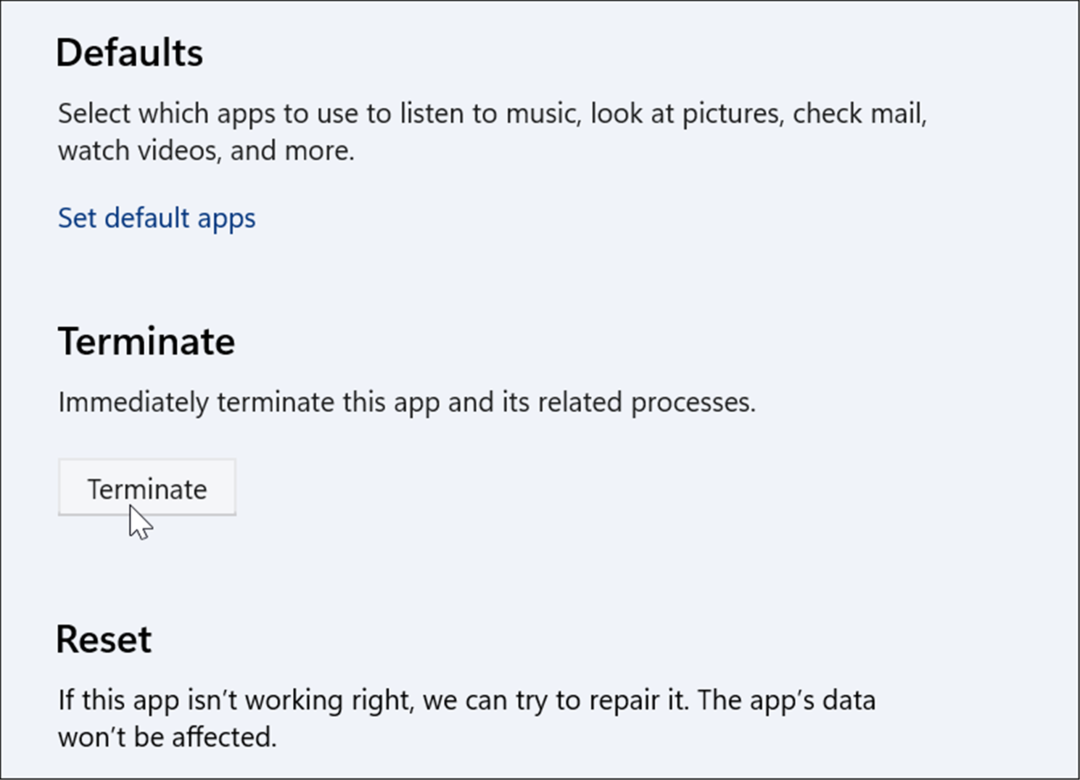
Cum să dezactivezi Xbox Game Bar pe Windows 10
Puteți utiliza și Xbox Game Bar pe Windows 10, dacă doriți. Dacă nu, îl puteți dezactiva urmând pașii pe care i-am subliniat mai jos.
Pentru a scăpa de Bara de joc pe Windows 10:
- Faceți clic dreapta pe meniul Start și selectați Setări.
- În Setări, apasă pe Jocuri opțiune.
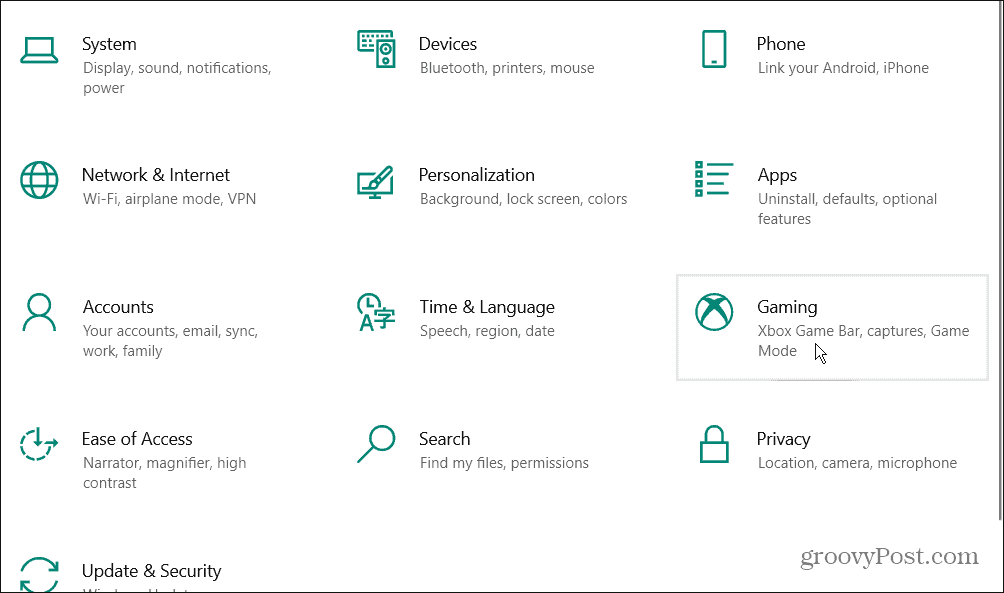
- Apoi, selectați Bara de jocuri Xbox pe următorul ecran și dezactivați comutatorul. Dacă utilizați un controler, este posibil să doriți să debifați opțiunea de a-l lansa atunci când apăsați butonul Xbox.
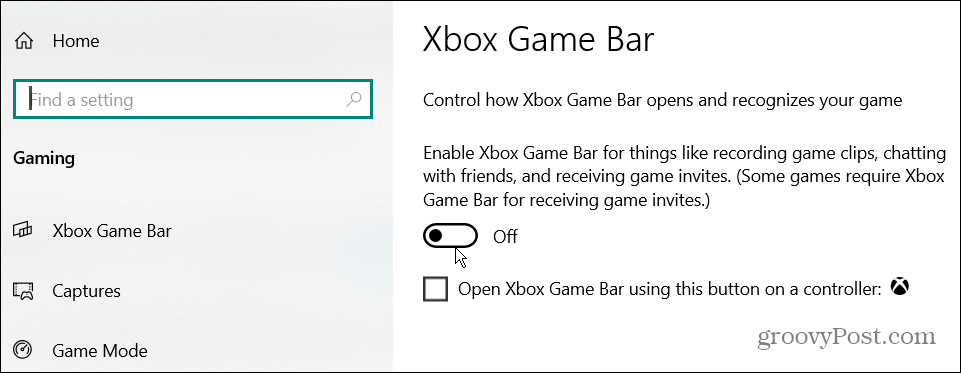
Utilizați Windows PowerShell pentru a dezinstala Xbox Game Bar
Pe lângă utilizarea Setărilor, puteți folosi comenzile Windows PowerShell pentru a dezinstala complet Xbox Game Bar.
- Apasă pe Butonul de start sau loviți Tasta Windows.
- Tip powershell și selectați Rulat ca administrator din opțiunile din partea stângă.
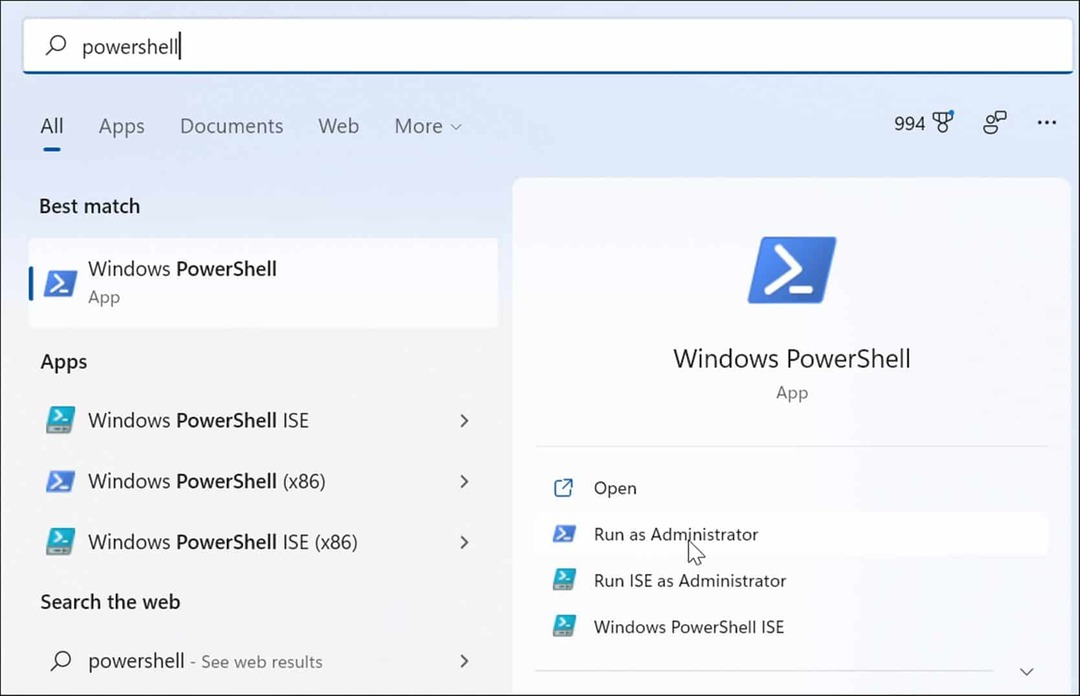
- Odată ce PowerShell se deschide, tastați următoarea comandă și apăsați introduce:
Get-AppxPackage Microsoft. XboxGamingOverlay | Eliminați-AppxPackage
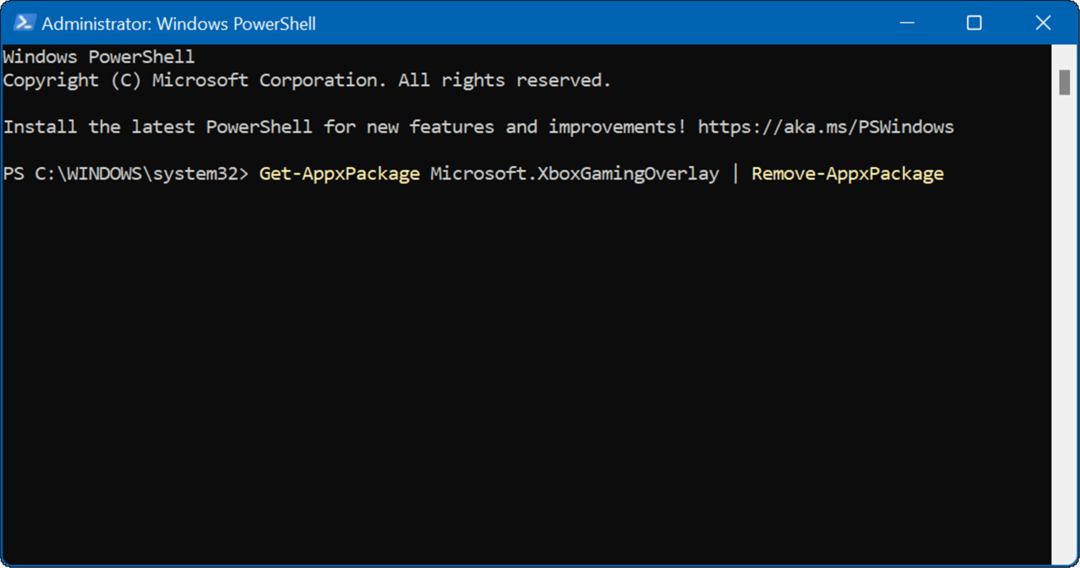
- Veți vedea pentru scurt timp o bară de progres în PowerShell pe măsură ce dezinstalează Xbox Game Bar - asigurați-vă că nu închideți PowerShell până când este complet.
Jocuri pe Windows 11
Puteți folosi pașii de mai sus pentru a dezactiva rapid (sau a elimina complet) Xbox Game Bar de pe un computer cu Windows 11.
Cu toate acestea, merită remarcat faptul că Xbox Game Bar nu este doar pentru obținerea de capturi de ecran de jocuri. În schimb, îl poți folosi pentru faceți o captură de ecran pe sistemul dvs., de asemenea. Folosirea acestuia pentru capturi de ecran este o alternativă la îndemână dacă dvs ecranul de imprimare nu funcționează pe Windows 11.
Microsoft se concentrează foarte mult pe jocuri cu Windows 11. Compania s-a dezvoltat DirectStorage pentru Windows 11 pe care dezvoltatorii de jocuri îl pot folosi pentru a-și face jocurile mai rapide. În plus, tehnologia îmbunătățește grafica de joc și îmbunătățește timpul de încărcare a jocului.
Cum să găsiți cheia de produs Windows 11
Dacă trebuie să transferați cheia de produs Windows 11 sau doar aveți nevoie de ea pentru a face o instalare curată a sistemului de operare,...
Cum să ștergeți memoria cache, cookie-urile și istoricul de navigare Google Chrome
Chrome face o treabă excelentă în stocarea istoricului de navigare, a memoriei cache și a cookie-urilor pentru a optimiza performanța browserului online. E cum să...
Potrivirea prețurilor în magazin: Cum să obțineți prețuri online în timp ce faceți cumpărături în magazin
Cumpărând în magazin nu înseamnă că trebuie să plătești prețuri mai mari. Datorită garanțiilor de potrivire a prețurilor, puteți obține reduceri online în timp ce faceți cumpărături în...
Cum să cadou un abonament Disney Plus cu un card cadou digital
Dacă v-ați bucurat de Disney Plus și doriți să îl împărtășiți cu alții, iată cum puteți cumpăra un abonament Disney+ Gift pentru...



