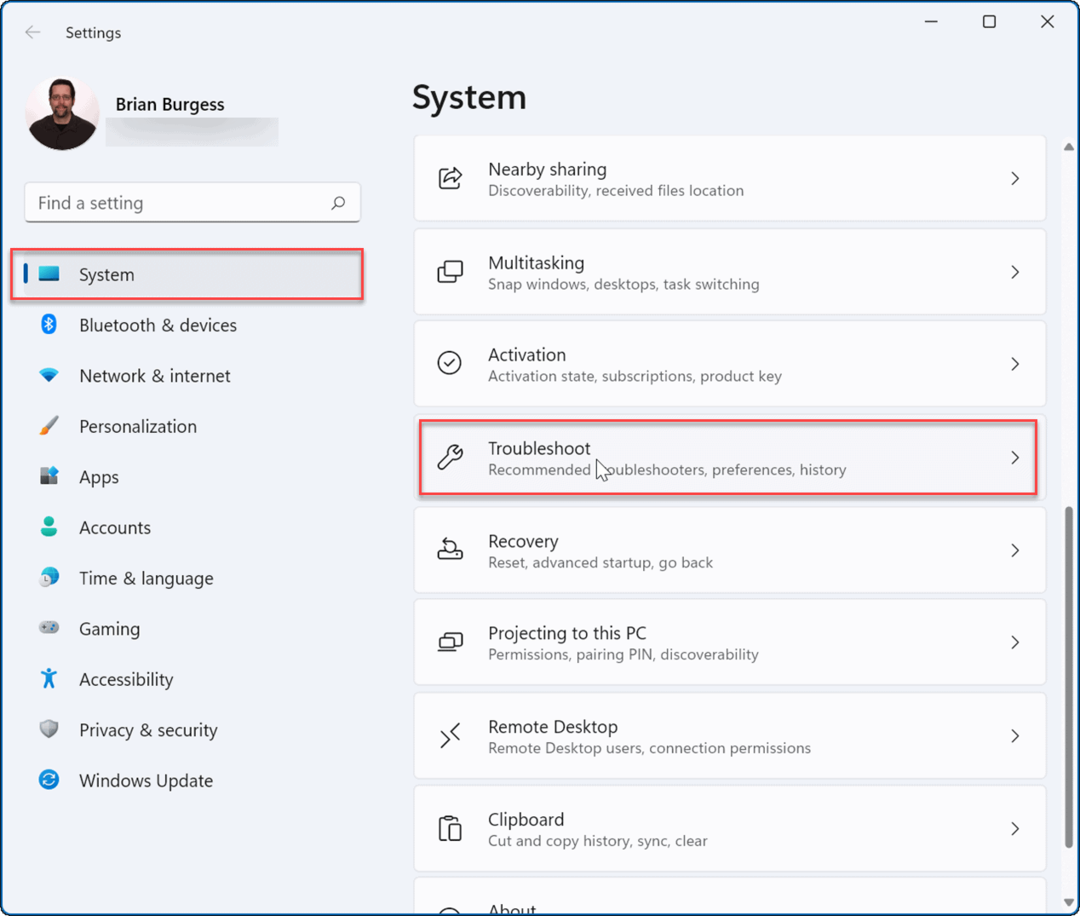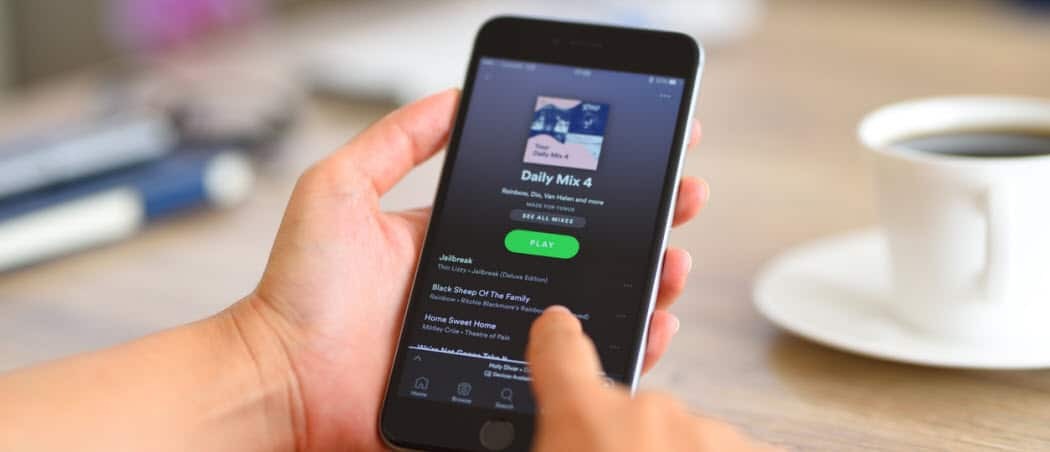Cum să eliminați widgetul meteo pe Windows 11
Microsoft Windows 11 Erou / / February 27, 2022

Ultima actualizare pe
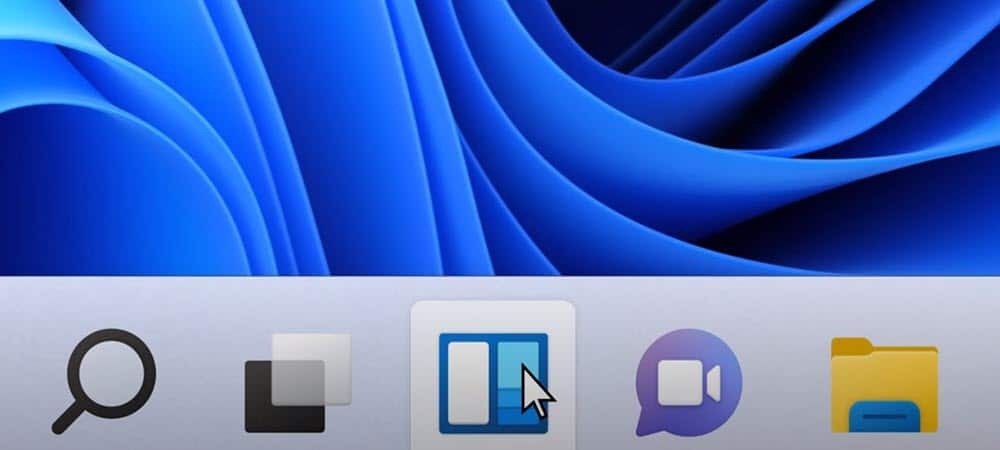
Widgetul Meteo inclus într-o actualizare recentă poate fi enervant pentru unii. Din fericire, puteți elimina widget-ul Meteo pe Windows 11.
Dacă v-ați actualizat recent sistemul Windows 11, probabil ați observat un nou buton widget meteo pe bara de activități. Seamănă mult cu Widget Știri și interese pe Windows 10. Cu toate acestea, acesta apare în colțul din stânga al barei de activități Windows 11.
Trebuie doar să plasați cursorul peste pictogramă pentru ca aceasta să apară și poate intra în conflict cu fluxul de lucru, mai ales dacă dvs mutați butonul Start în colțul din stânga. Vestea bună este că puteți elimina widgetul meteo pe Windows 11. Iată cum.
Cum să eliminați widgetul meteo din bara de activități pe Windows 11
Una dintre cele mai ușoare moduri de a scăpa de widgetul meteo este dezactivarea acestuia în Setări.
Pentru a dezactiva widgetul meteo prin Setări, urmați acești pași:
- presa start, apoi selectați Setări.
- Când Setări se deschide, dați clic pe Personalizare din lista din stânga.
- În dreapta, alegeți Bara de activități opțiune.
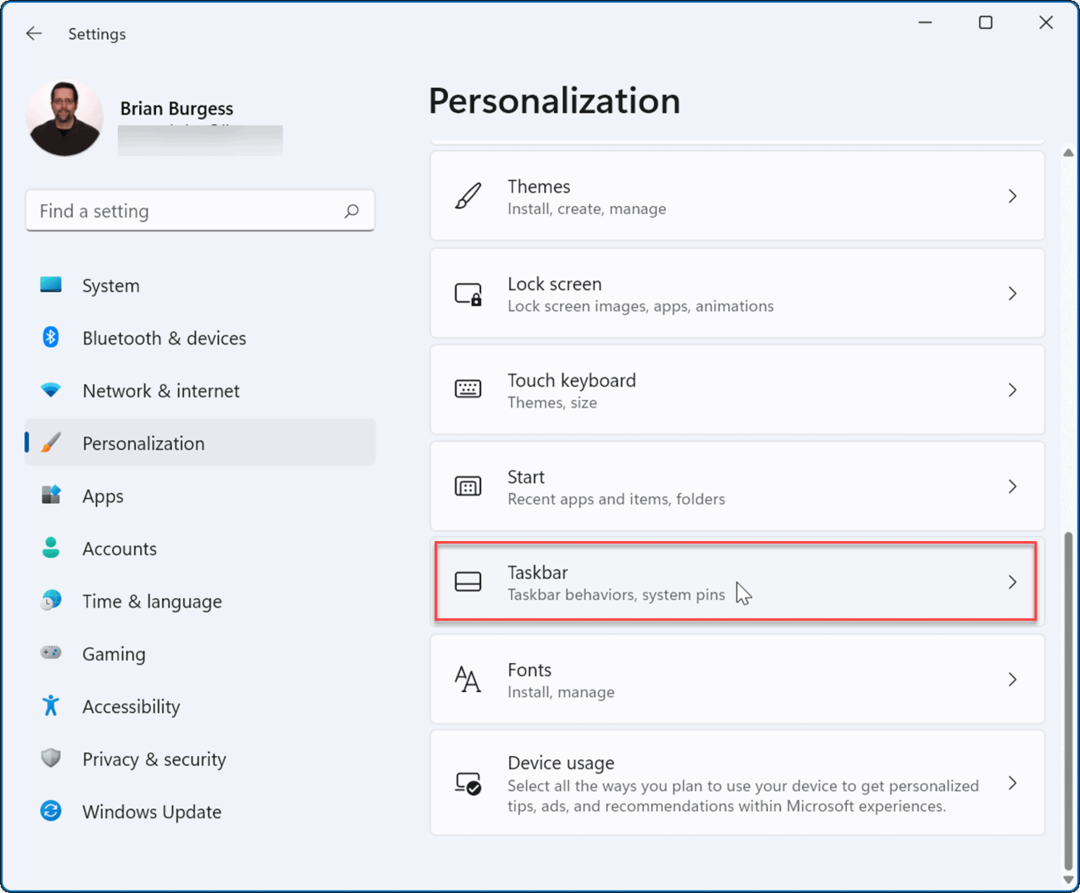
- Extindeți Elemente din bara de activități secțiune și întoarceți Widgeturi opriți.
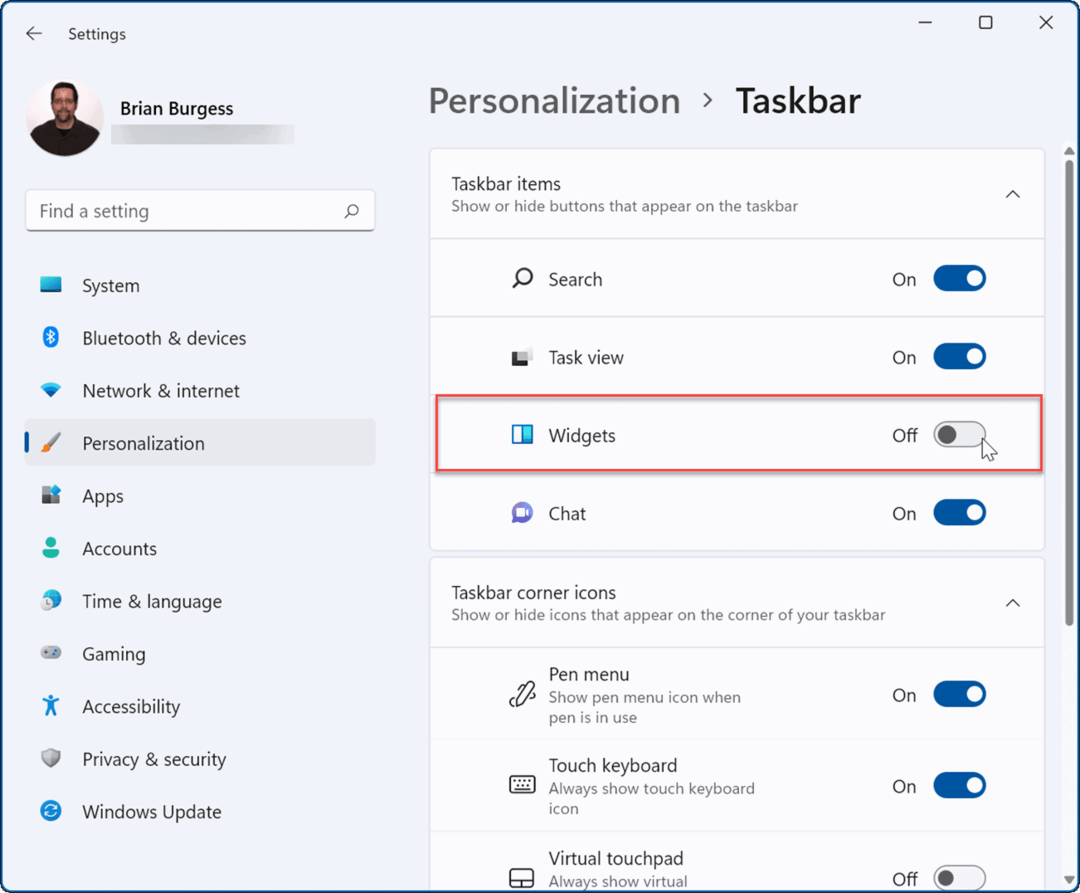
Widgetul meteo va dispărea din bara de activități când dezactivați comutatorul. Dacă doriți să o reactivați, reveniți la Start > Setări > Personalizare > Bara de activități și comutați Widgeturi comuta înapoi pe.
Notă: Puteți activa sau dezactiva alte butoane din bara de activități în această zonă a meniului Setări. De exemplu, poți eliminați pictograma de chat Teams.
Cum să eliminați widgetul meteo pe Windows 11 prin politica de grup
Puteți dezactiva widgetul meteo dacă utilizați Windows 11 Pro sau o versiune ulterioară Politica de grup.
Pentru a elimina widget-ul meteo prin politica de grup:
- Utilizați comanda rapidă de la tastatură Tasta Windows + R pentru a lansa Alerga dialog.
- În Alerga, tip gpedit.msc și faceți clic Bine.
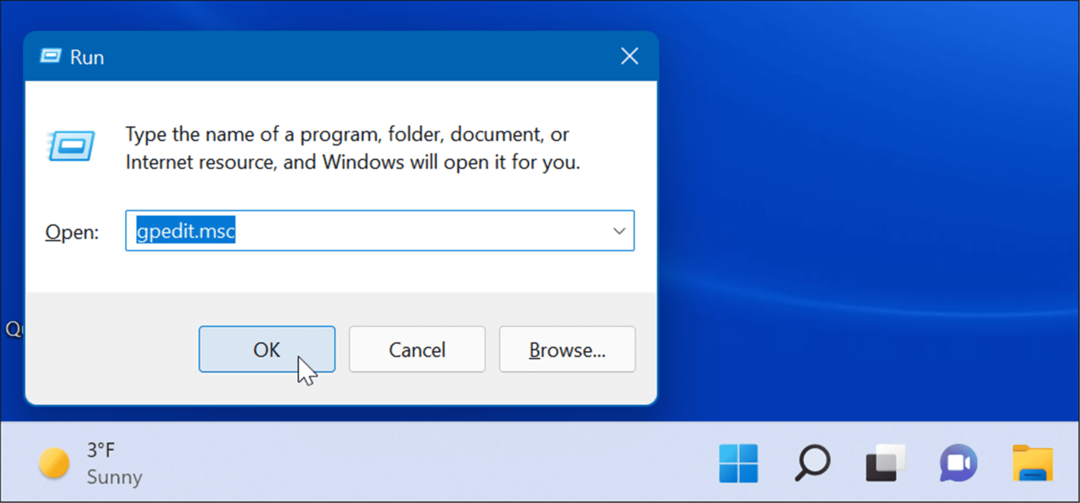
- Cand Editor de politici de grup se deschide, navigați la următoarea cale:
Configurare computer -> Șabloane administrative -> Componente Windows -> Widgeturi
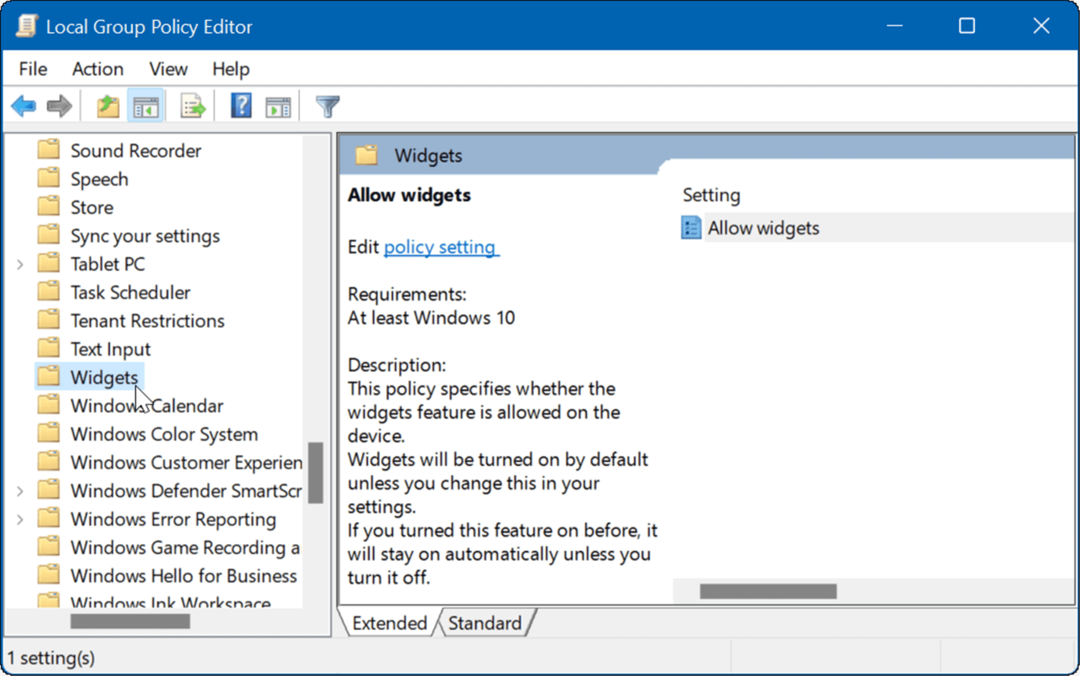
- Dublu click Permite widget-uri în panoul din dreapta.
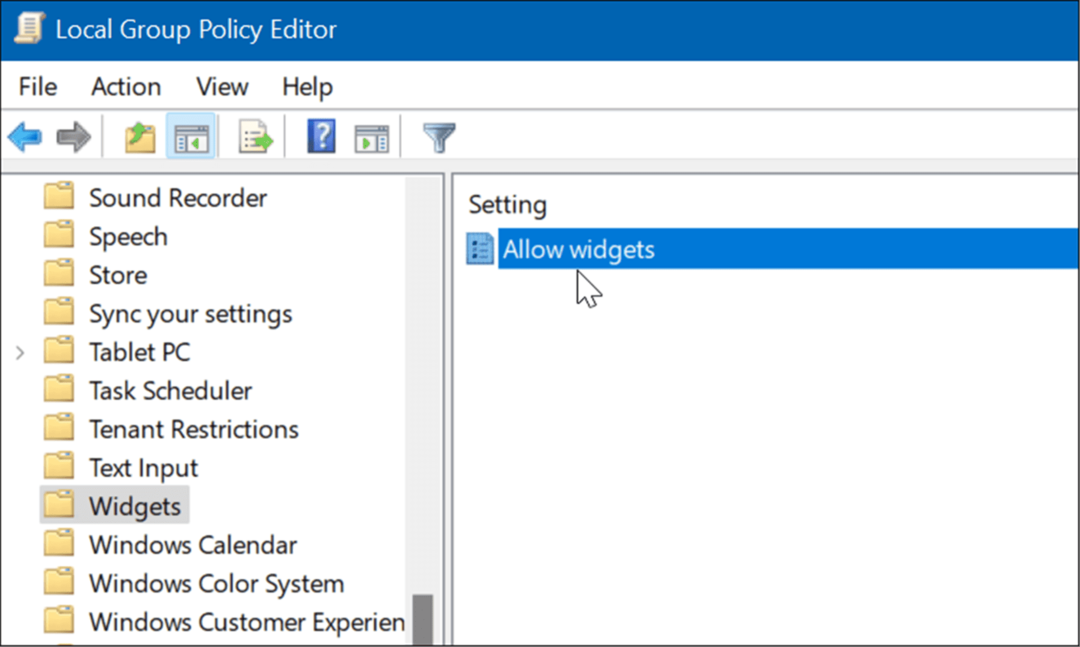
- Selectează Dezactivat opțiunea din partea de sus și faceți clic aplica și Bine în partea de jos a ecranului.
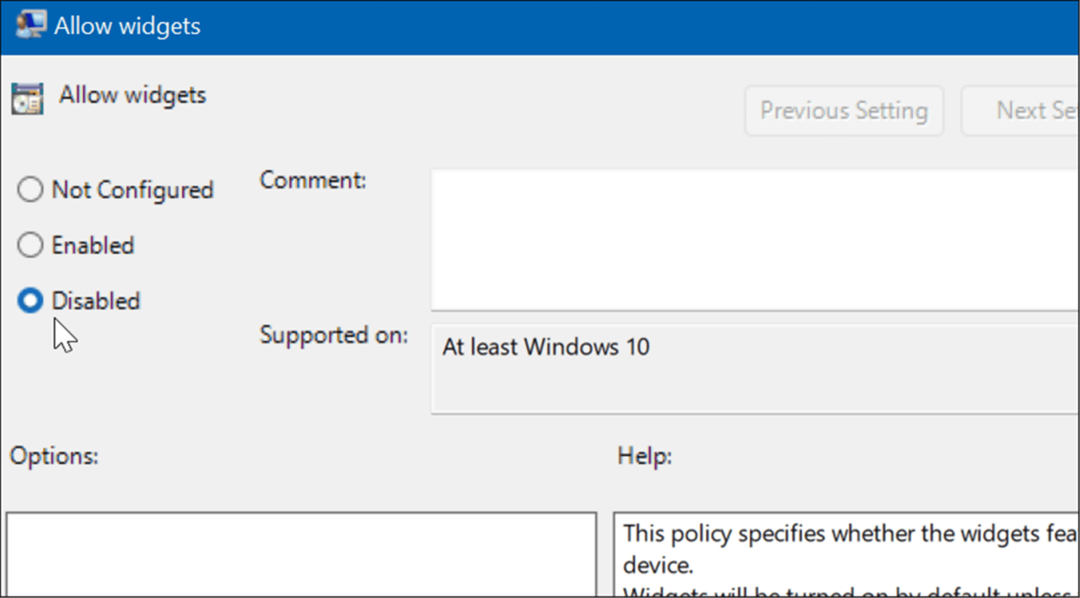
- După ce ați urmat pașii de mai sus, widgetul meteo nu se va mai afișa. Cu toate acestea, dacă accesați opțiunile din bara de activități din Setări, veți observa că comutatorul de comutare Widgeturi este inactiv. Pentru a o activa din nou, va trebui să parcurgeți din nou Politica de grup și să o setați la Neconfigurat.
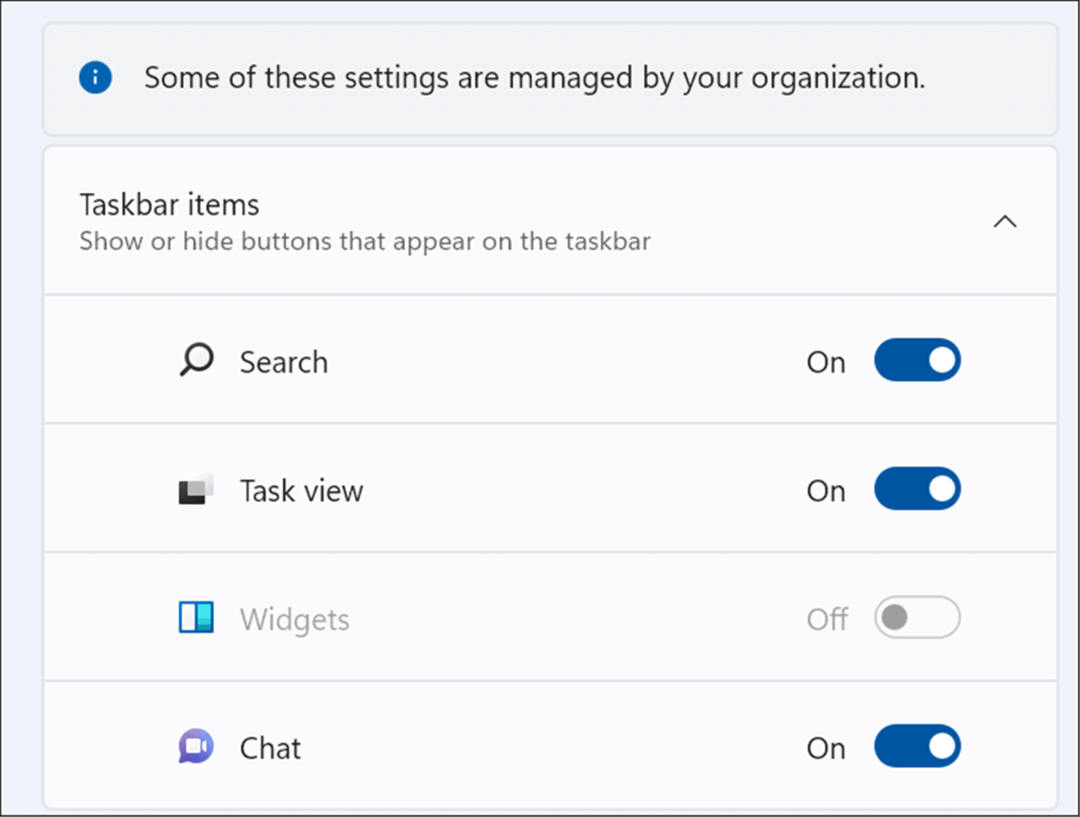
Cum se modifică registrul pentru a dezactiva widgetul meteo Windows 11
Windows 11 Home nu include Politica de grup, dar dacă nu doriți să utilizați Setări pentru a dezactiva widgetul meteo, puteți edita în schimb Registrul.
Pentru a dezactiva widgetul meteo Windows 11 folosind Registrul, urmați acești pași:
- presa Tasta Windows + R pentru a lansa Run.
- Tip regedit și faceți clic Bine.
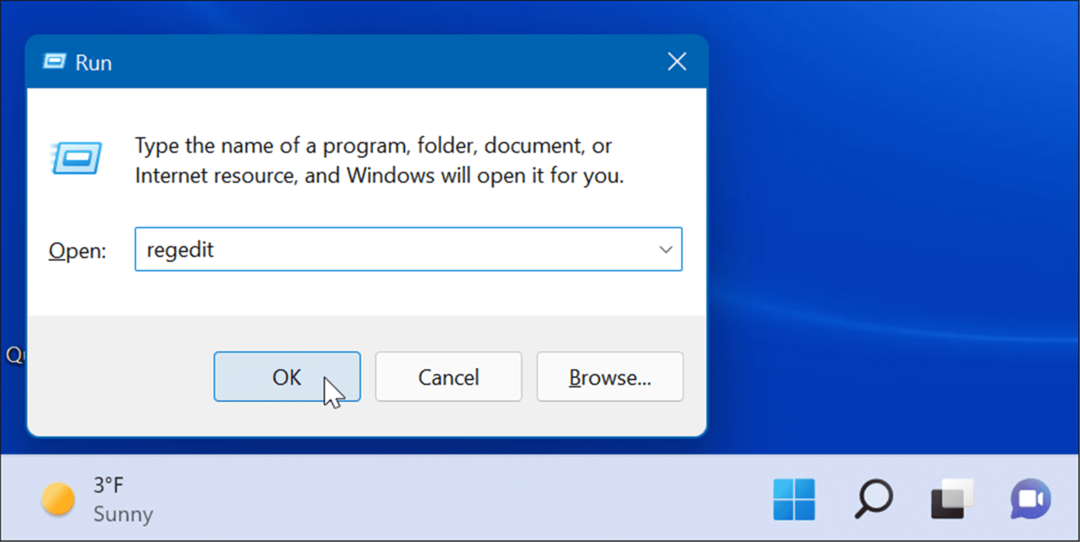
- Cand Editorul Registrului se deschide, navigați la următoarea cale:
HKEY_LOCAL_MACHINE\SOFTWARE\Policies\Microsoft\
- Faceți clic dreapta pe Microsoft tasta și selectați Nou > Cheie.
- Denumiți cheia nouă Dsh.
- În Dsh cheie creată, faceți clic dreapta pe o zonă goală din panoul din dreapta și alegeți Nou > Valoare DWORD (32 de biți)..
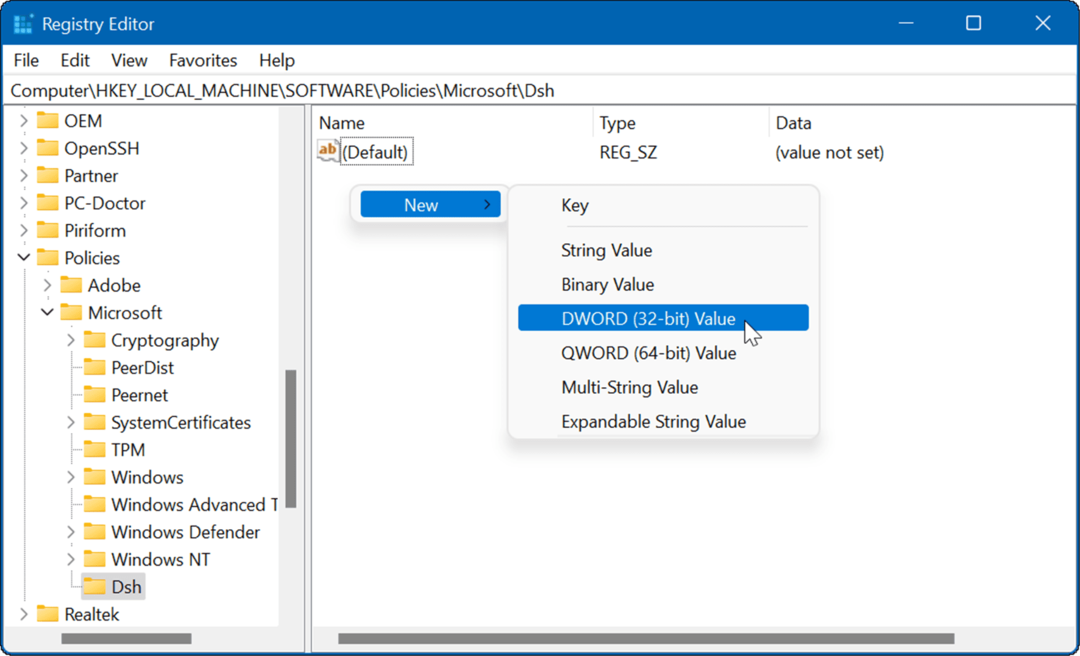
- Denumiți cheia ca AllowNewsAndInterests si da-i o valoare de 0.
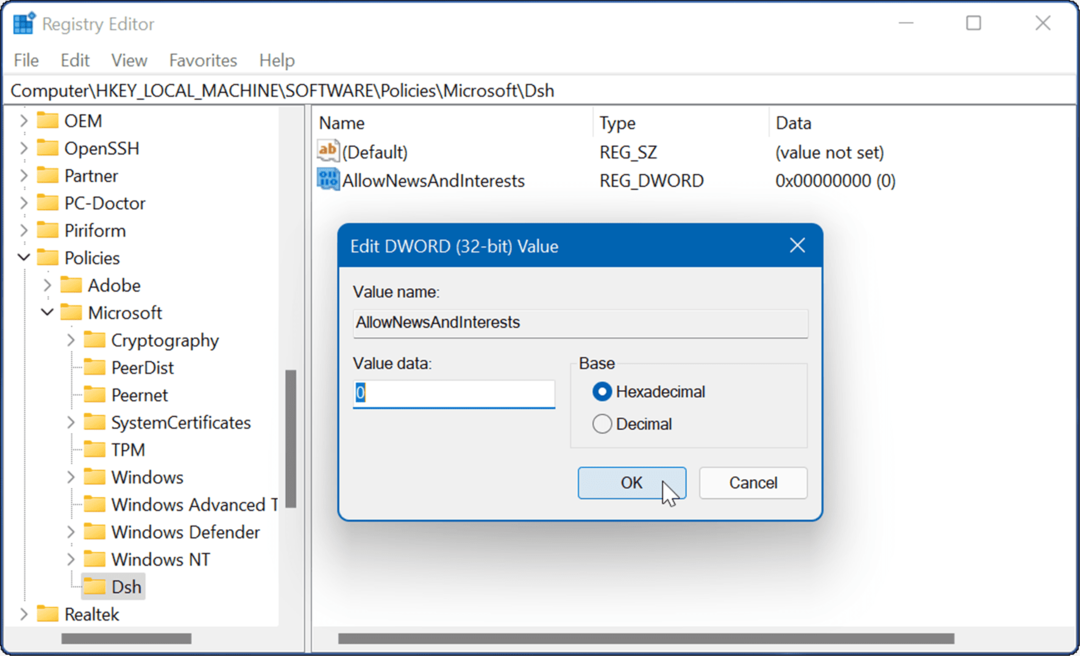
- Ieșiți din Editorul Registrului și reporniți Windows 11. Widgetul meteo nu va mai apărea pe bara de activități când computerul repornește.
Modificarea barei de activități Windows 11
Microsoft are obiceiul de a adăuga elemente în bara de activități pe care unii utilizatori ar putea să nu le aprecieze, cum ar fi widgetul meteo. Din fericire, puteți folosi una dintre metodele de mai sus pentru a o elimina.
Ați putea fi, de asemenea, interesat să le arătați pe toate pictograme de debordare a colțului din bara de activități sau realizarea mai mult spațiu pe bara de activități. Bara de activități pe Windows 11 este o experiență nouă și, dacă sunteți nou în Windows 11, consultați câteva modalități simple în care puteți personalizați bara de activități.
De asemenea, dacă aveți un spațiu limitat pe ecran, puteți auto-ascunde bara de activități.
Cum să găsiți cheia de produs Windows 11
Dacă trebuie să transferați cheia de produs Windows 11 sau doar aveți nevoie de ea pentru a face o instalare curată a sistemului de operare,...
Cum să ștergeți memoria cache, cookie-urile și istoricul de navigare Google Chrome
Chrome face o treabă excelentă în stocarea istoricului de navigare, a memoriei cache și a modulelor cookie pentru a optimiza performanța browserului online. E cum să...
Potrivirea prețurilor în magazin: Cum să obțineți prețuri online în timp ce faceți cumpărături în magazin
Cumpărând în magazin nu înseamnă că trebuie să plătești prețuri mai mari. Datorită garanțiilor de potrivire a prețurilor, puteți obține reduceri online în timp ce faceți cumpărături în...
Cum să cadou un abonament Disney Plus cu un card cadou digital
Dacă v-ați bucurat de Disney Plus și doriți să îl împărtășiți cu alții, iată cum puteți cumpăra un abonament Disney+ Gift pentru...