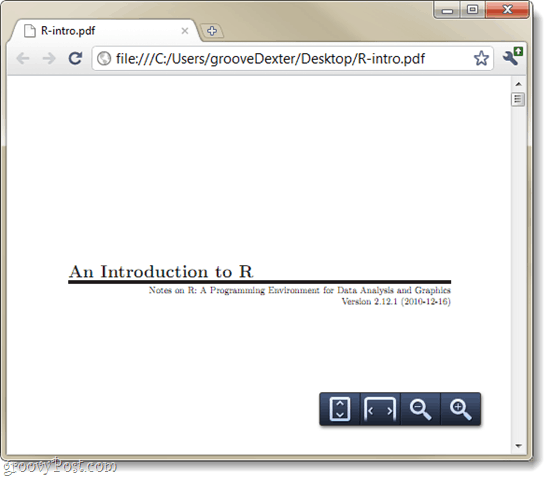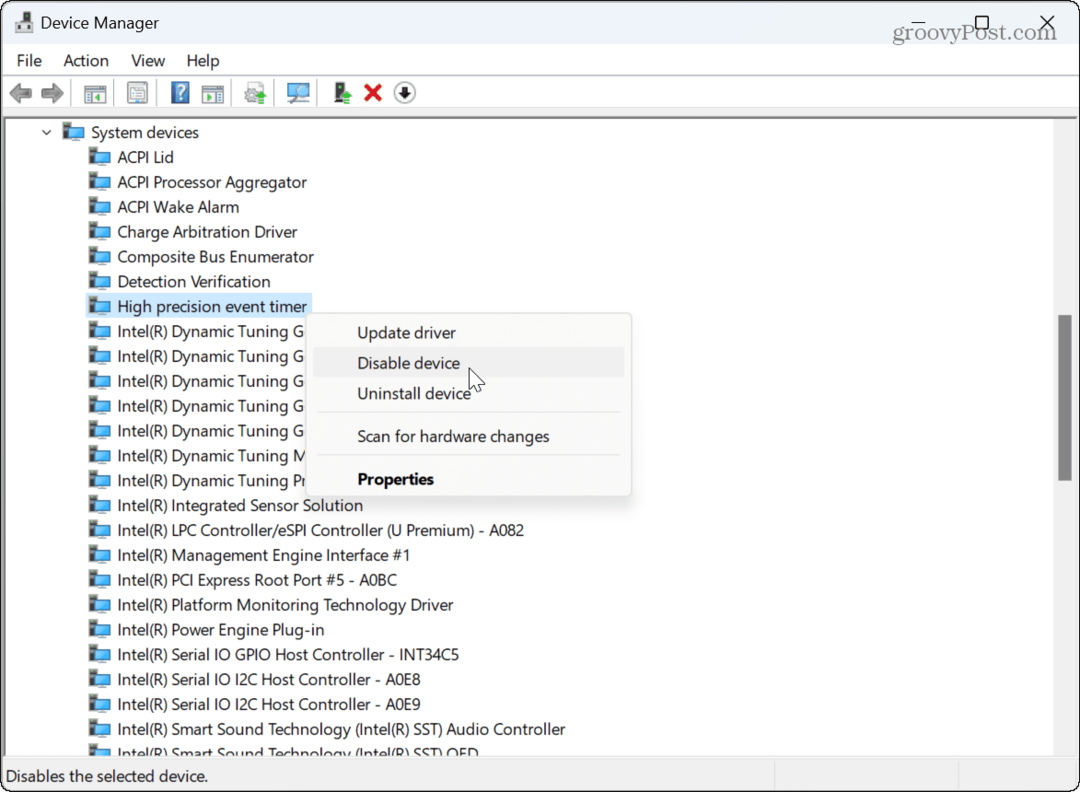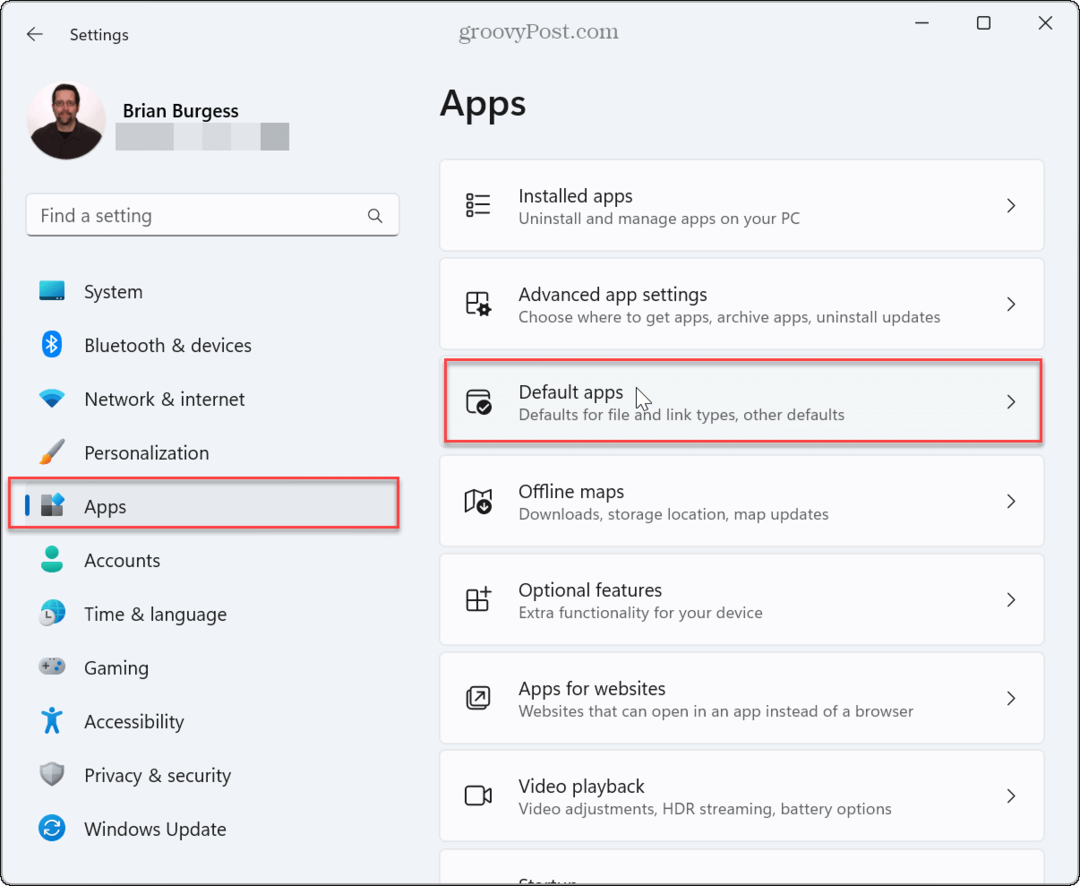Cum să setați Chrome ca cititor PDF implicit pe Windows 7
Microsoft Google Chrome Google Vindovs 7 Chirpici Pdf / / March 18, 2020
Ultima actualizare la
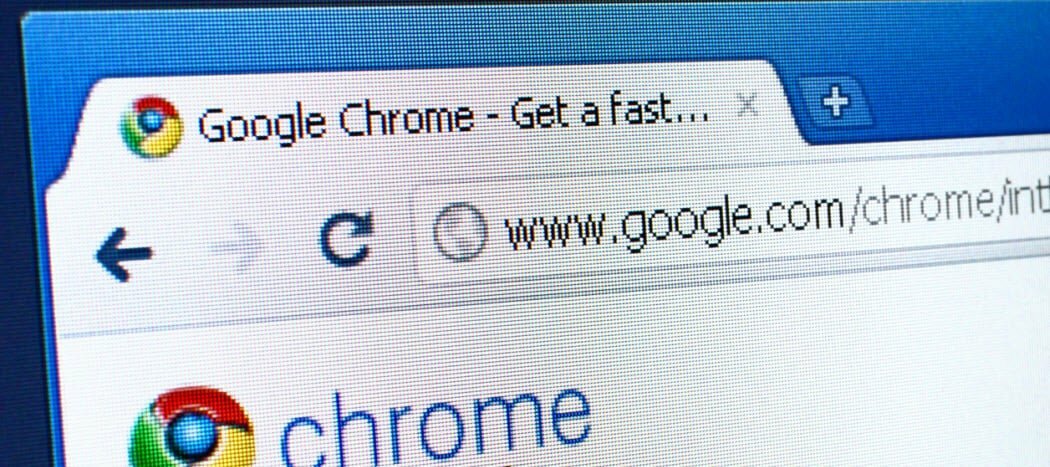
 Te-ai săturat de performanțele blatware ale Adobe Reader, performanțele lente și vulnerabilitățile de securitate? Dacă nu ați trecut deja la un cititor PDF alternativ, De asemenea, Google Chrome poate citi PDF-uri; chiar și cele care sunt deja descărcate pe computer! Comutarea Chrome pentru a fi cititorul dvs. PDF implicit este relativ simplă și vă vom îndruma prin procesul din tutorialul de mai jos.
Te-ai săturat de performanțele blatware ale Adobe Reader, performanțele lente și vulnerabilitățile de securitate? Dacă nu ați trecut deja la un cititor PDF alternativ, De asemenea, Google Chrome poate citi PDF-uri; chiar și cele care sunt deja descărcate pe computer! Comutarea Chrome pentru a fi cititorul dvs. PDF implicit este relativ simplă și vă vom îndruma prin procesul din tutorialul de mai jos.
Notă: Acest articol a fost scris acum câțiva ani pentru Windows 7. Dacă sunteți pe Windows 10. Vezi articolul nostru pe cum să setați aplicațiile implicite pe Windows 10.
Pasul 1
Clic Start Menu Orb și apoi ClicPrograme implicite.
Alternativ ai putea Click dreapta A PDF fișier și utilizați meniul Deschideți cu, apoi treceți la pasul 4.
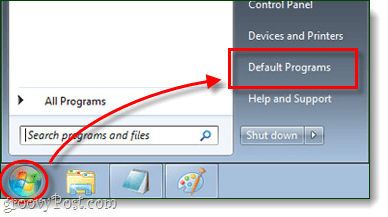
Pasul 2
În fereastra Panoului de control care apare, Clic Asociați un tip de fișier sau protocol cu un program.
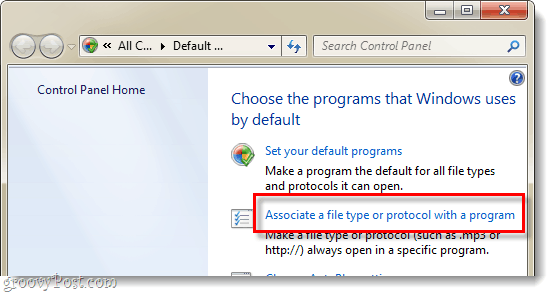
Pasul 3
Sul din lista de programe și Selectați.pdf apoi ClicSchimbă programul ...
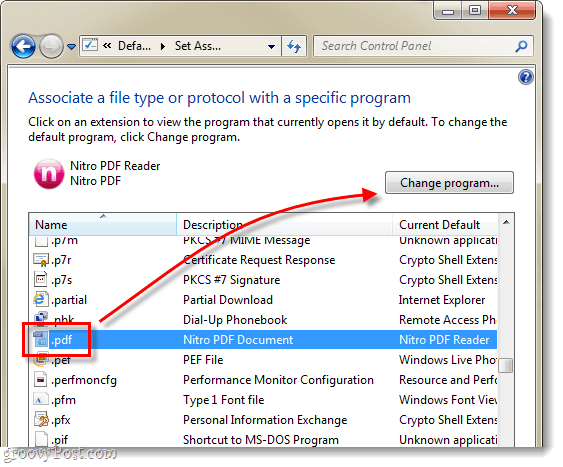
Pasul 4
Deschis cu ar trebui să apară meniul, Clic Naviga… Buton.
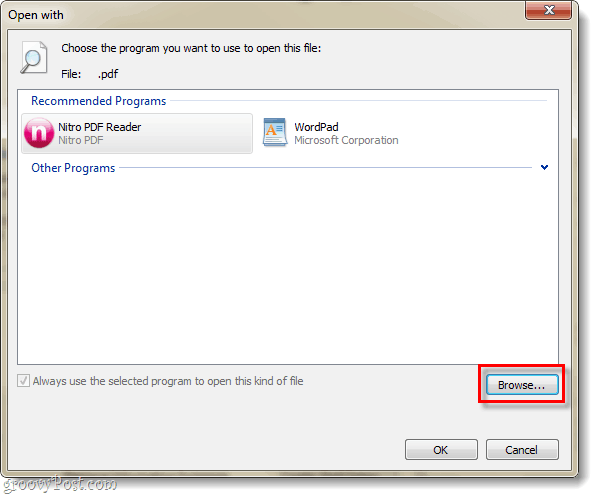
Pasul 5
Căutați în următorul folder de pe computer sau pur și simplu copiați / inserați această linie în bara de adrese a Explorer:
% USERPROFILE% \ AppData \ Application Local \ Google \ Chrome \
Selectațichrome.exe și apoi ClicDeschis.
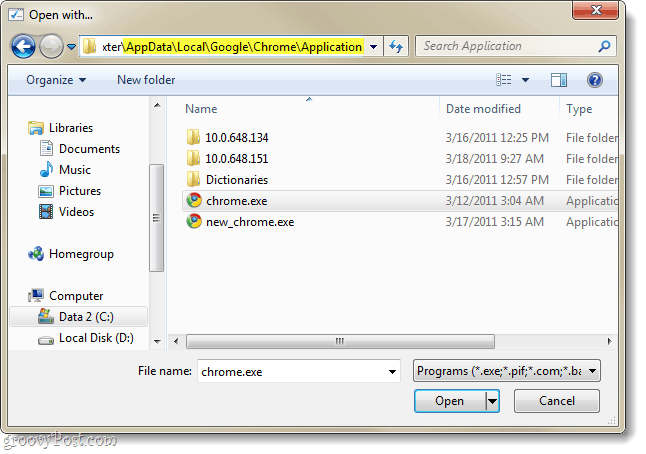
Pasul 6
Veți fi readus la Deschis cu meniul. A te asiguraGoogle Chrome este Selectat și apoi ClicO.K.
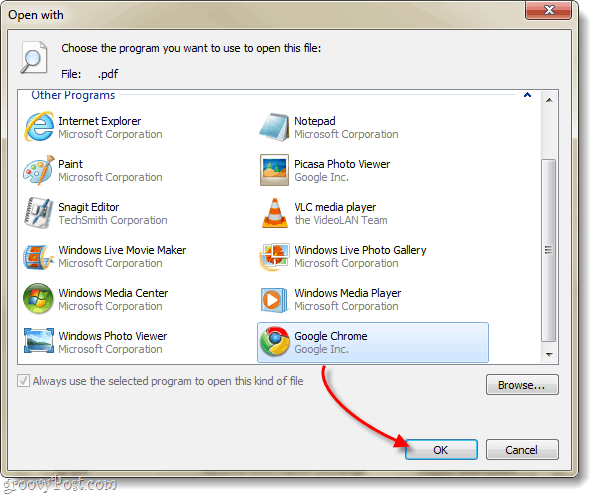
Terminat!
Google Chrome ar trebui să fie acum vizualizatorul dvs. PDF implicit. Pictograma asociată cu toate fișierele dvs. PDF ar trebui să se schimbe și acum pentru a reflecta logo-ul Chrome. Acum aveți un cititor PDF rapid și eficient care nu vă va bloca sistemul!