Cum se creează un plan de alimentare personalizat pe Windows 11
Microsoft Windows 11 Erou / / May 22, 2022

Ultima actualizare pe

Planurile de alimentare standard pe Windows 11 funcționează bine, dar puteți crea și un plan de alimentare personalizat pentru anumite situații. Acest ghid va explica cum.
Setările de putere de pe Windows 11 sunt configurabile, permițându-vă să gestionați cât de multă energie este utilizată pentru diferite scenarii. De exemplu, puteți utiliza planuri de alimentare pentru a vă gestiona setările de somn și de luminozitate a ecranului. Există trei moduri implicite de alimentare: echilibrat, cea mai bună eficiență energetică, și cea mai buna performanta.
Puteți modifica cu ușurință un plan de alimentare existent sau puteți crea un plan de alimentare personalizat, pentru a se potrivi cerințelor dvs. pe Windows 11. Să vedem mai jos cum să creați, să configurați și să ștergeți un plan de alimentare personalizat pe Windows 11.
Cum se creează un plan de alimentare personalizat pe Windows 11
Un plan personalizat de alimentare vă permite să determinați modul în care Windows reacționează la diferite situații. De exemplu, dacă doriți ca monitorul să se oprească după o anumită perioadă de timp, dar nu doriți să-l puneți în stare de repaus, puteți crea un plan personalizat pentru a face acest lucru.
Pentru a crea un plan de alimentare personalizat pe Windows 11:
- Deschide Meniul Start și tip panou de control.
- Selectați Panou de control din rezultatele căutării.
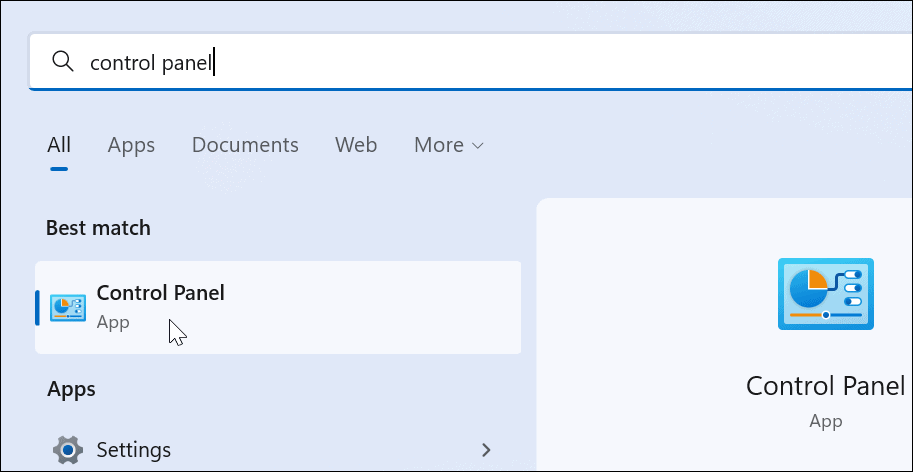
- În Panou de control, schimba Vazut de opțiunea pentru Pictograme mari.
- Apoi, selectați Opțiuni de putere.
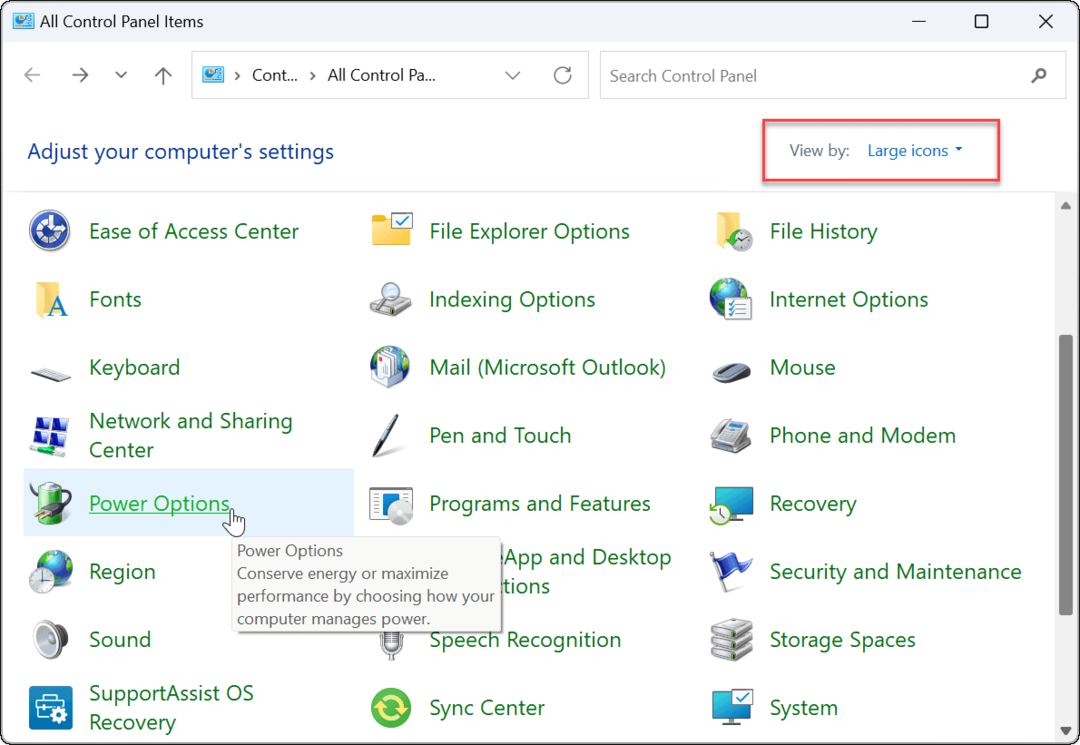
- Apasă pe Creați un plan de alimentare opțiunea în Opțiuni de putere meniul.
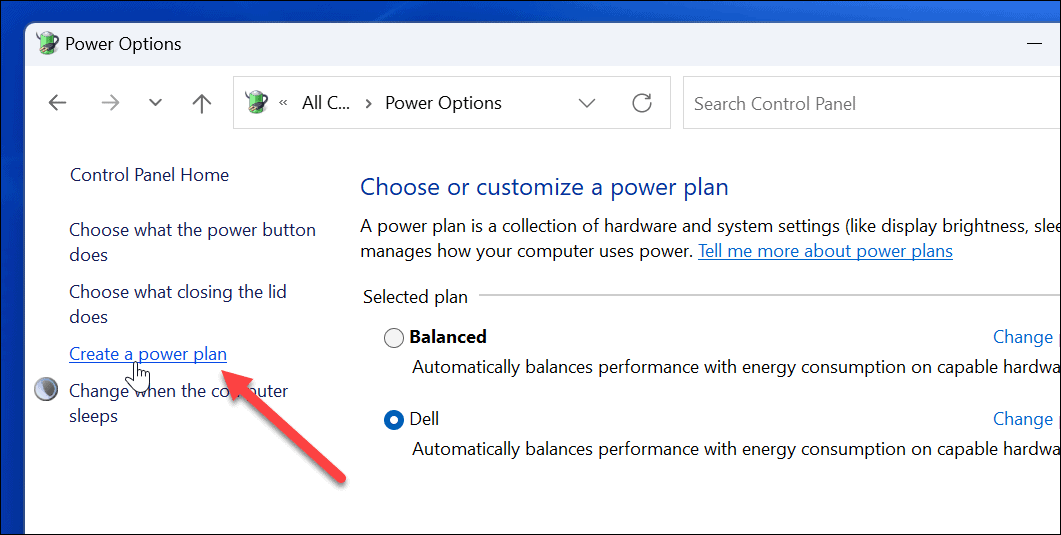
- Selectați planul de alimentare de bază pe care doriți să îl utilizați din opțiunile oferite.
- Dați-i un nume descriptiv în Numele planului câmp din partea de jos.
- Clic Următorul.
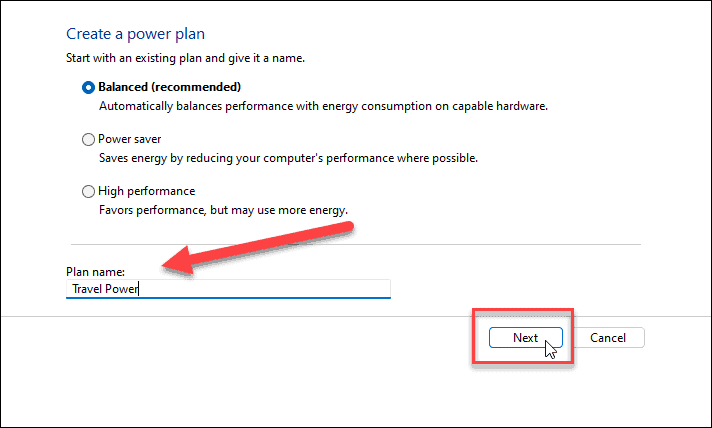
- Alegeți când doriți să opriți afișajul și să puneți computerul în stare de repaus.
- Clic Crea.
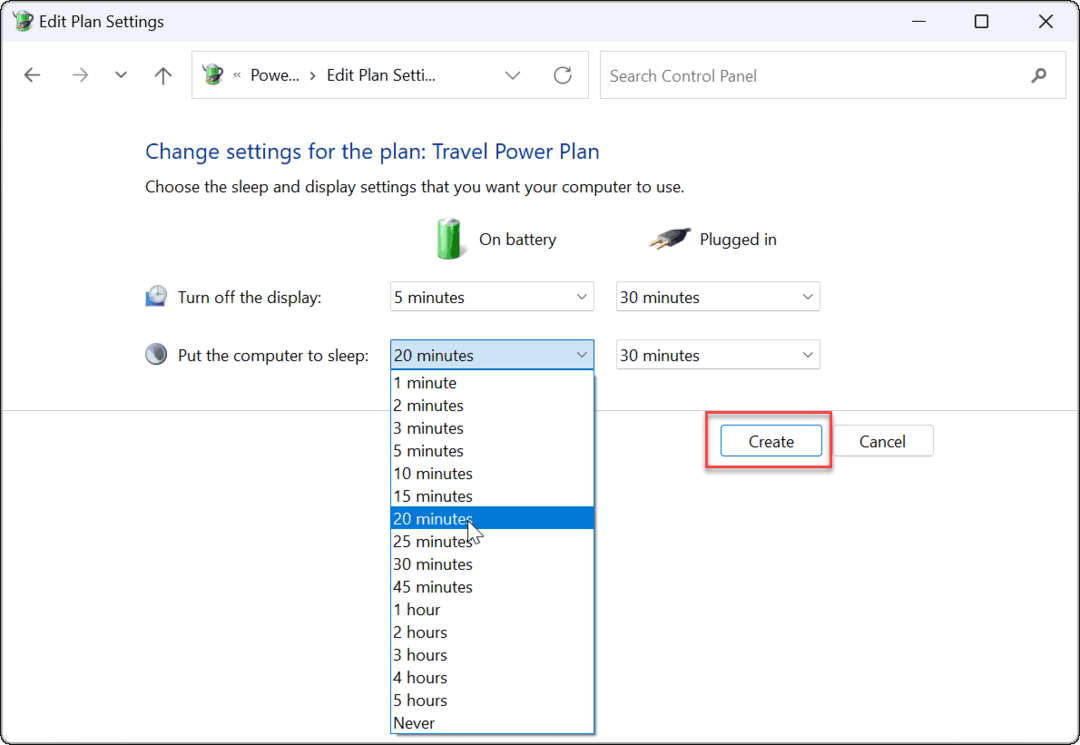
- Planul de alimentare pe care l-ați creat va fi acum o opțiune în Opțiuni de putere secțiune.
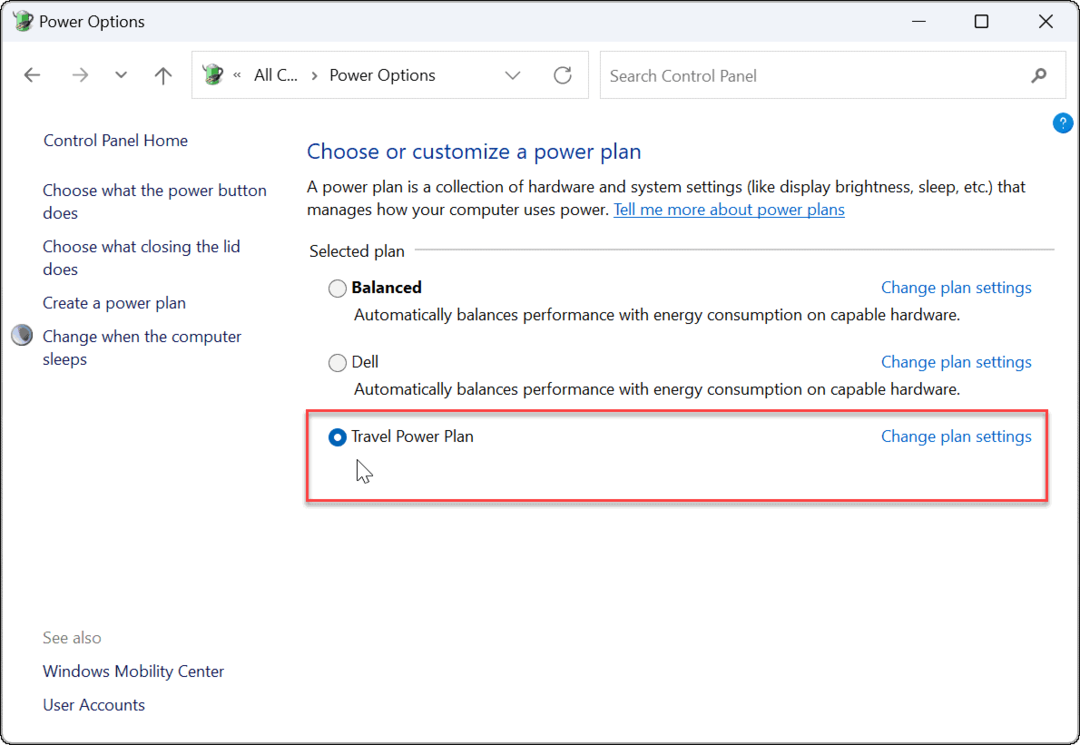
Cum să personalizați un plan de alimentare pe Windows 11
Acum că ați creat un nou plan de alimentare pe Windows 11, poate doriți să-l personalizați în continuare.
Opțiunile sunt variate, dar veți putea configura când să opriți hard diskul (nu un SSD), opțiunile de repaus ale computerului dvs., setări ale bateriei pentru a controla notificările critice ale bateriei, gestionarea alimentării procesorului, cronometre de trezire, setări USB (pe anumite computere), și altele. Cu toate acestea, vă recomandăm să utilizați setările implicite pentru PCI Express și gestionarea alimentării procesorului.
Pentru a personaliza un plan de alimentare pe Windows 11:
- Deschide Meniul Start si cauta panou de control.
- Selectați Panou de control din rezultatele căutării.
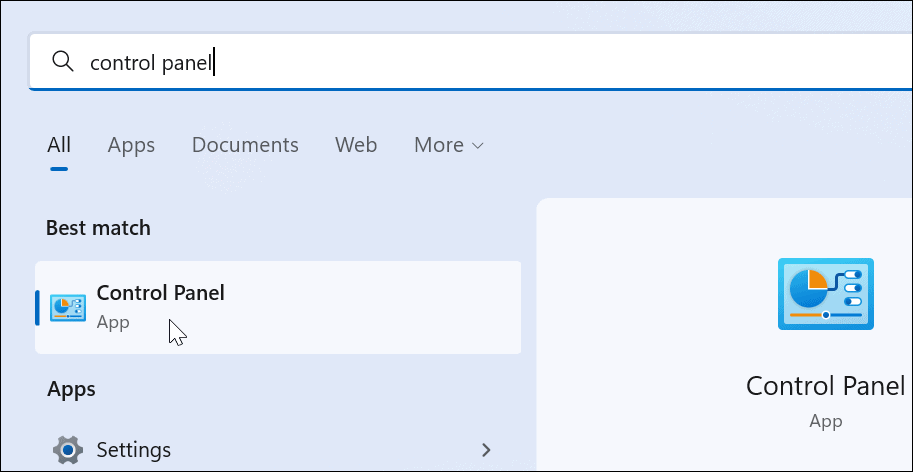
- Apoi, faceți clic Opțiuni de putere în Panoul de control.
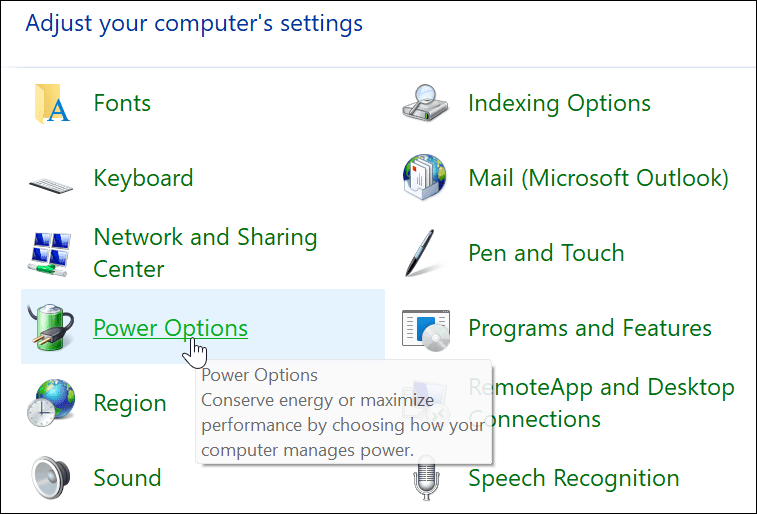
- Găsiți planul de alimentare și faceți clic pe Modificați setările planului opțiune de lângă ea.
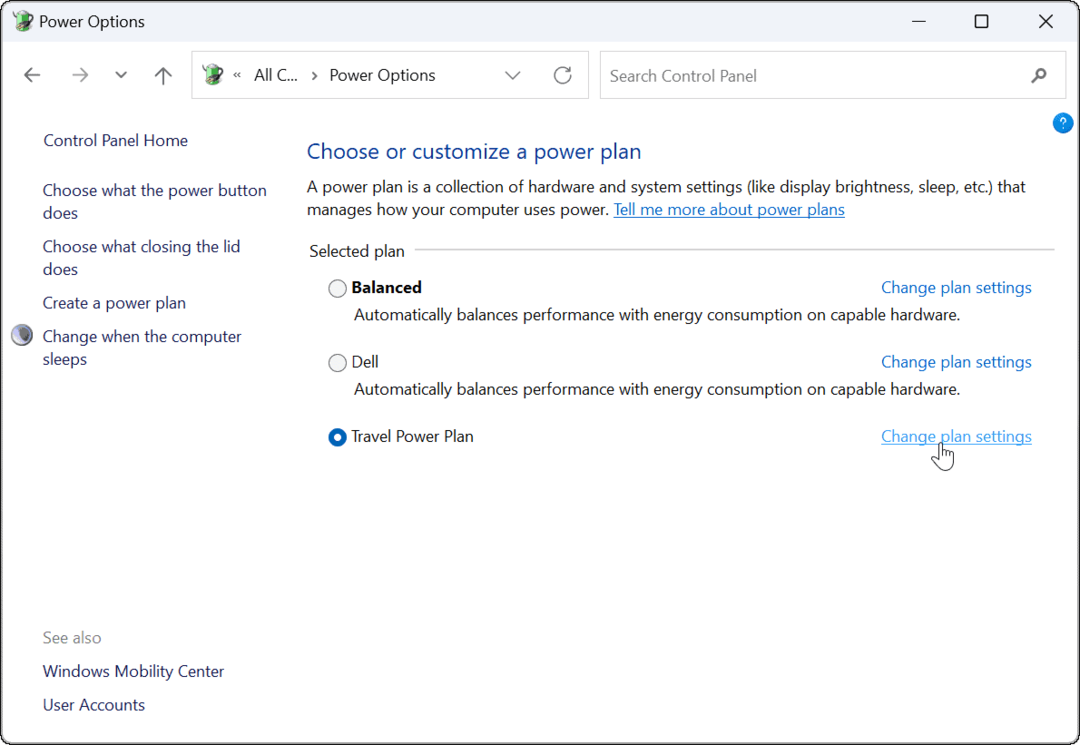
- Apasă pe Modificați setările avansate de putere opțiune.
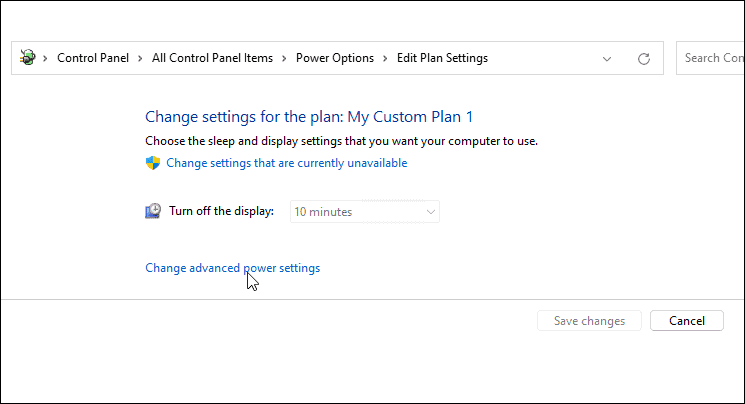
- În Setari avansate se deschide fereastra, configurați setările de putere în continuare.
- Pentru a salva modificările, apăsați Bine.
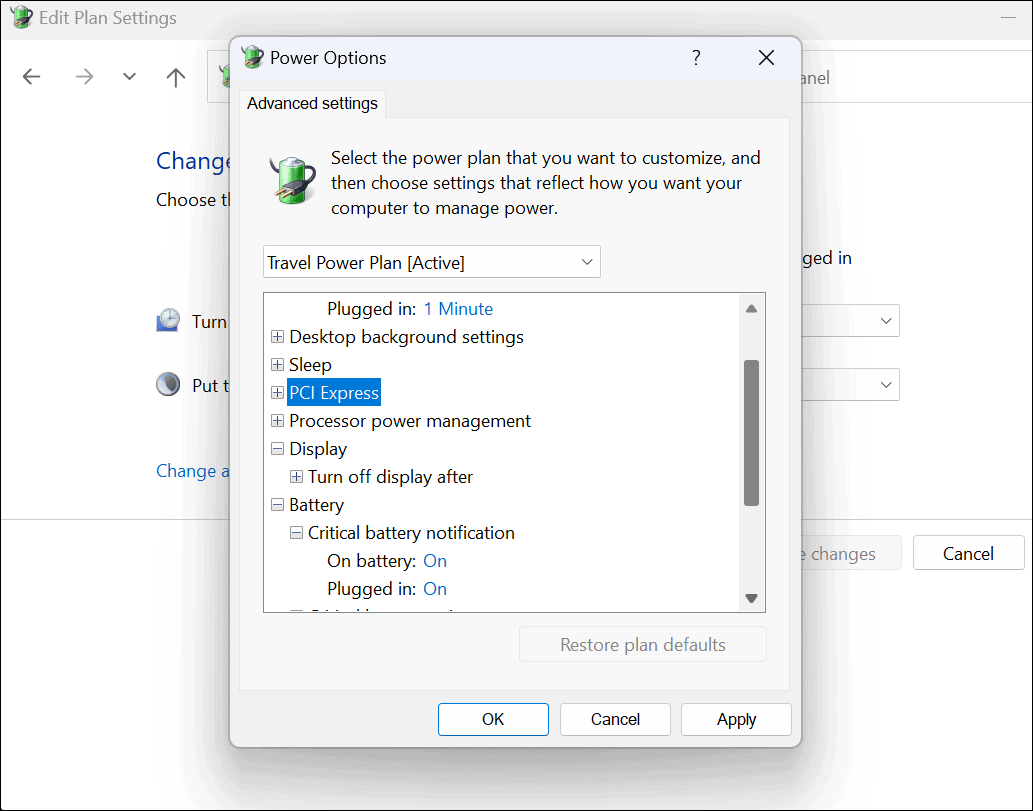
Cum să ștergeți un plan de alimentare personalizat pe Windows 11
Planul de alimentare personalizat pe care l-ați creat pentru computerul dvs. cu Windows 11 nu funcționează conform intenției? Îl puteți șterge oricând.
Pentru a șterge planul de alimentare pe Windows 11:
- Deschideți meniul Start și căutați panou de control.
- Selectați Panou de control din rezultatele căutării.
- În Panou de control, Selectați Opțiuni de putere.
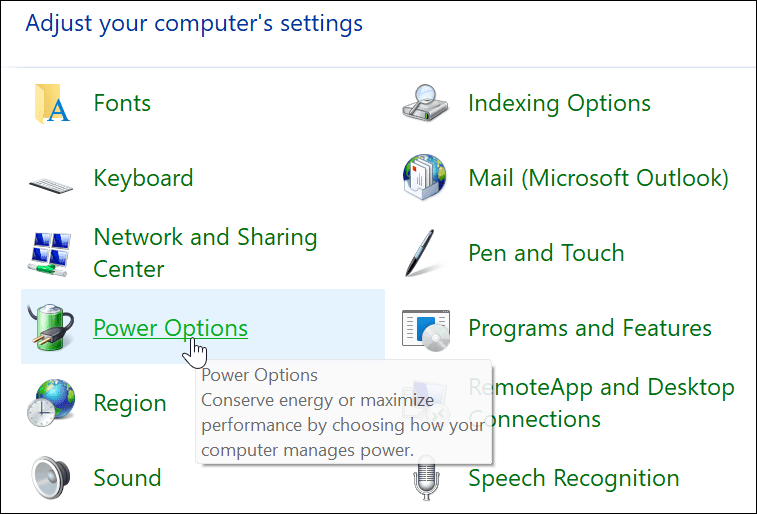
- Asigurați-vă că planul pe care doriți să-l ștergeți nu este selectat. Dacă este, mai întâi selectați alt plan.
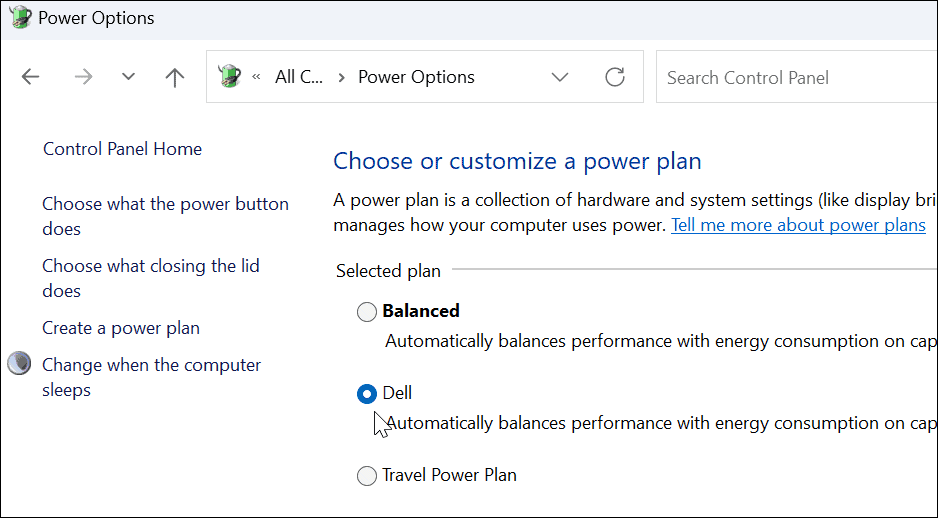
- Selectează Modificați setările planului link de lângă planul personalizat pe care l-ați creat.
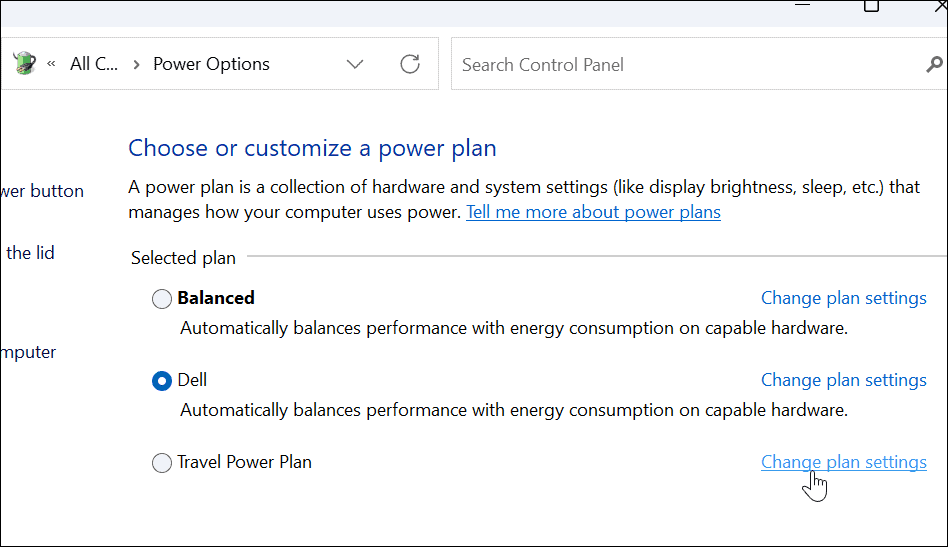
- Apasă pe Ștergeți acest plan opțiune.
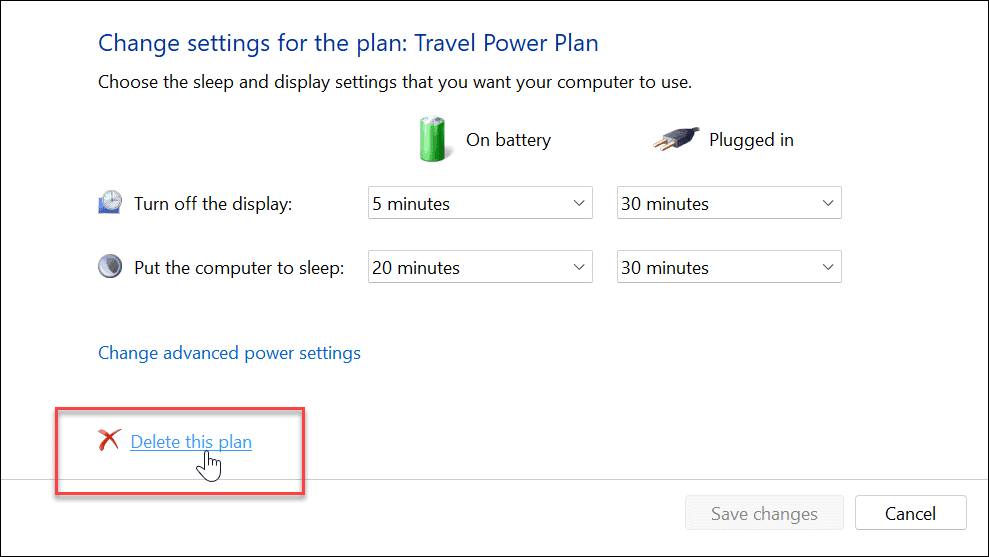
- Clic Bine când apare mesajul de verificare.
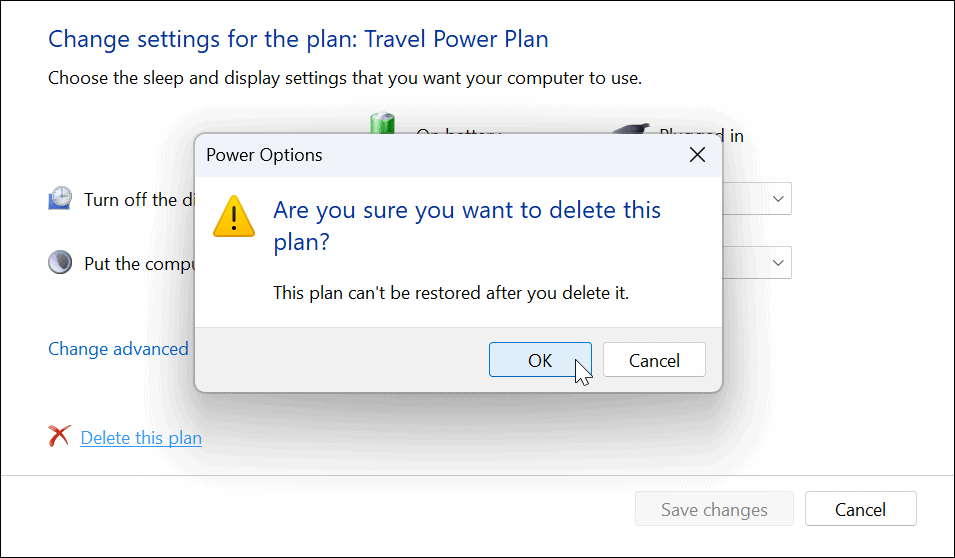
Gestionarea energiei pe Windows 11
Utilizând pașii de mai sus, puteți crea un plan de alimentare personalizat pe Windows 11. Planurile implicite funcționează pentru majoritatea utilizatorilor, dar dacă aveți nevoie de activarea sau dezactivarea anumitor setări, puteți crea un plan personalizat și puteți trece la el atunci când este necesar.
De asemenea, este important să rețineți că un plan de alimentare nu este același cu modul de putere. Există asemănări, dar modul de alimentare permite dispozitivului să optimizeze durata de viață a bateriei și să ofere performanță suplimentară a bateriei atunci când este necesar.
Pentru mai multe despre setările de putere, vedeți cum să verificați timpul rămas al bateriei pe Windows 11. Dacă laptopul dvs. nu își descurcă ziua cu o singură încărcare, citiți acestea șapte moduri de a îmbunătăți durata de viață a bateriei.
Cum să găsiți cheia de produs Windows 11
Dacă trebuie să transferați cheia de produs Windows 11 sau doar aveți nevoie de ea pentru a face o instalare curată a sistemului de operare,...
Cum să ștergeți memoria cache, cookie-urile și istoricul de navigare Google Chrome
Chrome face o treabă excelentă în stocarea istoricului de navigare, a memoriei cache și a cookie-urilor pentru a optimiza performanța browserului online. E cum să...
Potrivirea prețurilor în magazin: Cum să obțineți prețuri online în timp ce faceți cumpărături în magazin
Cumpărând în magazin nu înseamnă că trebuie să plătești prețuri mai mari. Datorită garanțiilor de potrivire a prețurilor, puteți obține reduceri online în timp ce faceți cumpărături în...
Cum să cadou un abonament Disney Plus cu un card cadou digital
Dacă v-ați bucurat de Disney Plus și doriți să îl împărtășiți cu alții, iată cum puteți cumpăra un abonament Disney+ Gift pentru...
