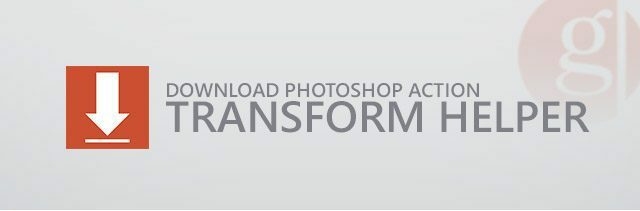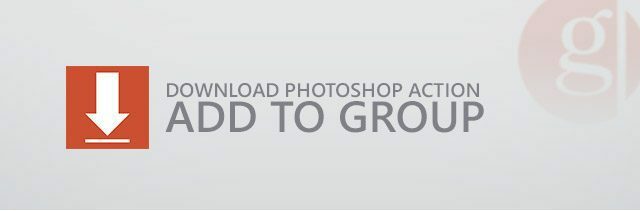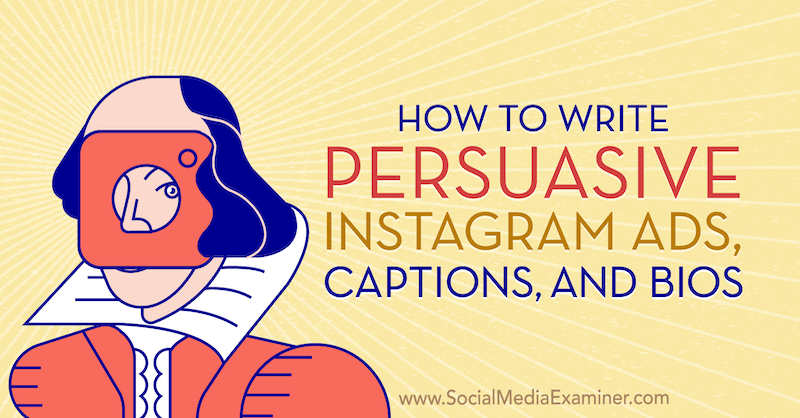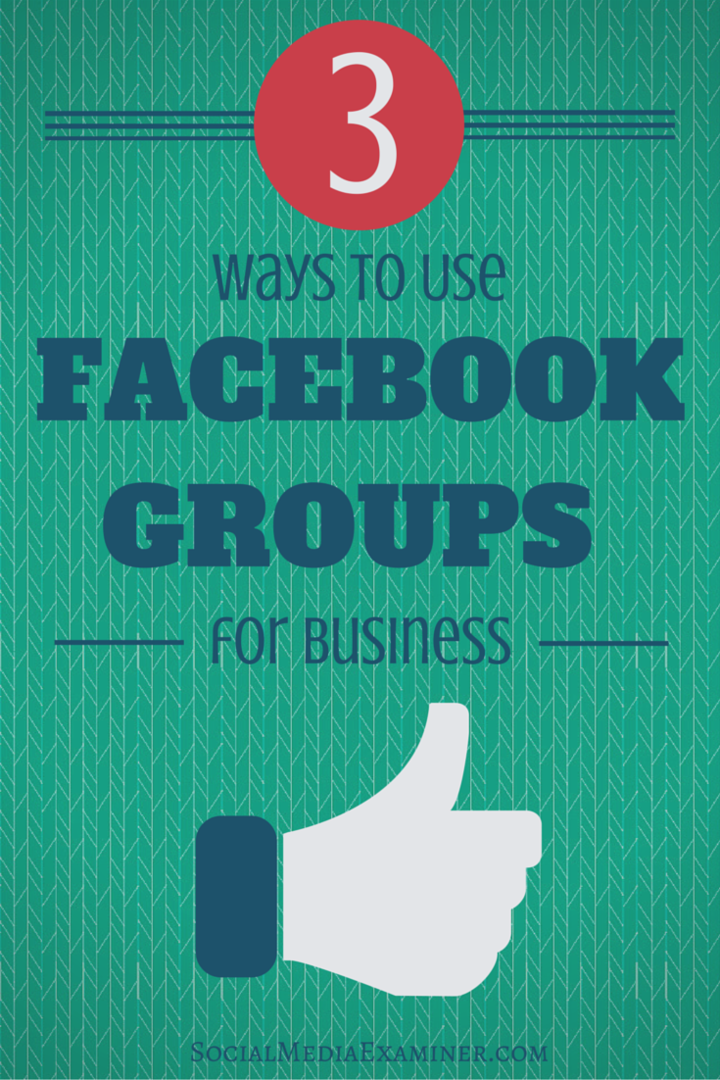Cheat Photoshop Transformări strat de text cu acest truc
Photoshop / / March 18, 2020
Ultima actualizare la
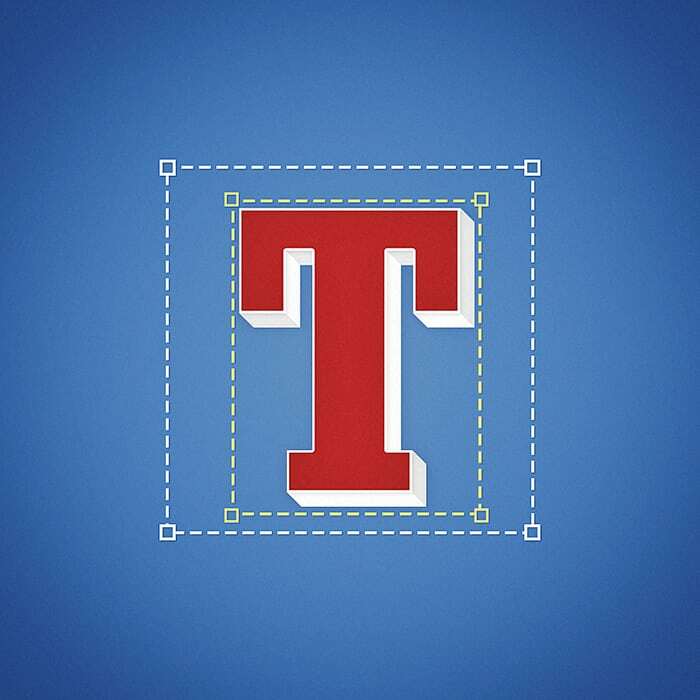
Pe lângă faptul că sunt utilizate pentru retușarea fotografiei, designul, simetria și măsurătorile precise sunt esențiale pentru realizarea unui echilibru vizual perfect.
Pe lângă faptul că este folosit pentru retușarea fotografiei, Photoshop este, de asemenea, un instrument preferat de design grafic. Și în proiectare, simetria și măsurătorile precise sunt esențiale pentru realizarea unui echilibru vizual perfect. Dacă ați simțit vreodată că luptați cu echilibrul atunci când lucrați cu acest tip, nu sunteți singur. Iată o înșelăciune care te va ajuta să treci peste asta o dată pentru totdeauna.
Problema
Ați încercat vreodată să transformați gratuit un strat de text și ați observat că limitele sale par un pic neobișnuite? Poate complet inexact? Dacă ați răspuns da, sunteți corect! Iată cum arată de obicei limitele de transformare a stratului de text:
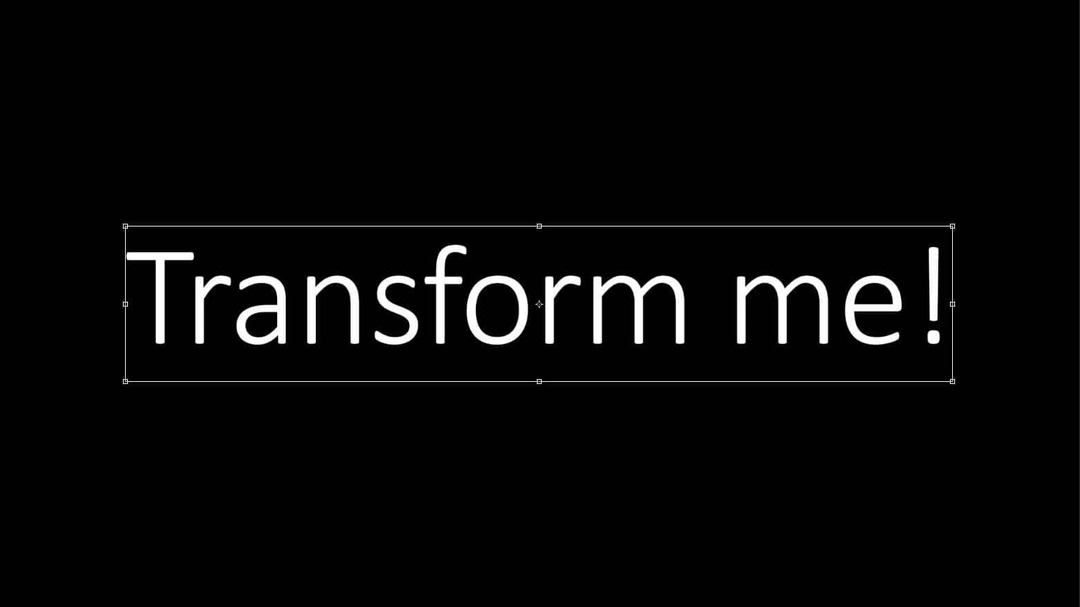
Dacă priviți mai de aproape, veți vedea că există o cantitate neobișnuită de spațiu în partea de sus și de jos a liniei din imagine. Și chiar unii la dreapta. Acest lucru face ca transformările și centrarea să fie inexacte. Iată care sunt limitele tale
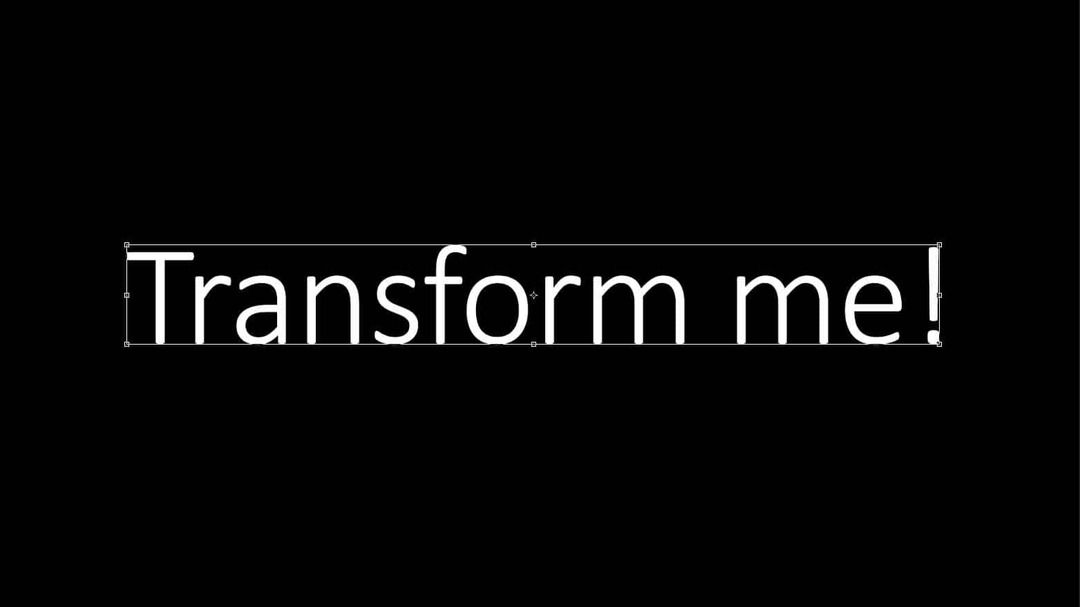
Mult mai bine, nu? Iată o comparație între limitele medii de transformare sugerate de Photoshop și limitele noastre „înșelate”.
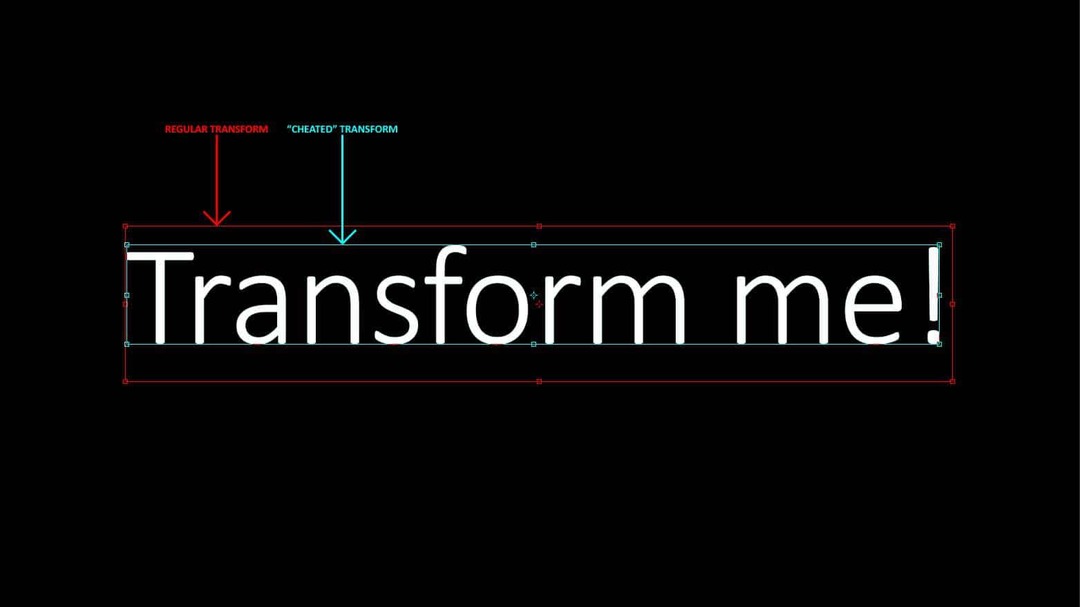
Deci, să punem această problemă în perspectivă. Iată un exemplu de document Photoshop. Să zicem că vreau să pun textul exact in centru.
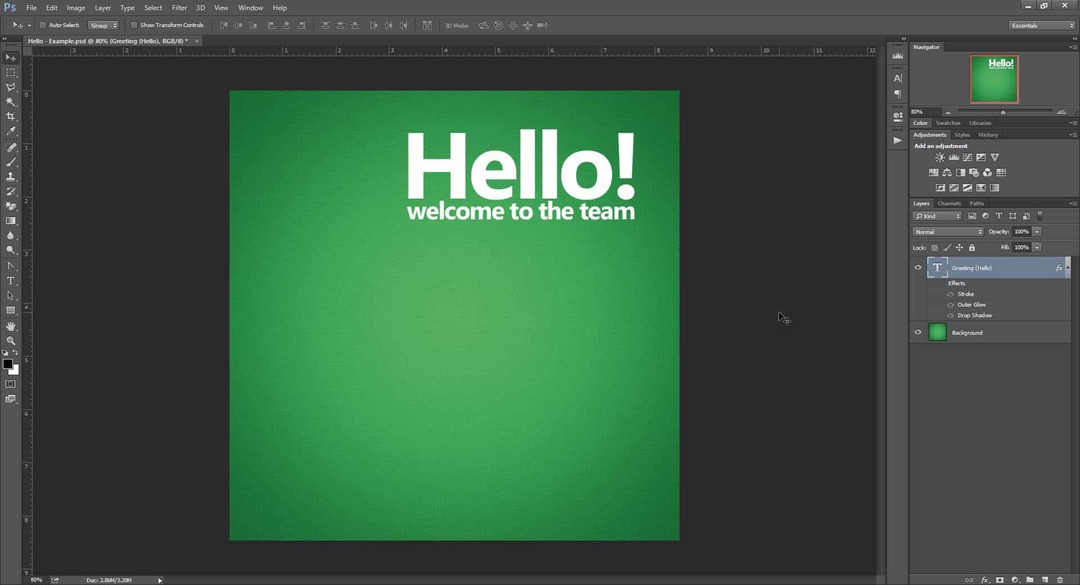
Voi începe prin a folosi Regulile (Ctrl + R) pentru a adăuga câteva ghiduri și a marca centrul exact al documentului. (În cazul în care nu știți cum să faceți asta, poate consultați unele dintre cele noastre Photoshop Tutoriale?)
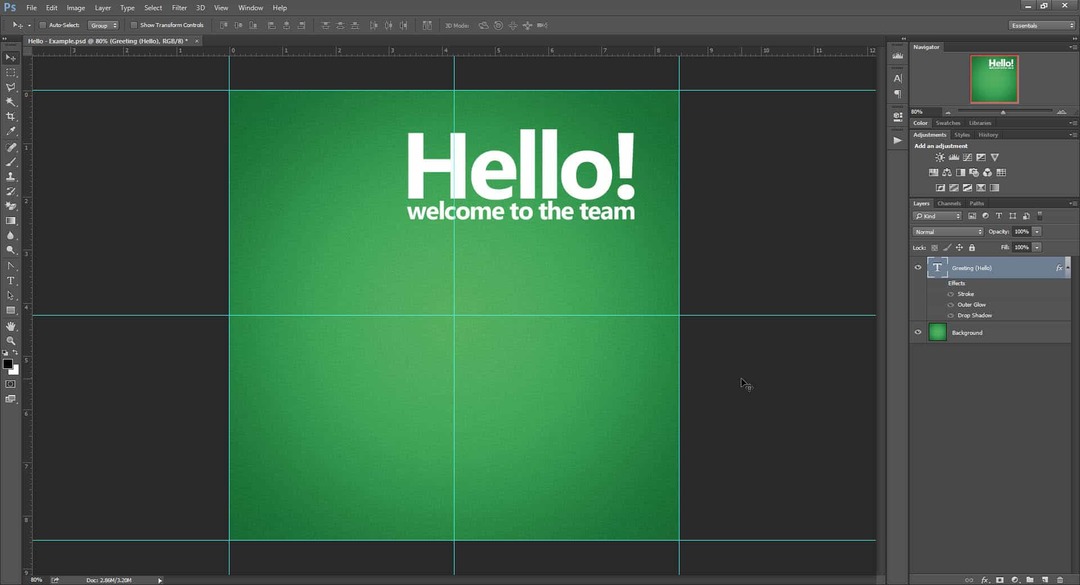
Acum, încercăm o transformare gratuită pe strat (Ctrl + T) și vedem dacă o putem centra. Când încercăm să centrăm textul în funcție de ceea ce ne oferă Photoshop ca punct central, știm că transformarea este departe de a fi exactă. Există un decalaj imens în partea de jos a stratului de text care împinge limitele prea departe. De asemenea, pot fi văzute inexactități mici (dar semnificative) în partea de sus și stânga a casetei de transformare.
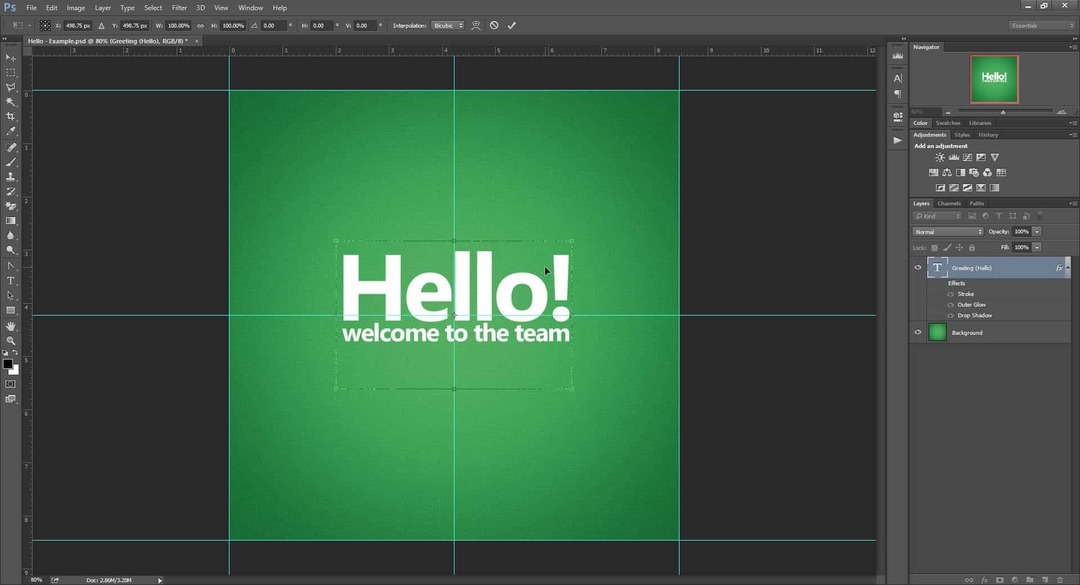
De ce se întâmplă asta
Înălţime
Pentru cei însetați de cunoștințe de acolo, iată care este motivul pentru care Photoshop face acest lucru în transformările de text. Dacă aceasta nu este ceașca ta de ceai, nu ezitați săriți la prima soluție.
În tipografie, linia completă este formată din mai multe părți (ilustrat mai jos).
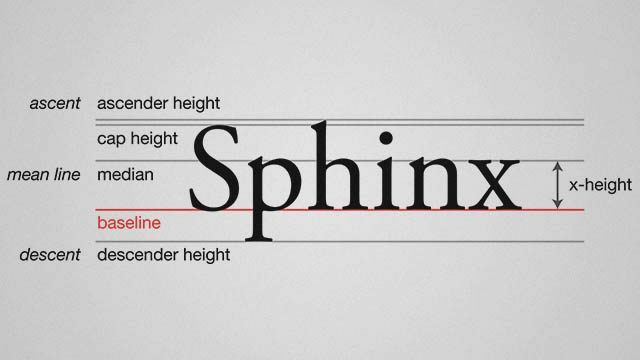
Cuvântul „Sfinx” este un exemplu perfect pentru modul în care funcționează liniile din tipografie, deoarece include o litere cu majuscule, un ascendent (h), un descendent (p) și caractere care se încadrează în înălțimea x (n, x). Dar nu toate cuvintele și expresiile folosesc întreaga înălțime a liniei. De exemplu, un cuvânt precum „zoom” sau „runner” ar folosi doar înălțimea x a liniei.
Pentru a ilustra teoria mea, am creat un strat de text cu „Sfinx”, redat la stânga. Am folosit apoi transformarea gratuită și am plasat ghiduri în jurul limitelor casetei de transformare. Deși caseta de delimitare nu respectă în întregime înălțimea de linie a fontului curent, aceasta se poate datora faptului că Photoshop are o înălțime predefinită creată pentru a funcționa cu tipografii mai extravagante și mai puțin comune.
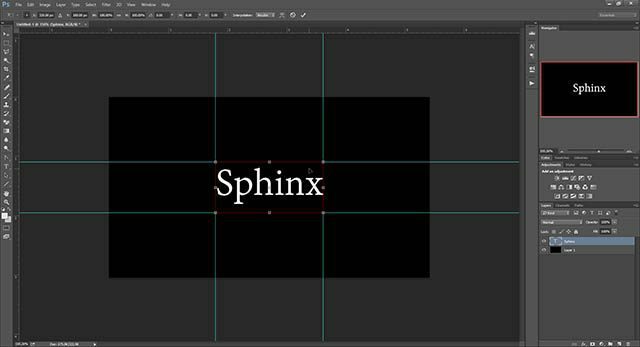
Apoi am duplicat stratul și am schimbat conținutul doar cu cuvântul „runner” cu toată înălțimea x. După transformarea liberă din nou, limitele au fost aceleași.
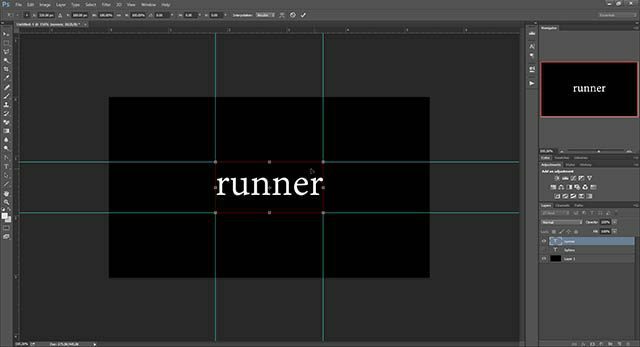
Ce ne spune acest lucru este că modul în care funcționează transformarea tipică a textului în Photoshop se bazează pe o linie predefinită. Acest lucru, împreună cu setarea implicită „Auto” pentru lider (înălțimea liniei) oferă Photoshop tot mai multe scuze pentru a avea un mod separat de a crea casete de delimitare pentru straturile de text.
Lăţime
În afară de inexactități în înălțime, exemplul nostru anterior „Bună ziua” a arătat și câteva probleme cu lățimea. Deci care este afacerea? În afară de păstrarea echilibrului cu liderii, tipografii trebuie, de asemenea, să fie atenți la urmărire și redare. Primul fiind spațiul colectiv dintre toate personajele, iar cel de-al doilea fiind distanțarea dintre un set de litere.
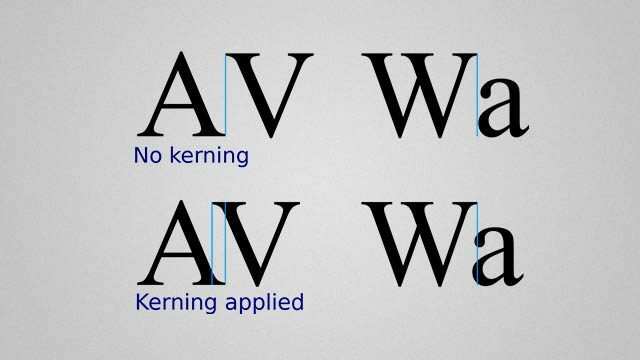
Din cauza urmăririi, Photoshop adaugă probabil un spațiu suplimentar la sfârșitul fiecărui cuvânt. Deși nu este foarte util pentru acuratețe, acest lucru poate fi un lucru bun dacă intenționați să adăugați mai mult text mai târziu și doriți să aruncați o privire mai tehnică la câtă lățime are blocul dvs. de text actual sus.
În exemplul de ecran de mai jos, observați cum limitele de transformare ale Photoshop introduc un spațiu mic după oprirea completă, dar nu înainte de prima literă. Acest lucru coincide pe deplin cu teoria mea despre inexactități de lățime și, la fel ca înălțimea, oferă Photoshop un alt motiv pentru a avea o casetă de delimitare mai diferită.
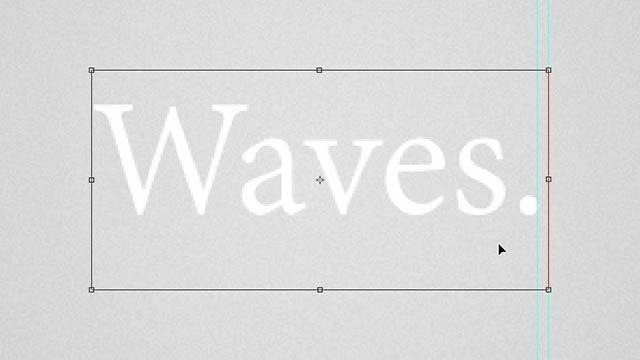
Acest lucru înseamnă că modalitatea alternativă de transformare a Photoshop este mai bună decât modul obișnuit? Poate. Indiferent dacă numiți acest „bug” sau o „caracteristică”, un lucru este sigur - nu este întâmplător și s-a gândit ceva.
Cheat 01 - Transformarea cu un strat gol
Prima metodă pentru obținerea unei transformări gratuite precise este modificarea textului împreună cu un strat gol.
Voi începe Alt + clic-noua pictogramă a stratului din panoul de straturi.
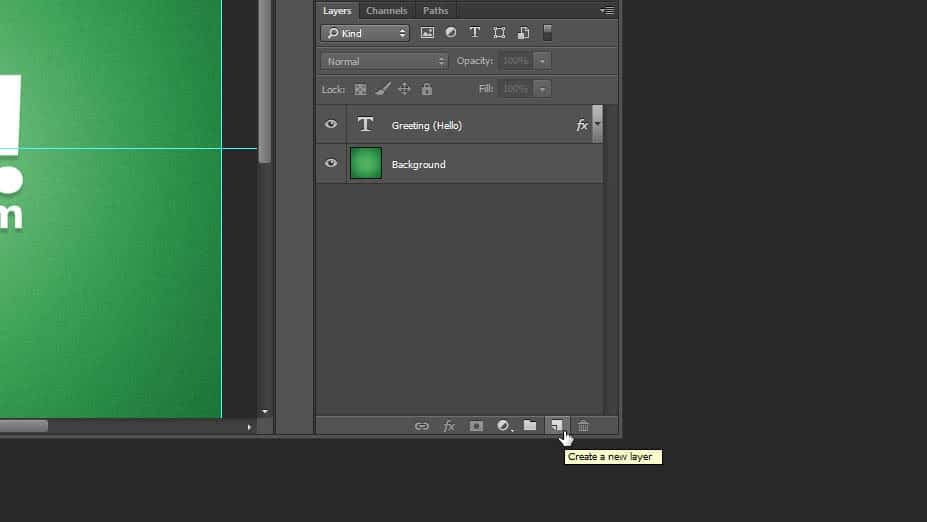
Apoi va apărea caseta de dialog „Noul strat” Photoshop. Pentru a menține lucrurile în ordine, denumiți-vă stratul ca ceva „Transformator Helper]”. Opțional, adăugați o culoare pentru a scoate în evidență și mai mult.
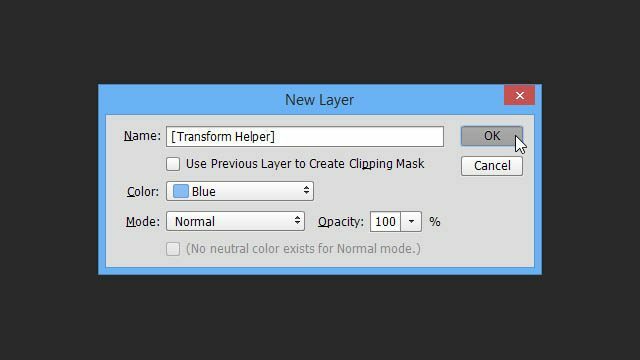
Asigurați-vă că ajutorul dvs. de transformare este poziționat fie în partea de sus, fie sub stratul de text pe care îl veți transforma. Cu un strat selectat Shift + clic cea de-a doua pentru a o adăuga la selecție.
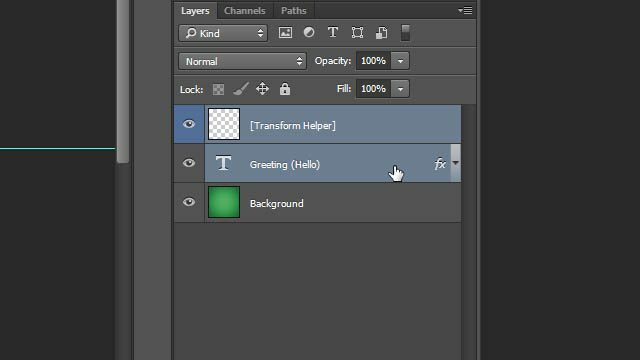
Apoi, transformare gratuită cu T Ctrl + și veți observa imediat diferența - limitele corespunzătoare care se potrivesc direct la marginile textului nostru!
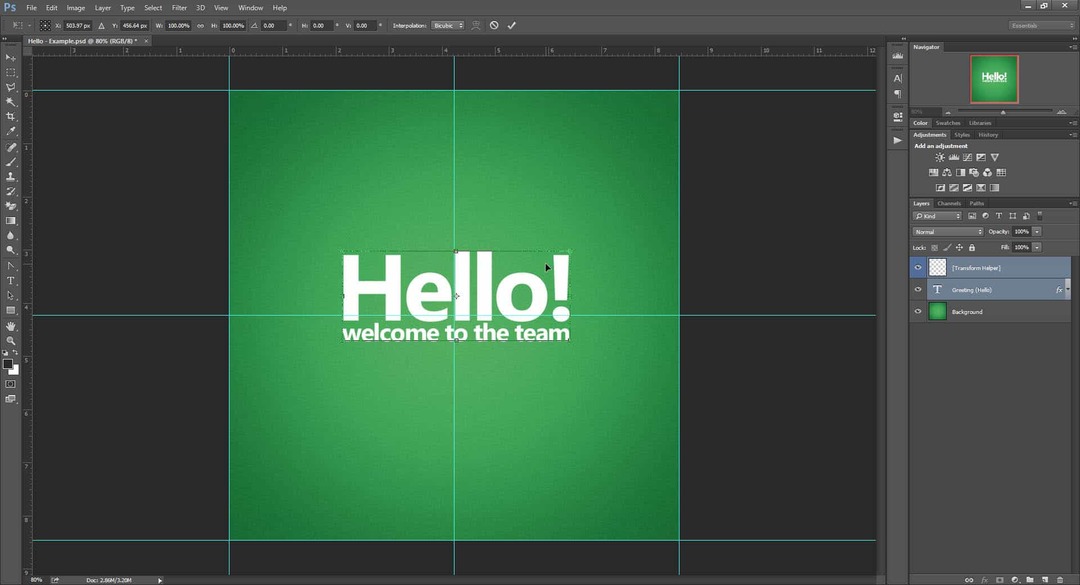
Odată centrat textul, de data aceasta va fi concentrat 100% în funcție de spațiul fizic pe care îl ocupă textul.
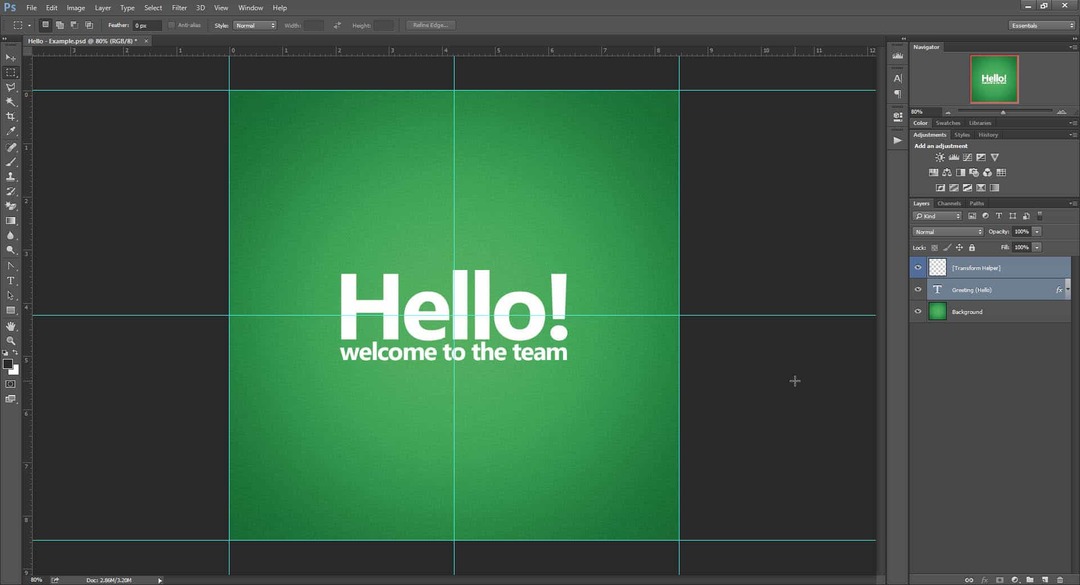
Ca bonus, să vedem dacă acest truc va funcționa dacă activăm mai multe efecte asupra stratului nostru de text, inclusiv Outer Glow și Drop Shadow.
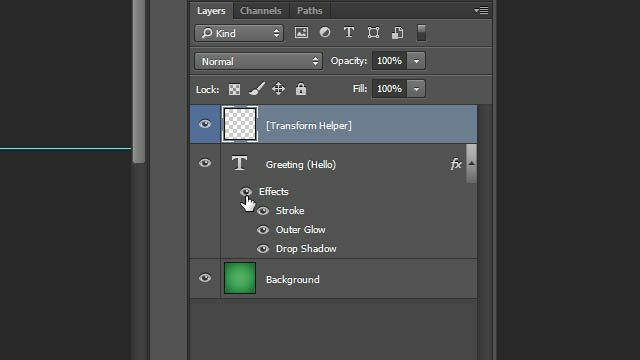
După cum puteți vedea, strălucirea și umbra cad liber în afara cutiei de limitare pentru transformare și nu au niciun efect asupra ei. Așadar, nu ezitați să folosiți Opțiunile de amestecare, în siguranță, în condițiile în care funcționarul dvs. de transformare de încredere va funcționa în continuare.
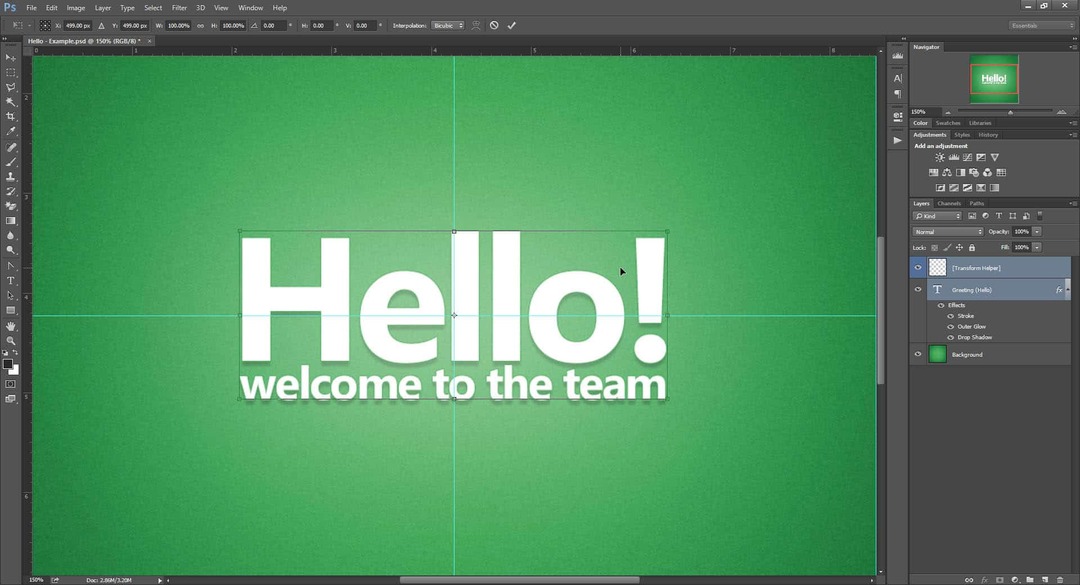
Dar asta nu este tot! Capul pe la Cheat 05 pentru a afla de ce.
Cheat 02 - Transformarea prin grupare
Dacă nu vă place să creați un strat de fiecare dată, această a doua metodă poate fi pentru dvs.
Trebuie doar să trageți stratul de text în pictograma „Grup nou” (pe care îl numesc frecvent „Folder nou”).
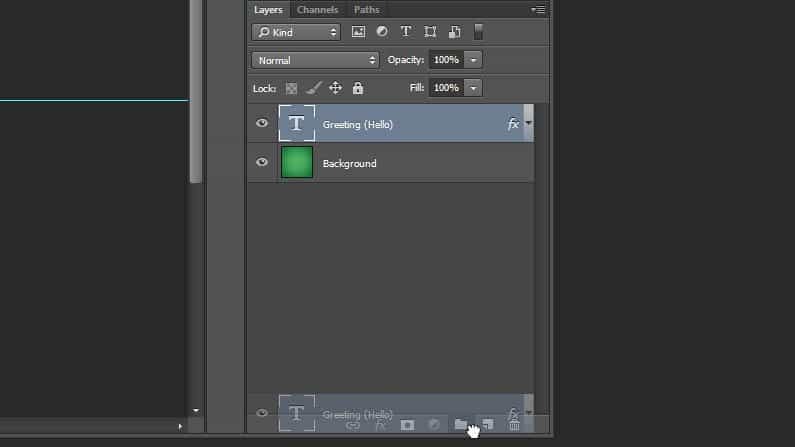
Și apoi asigurați-vă că ați selectat grupul dvs. înainte de transformare.
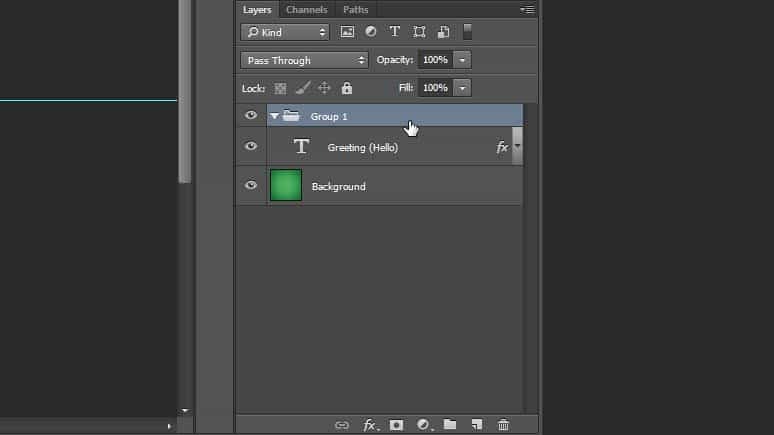
Vei obține aceleași limite exacte, gata să-ți trimiți textul chiar în centru.
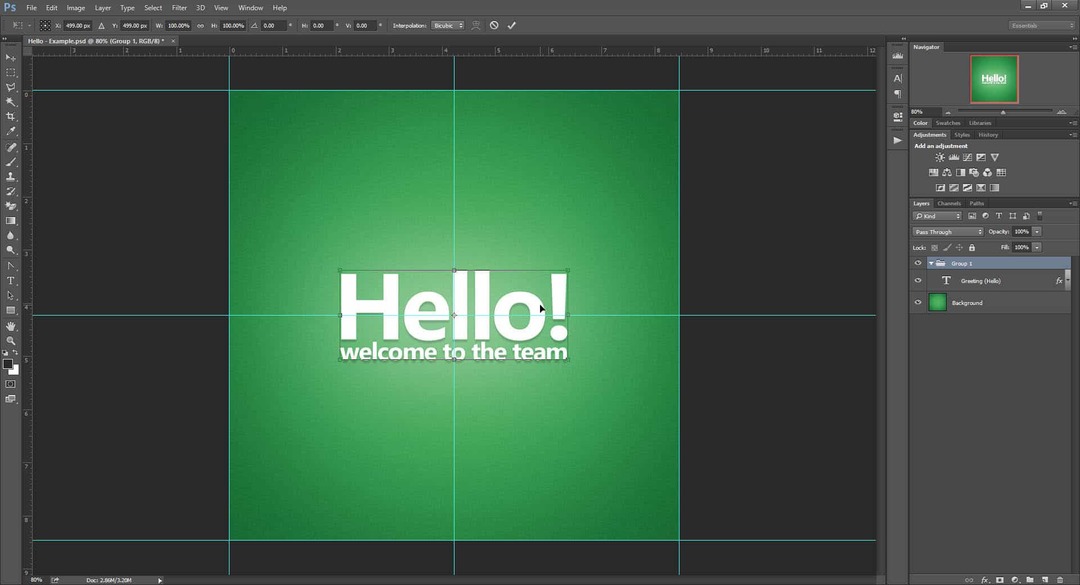
Si asta e încă nu tot! Sari la Cheat 05 pentru a afla de ce.
Cheat 03 - Transformarea prin rasterizare
Aceasta este o metodă pe care nu aș recomanda-o, deoarece transformă stratul de text într-unul obișnuit de tip raster. Acest lucru înseamnă că pierdeți capacitatea de a scala și transforma fără pierderi de calitate. Și mai rău - nu veți putea modifica ulterior conținutul stratului de text. Cu acest lucru, dacă tot ce căutați este o soluție rapidă - această soluție funcționează în continuare bine.
Click dreapta stratul de text și selectați Rasterize Type.
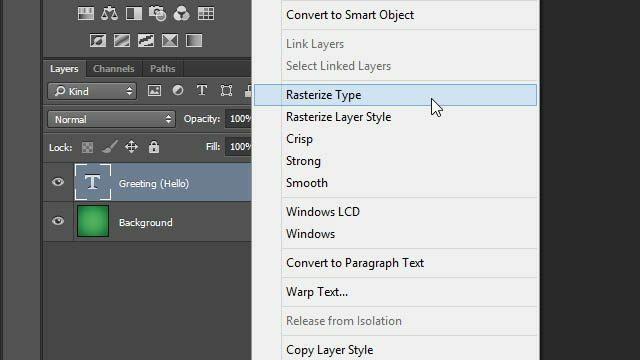
Din nou - o casetă de delimitare perfectă care nu ia în considerare niciun efect suplimentar.
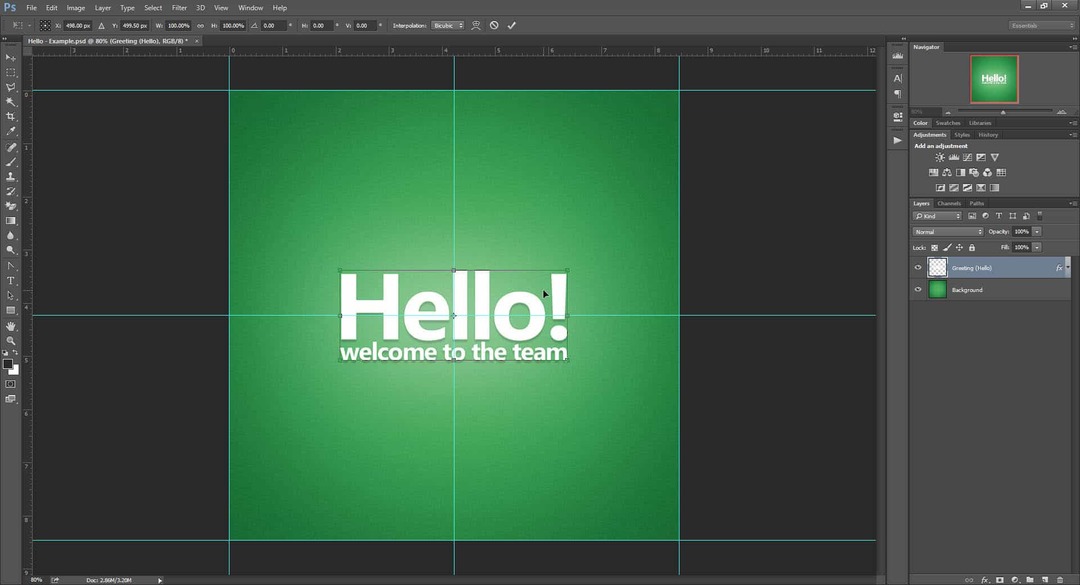
Cheat 04 - Transformarea prin transformarea într-un obiect inteligent
În ochii mei, exact opusul rasterizării este transformarea într-un obiect inteligent. În mod ironic, și acest lucru funcționează ca o soluție a problemei noastre de transformare, dar parțial.
Începeți prin Faceți clic dreapta stratul de text și selectarea Convertiți în obiect inteligent.
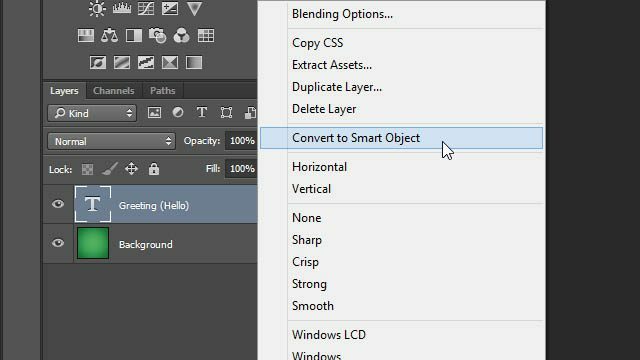
presa T Ctrl + a transforma și, uh-oh! Se pare că obiectul inteligent încearcă să ne strălucească masiv exterior în limitele transformării.
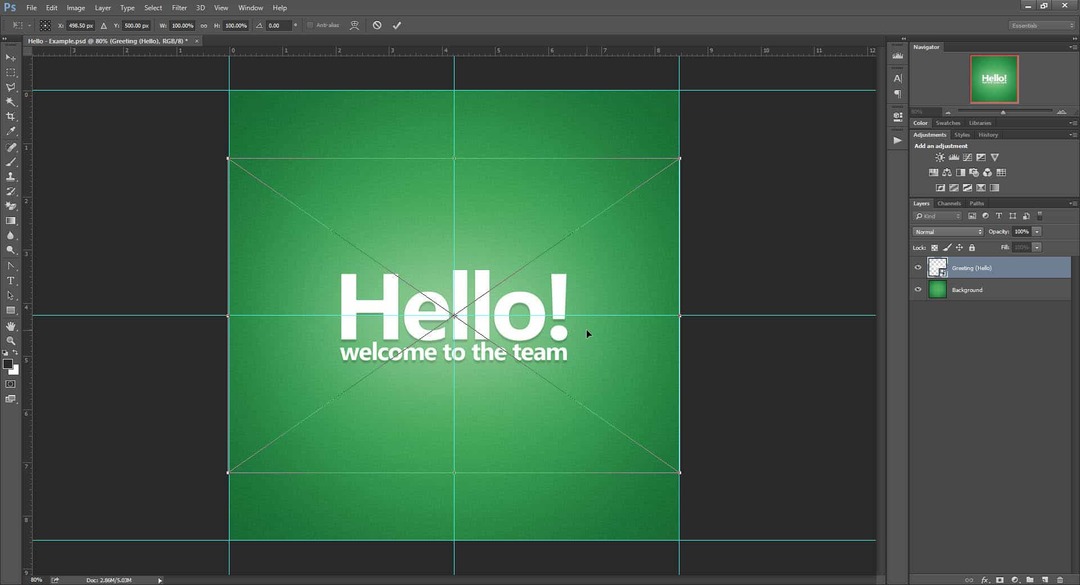
Încercăm asta din nou, dar numai de această dată cu al nostru efectele dezactivate.
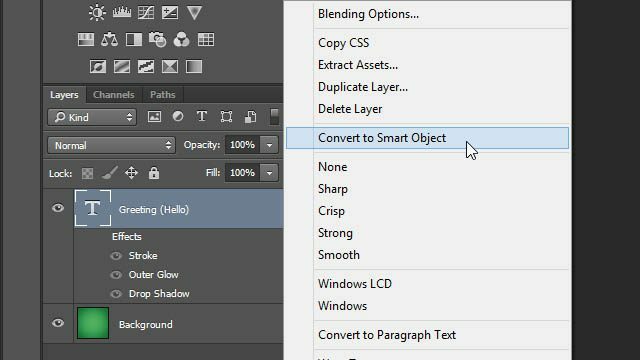
Ura! Înapoi la caseta de delimitare perfectă pe care o cunoaștem și o iubim din trucurile noastre anterioare.
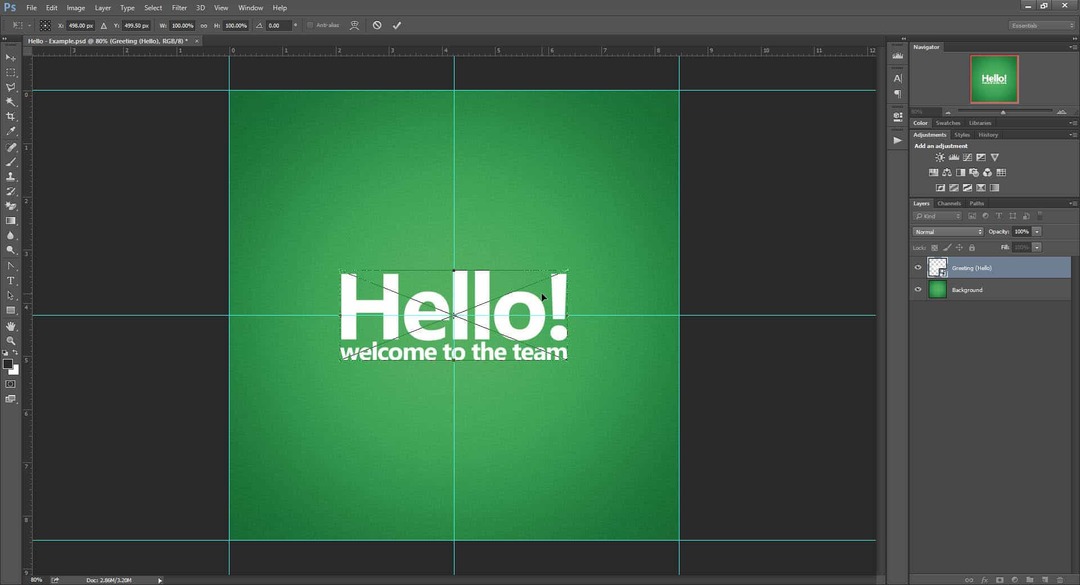
Dar doar când credeți că totul este bine, să încercăm să activăm din nou efectele din interiorul obiectului inteligent.
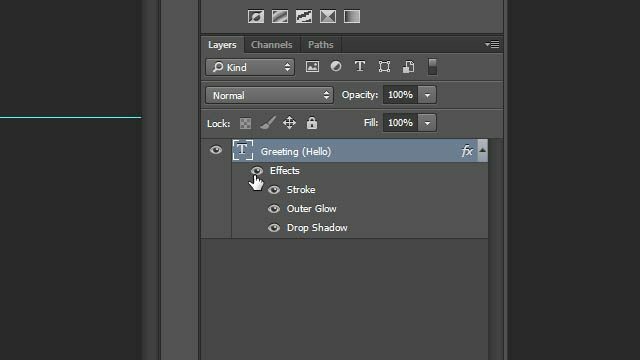
Beep-Boop! Photoshop nu pare să placă și nici noi. Efectele pe care le aplicați interior obiectul inteligent va fi restricționat de limitele sale inițiale. Singura modalitate de a evita acest lucru ar fi reaplicarea efectelor asupra nivelului original de obiecte inteligente, mai degrabă decât asupra conținutului său.
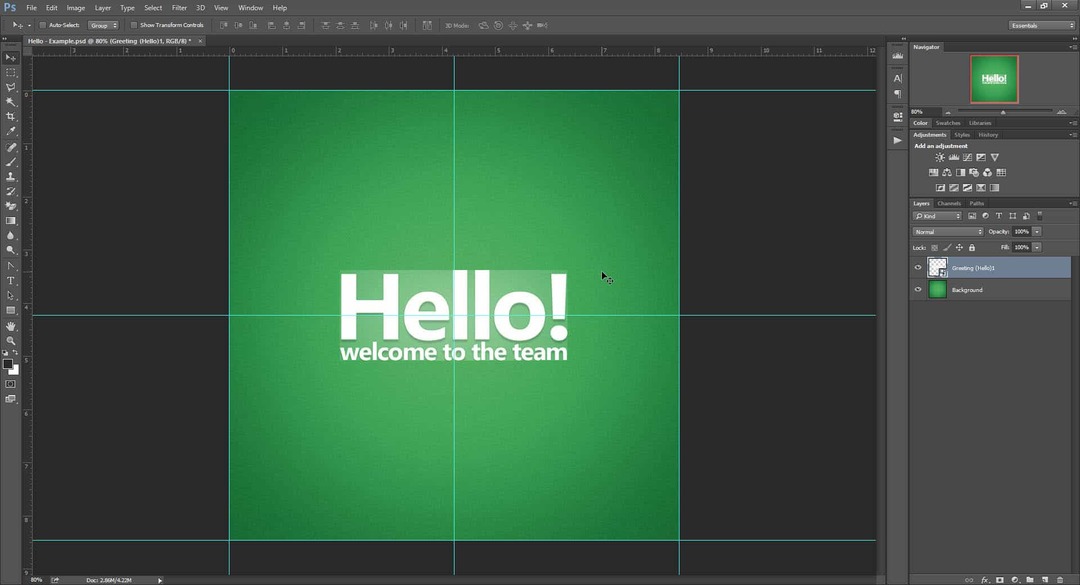
Pentru a recapitula, folosirea obiectelor inteligente nu este probabil cea mai bună opțiune atunci când încercați să înșelați transformările de text Photoshop. Indiferent, merită să vă păstrați acest truc în spatele capului.
Cheat 05 - Bonus!
Te-am prins! Mă tem că acestea sunt singurele patru metode pe care le-am găsit care vă permit să readuceți în acuratețe transformările voastre.
Dar nu te lăsa să te descurajeze. Am decis să grăbesc lucrurile pentru tine creând acțiuni Photoshop pentru cele două metode preferate - Transform Helper și grupare!
Folosiți butoanele de mai jos pentru a descărca: