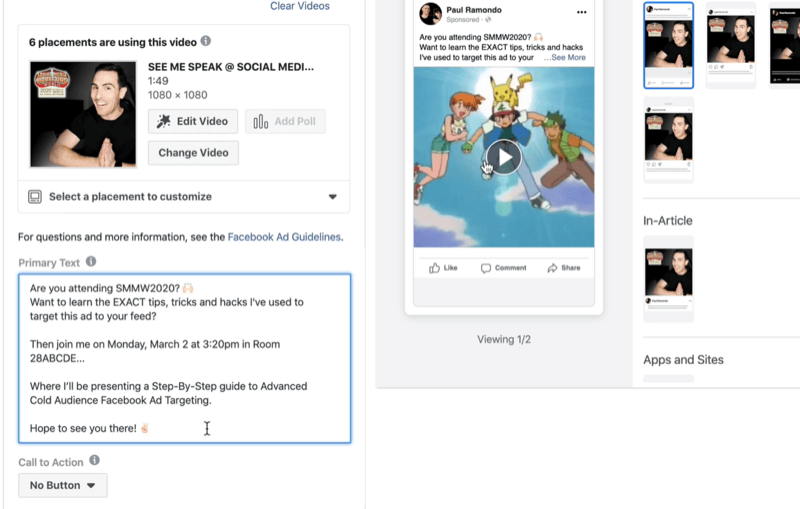Cum să migreze Virtual Virtual Vox la Windows 10 Hyper-V
Virtual Box Hyper V / / March 18, 2020
Ultima actualizare la

Trecerea de la VirtualBox gratuită la mediul Hyper-V cu caracteristici mai complete poate fi făcută, chiar dacă Hyper-V nu acceptă nativ VM-urile VirtualBox.
Când vine vorba de mașini vituale, mulți dintre noi încep cu Oracle’s VirtualBox. Motivele sunt evidente. VirtualBox este gratuit, și spre deosebire de Hyper-V, rulează pe Windows 10 Home Edition. Acestea fiind spuse, odată ce te seriozi cu VM-urile, vine un moment în care vrei să faci upgrade la Hyper-V. VirtualBox este bine pentru nevoile de bază, dar Hyper-V, care rulează pe Ediția Pro a Windows 10, are performanțe mai bune și câteva funcții de înaltă calitate, cum ar fi VM-uri amplasate, gestionare mai ușoară folosind PowerShell și funcții precum BASH pentru Windows 10. Există o singură problemă: Hyper-V nu acceptă nativ VM-urile VirtualBox. Deci, pentru a le migra, va trebui să le convertiți.
În acest articol, vă vom arăta cum să migrați o mașină virtuală Oracle VirtualBox existentă la Hyper-V Windows 10.
Migrați o mașină virtuală Oracle VirtualBox către Windows 10 Hyper-V
Pentru a începe, lansați VirtualBox Manager, apoi selectați mașina virtuală din panoul de listă pe care doriți să îl exportați. Asigurați-vă că sistemul de operare pe care îl exportați este acceptat de Hyper-V. Apasă pe Fişier apoi faceți clic pe meniu Export Appliance ...
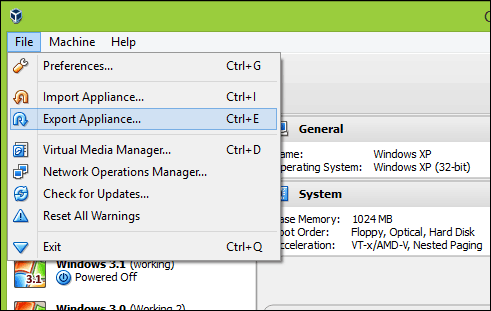
Selectați din nou mașina virtuală, apoi faceți clic pe Următorul.
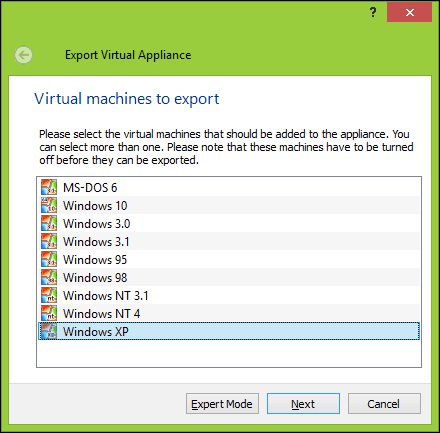
Alegeți locația în care doriți să stocați fișierul mașinii virtuale, selectați OFV 2.0 format apoi faceți clic pe Următor →.
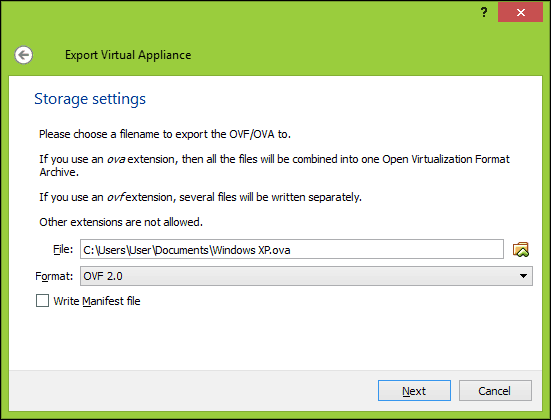
Clic Export apoi așteptați în timp ce aparatul este exportat; acest lucru poate dura ceva timp în funcție de dimensiunea mașinii virtuale.
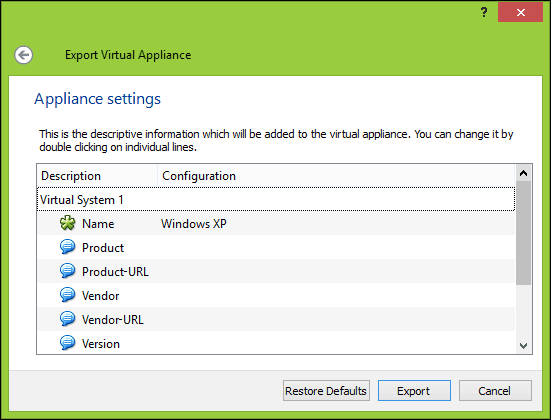
Înainte de a putea începe conversia, va trebui să utilizăm un utilitar necomprimant, cum ar fi 7-zip pentru a extrage conținutul fișierului OVF pe care tocmai l-am exportat.
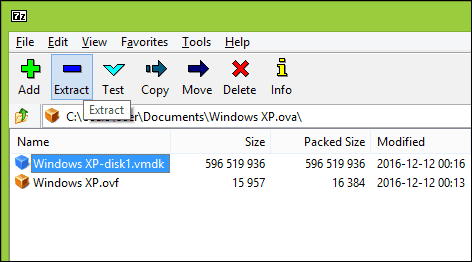
Următorul nostru pas este să importăm VM în software-ul Microsoft Hyper-V. Hyper-V nu acceptă nativ formatul virtual deschis. Inițial, am încercat să convertesc mașina virtuală folosind utilitatea gratuită Microsoft numită Convertor de mașină virtuală și cmdlet-ul PowerShell încorporat. Nu am experimentat nimic altceva decât frustrarea prin care a ajuns să funcționeze; vezi dovada de mai jos. Mi-am spus: „Uitați asta! Trebuie să existe un mod mai ușor decât să ne întoarcem la vârsta de Cronici computerizate.”
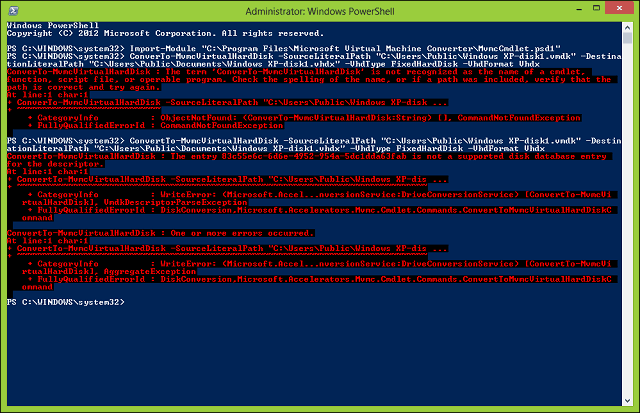
După câteva căutări pe web, am dat peste un utilitar gratuit de la StarWind denumit V2V Image Converterproiectat doar pentru convertirea diferitelor tipuri de formate de hard disk virtual. În primul rând, trebuie să vă înscrieți la descărcarea gratuită, care vă va fi trimisă într-un link de e-mail. După ce ați descărcat gratuit, continuați să descărcați și să configurați StarWind Converter.
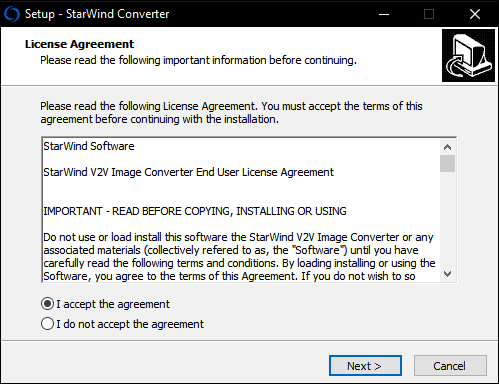
Lansați software-ul StarWind V2V Image Converter, apoi faceți clic pe Următor →.
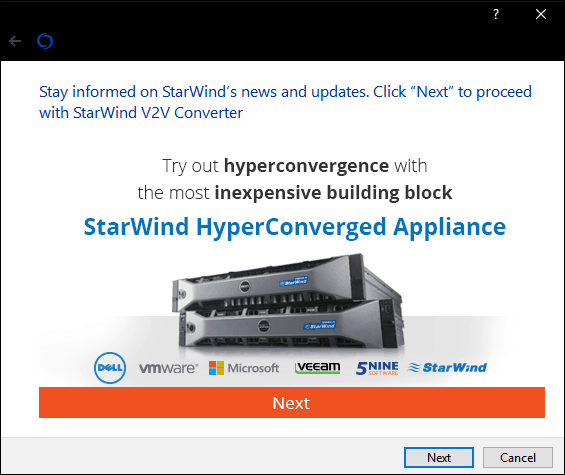
Alege Fișier local ca sursă, apoi faceți clic pe Următor →.
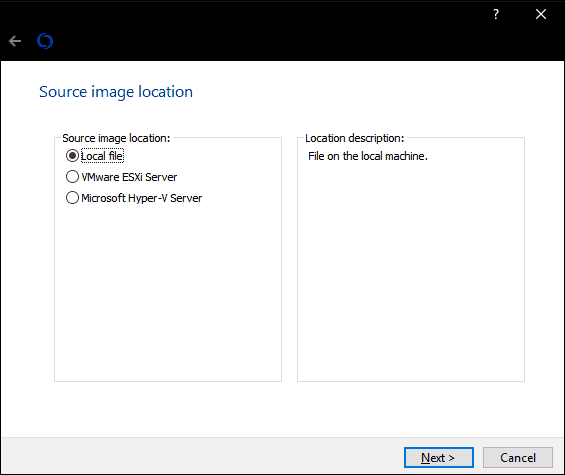
Alegeți formatul în care doriți să convertiți imaginea. Hyper-V acceptă formate VHD și VHDX. VHDX este o îmbunătățire față de cel mai vechi format de hard disk virtual, care acceptă până la 64 TB de stocare. Deoarece acesta este un Windows XP VM, voi rămâne cu o opțiune VHD fixă numită imagine pre-alocată VHD.
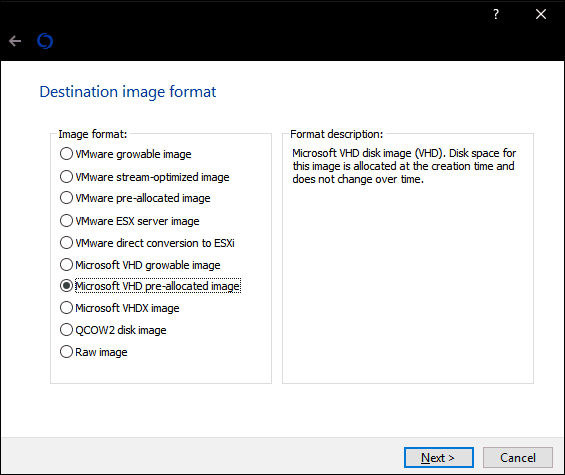
Căutați până unde doriți să stocați imaginea convertită pe hard disk.
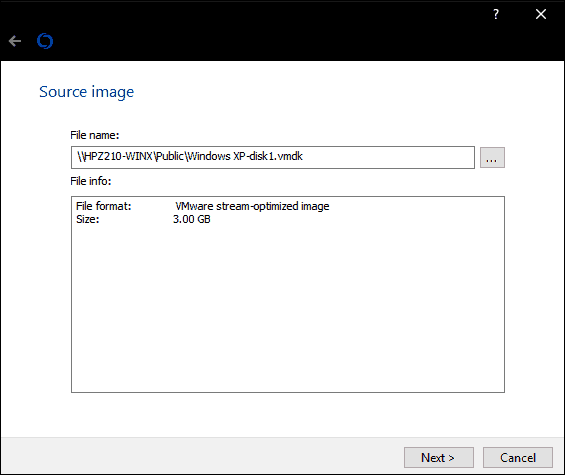
Selectați destinația fișierului VHD. În cazul meu, acest lucru va fi utilizat la nivel local, așa că, voi rămâne cu valoarea implicită.
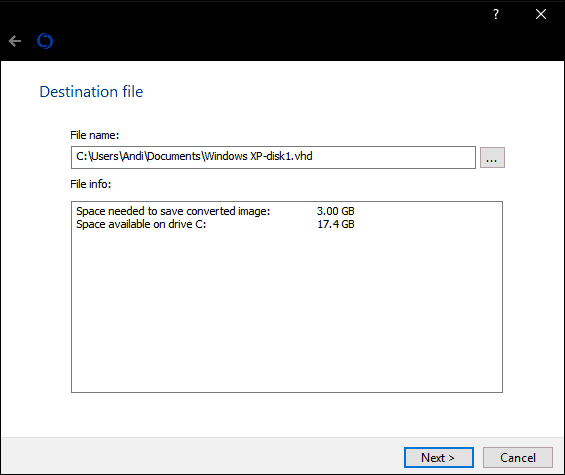
Așteptați în timp ce fișierul vmdk este convertit. Cu cât vhd este mai mare, cu atât va dura mai mult.
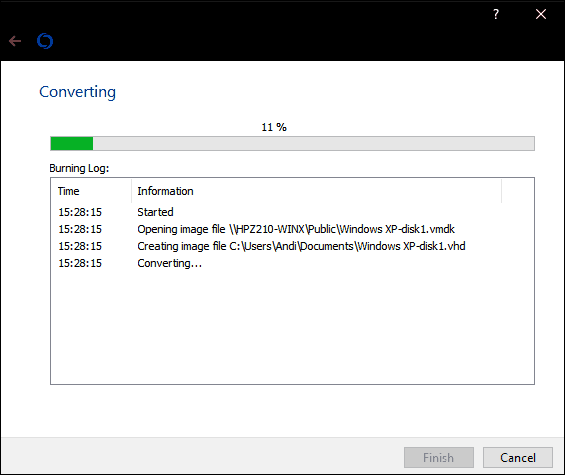
Importați mașina virtuală în Hyper-V
Următorul pas este să vezi dacă funcționează. Lansa Hyper-V în Windows 10, faceți clic pe Nou> Mașină virtuală apoi apasa Următor →. Accesați asistentul și configurați mașina virtuală cu setările corespunzătoare. Când ajungeți la Conectați hard diskul virtual secțiune, alege Utilizați un hard disk virtual existent, faceți clic pe Naviga…, apoi deschideți fișierul vhd pe care l-am convertit mai devreme, apoi faceți clic pe Următorul.
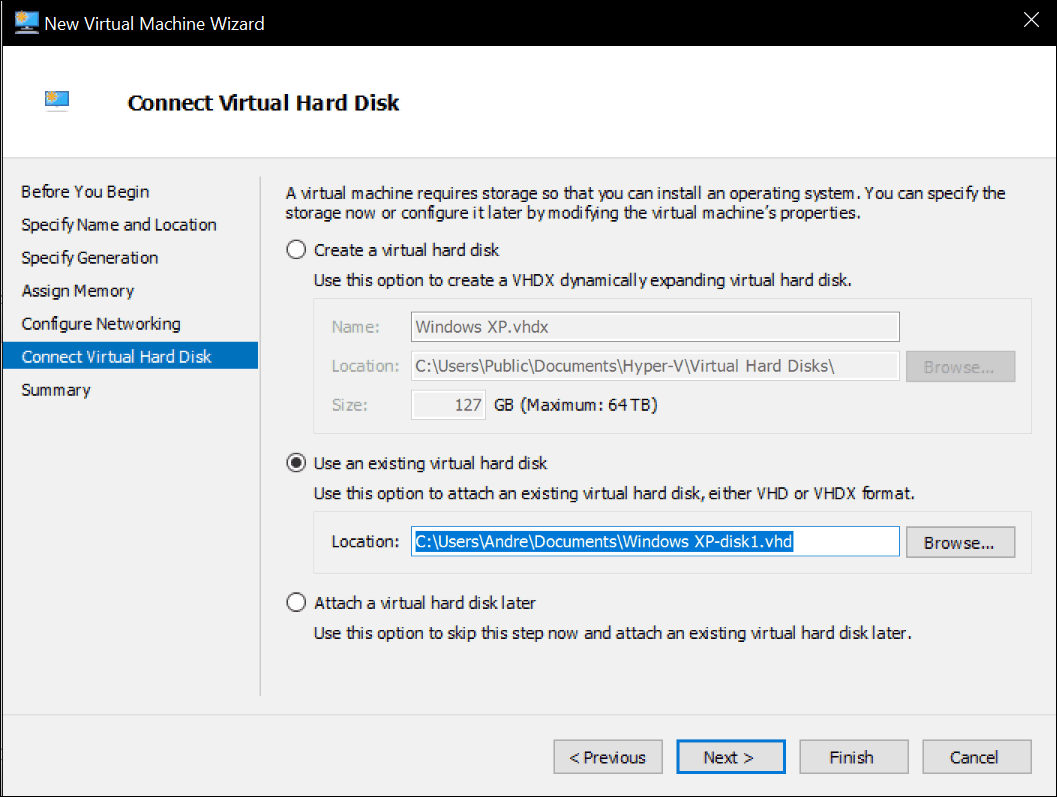
Clic finalizarea pentru a confirma configurația.
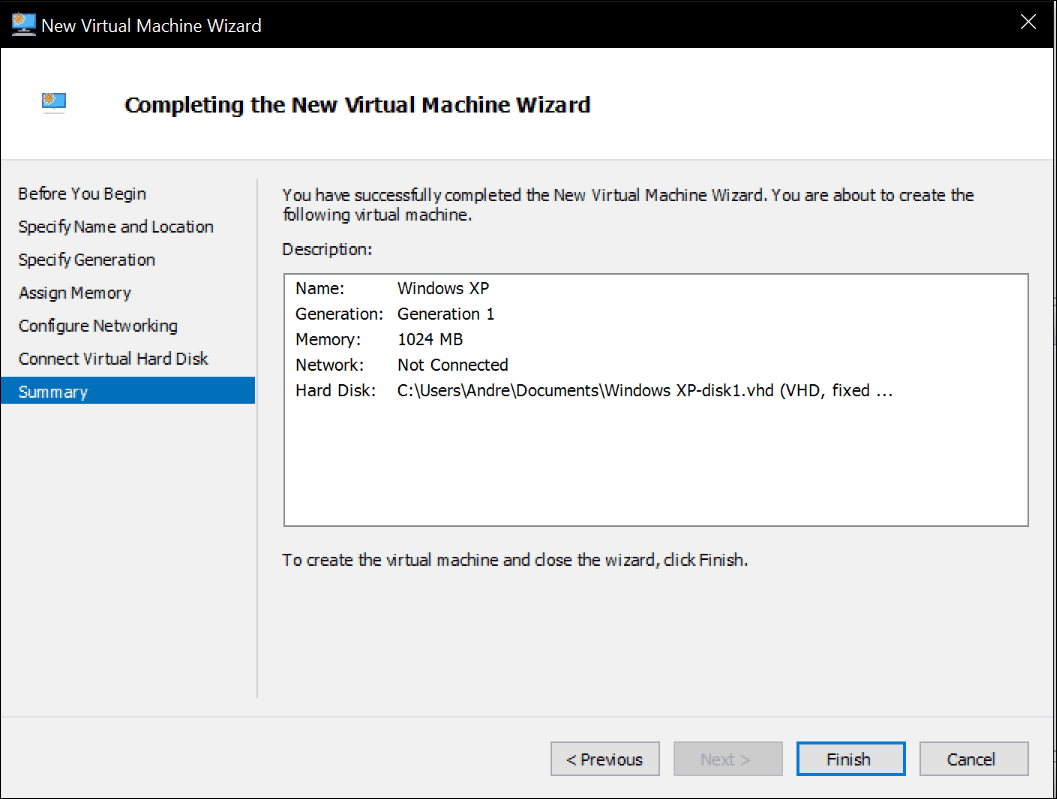
Continuați să lansați mașina virtuală și acolo o aveți. VM-ul dvs. Oracle VirtualBox este deja în funcțiune în Hyper-V.
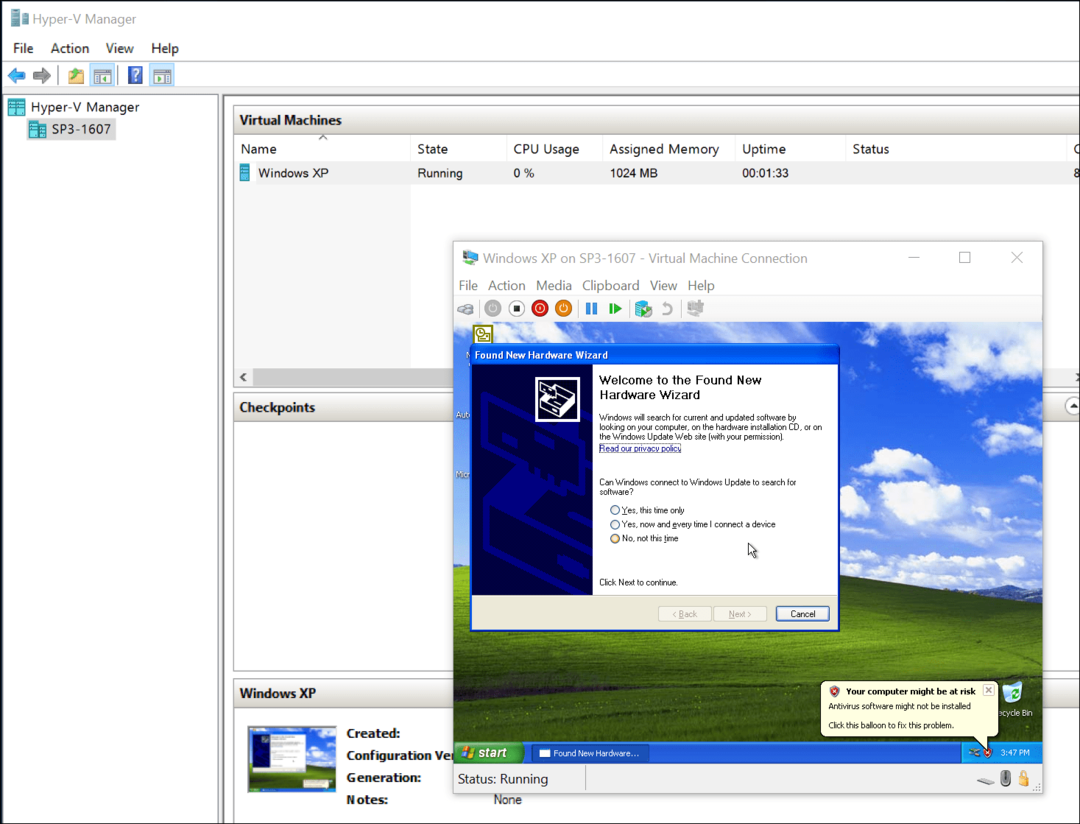
Nu a fost atât de rău. Căutați mai multe tutoriale despre VM-uri? Vezi postarea noastră pe conectarea mașinii tale virtuale la Internet. De asemenea, dacă preferați să nu utilizați StarWind software, încercați gratuit Microsoft Virtual Machine Converter să ne informați dacă ați avut noroc cu acesta.