Cum să schimbați tipul de cont pe Windows 11
Microsoft Windows 11 Erou / / August 31, 2022

Ultima actualizare pe

Doriți să restricționați accesul la computerul dvs. cu Windows 11? Poate doriți să treceți de la un cont de administrator la un cont de utilizator standard. Acest ghid va explica cum.
Windows 11 vă permite să schimbați un tip de cont pentru un utilizator între Standard și Utilizatori administrator. Aceasta determină nivelul de acces al utilizatorului la dispozitiv și aplicații.
Un „Aadministrator”contul oferă control complet asupra dispozitivului și aplicațiilor. De exemplu, un utilizator cu un cont de administrator poate folosi contul pentru a instala și rula aplicații, cu care rulează privilegii crescute, modificați setările globale ale sistemului și efectuați alte modificări fără a introduce o parolă primul.
A "sutilizator standard„Contul restricționează privilegiile utilizatorilor, dar oferă un mediu mai sigur. Dacă doriți să schimbați tipul de cont pe Windows 11, urmați pașii de mai jos.
Cum să schimbați tipul de cont pe Windows 11
Schimbarea tipului de cont pe Windows 11 vă permite să gestionați permisiunile acestuia și să faceți mai ușor pentru utilizatori să lucreze la ceva ei înșiși.
Pentru a schimba tipul de cont pe Windows 11:
- Deschide Meniul Start și selectați Setări.

- În Setări, alege Conturi > Alți utilizatori.
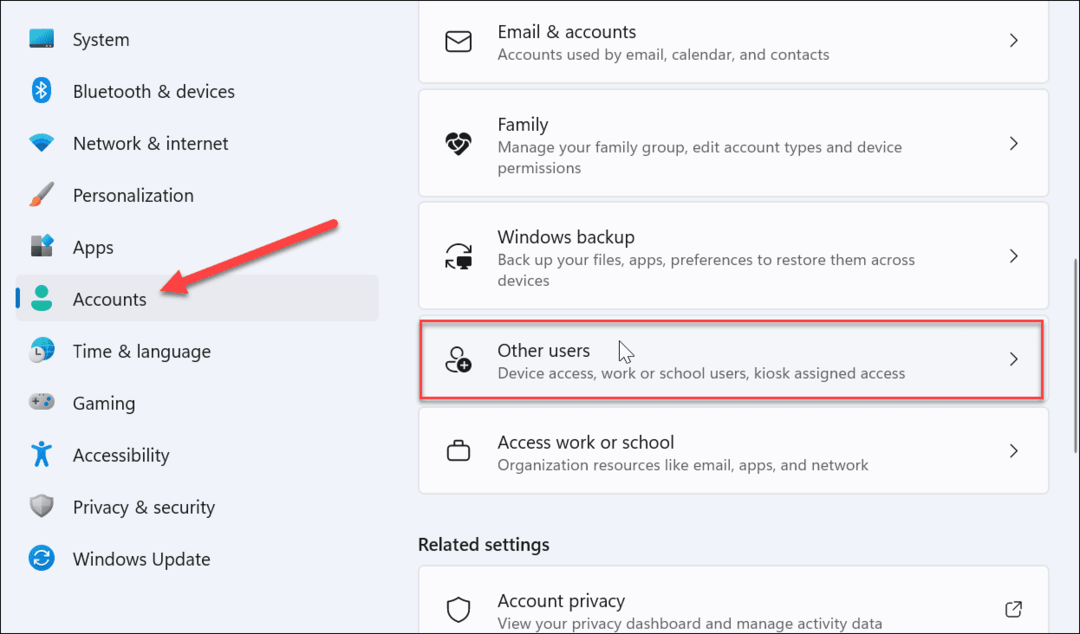
- Sub Alți utilizatori secțiunea, găsiți contul de actualizat și alegeți Schimbați tipul de cont buton.
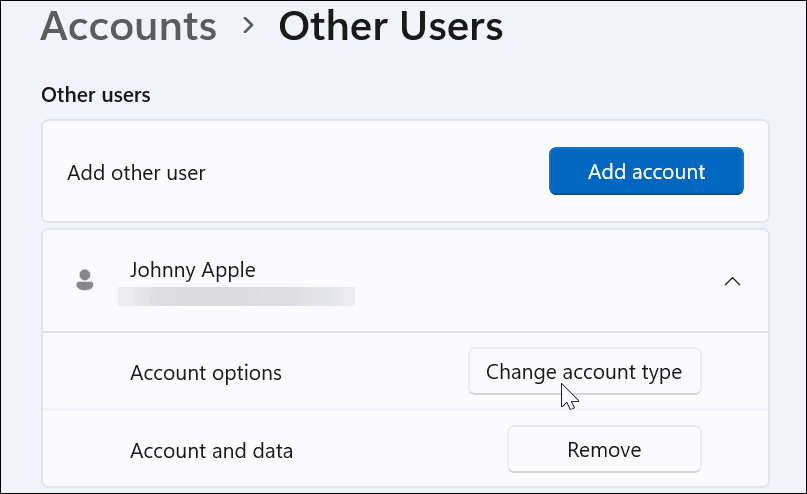
- Sub Tip de cont secțiunea, alegeți fie Standard sau Administrator opțiunea din meniul drop-down și faceți clic O.K.
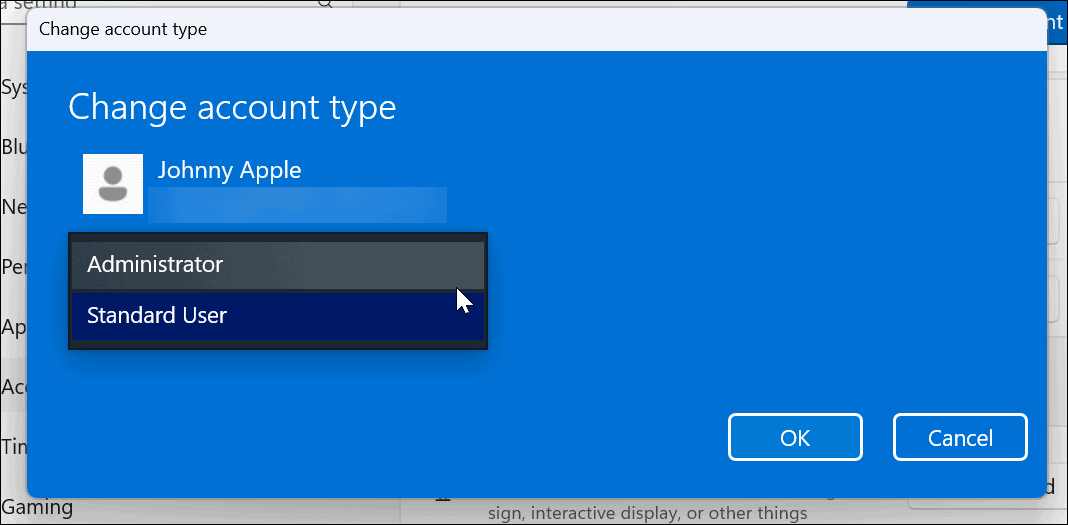
- După schimbarea tipului de cont, reporniți computerul, apoi conectați-vă din nou utilizând noul tip de cont.
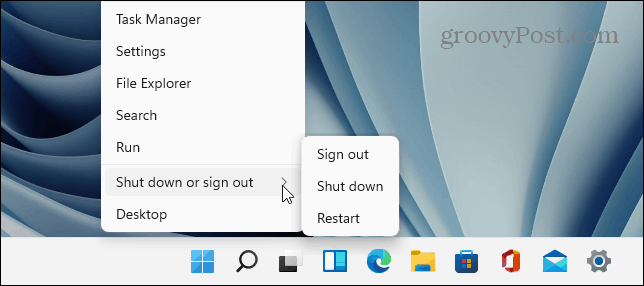
Cum să schimbați tipul de cont în Panoul de control
Dacă preferați utilizați Panoul de control pentru a schimba tipul de cont pe Windows 11, puteți, cel puțin deocamdată. Procesul este simplu, dar implică încă câțiva pași.
Pentru a schimba tipul contului de utilizator Windows 11 prin Panoul de control:
- Deschide Meniul Start.
- În Start, căutați CPL și selectați Panou de control de sus.
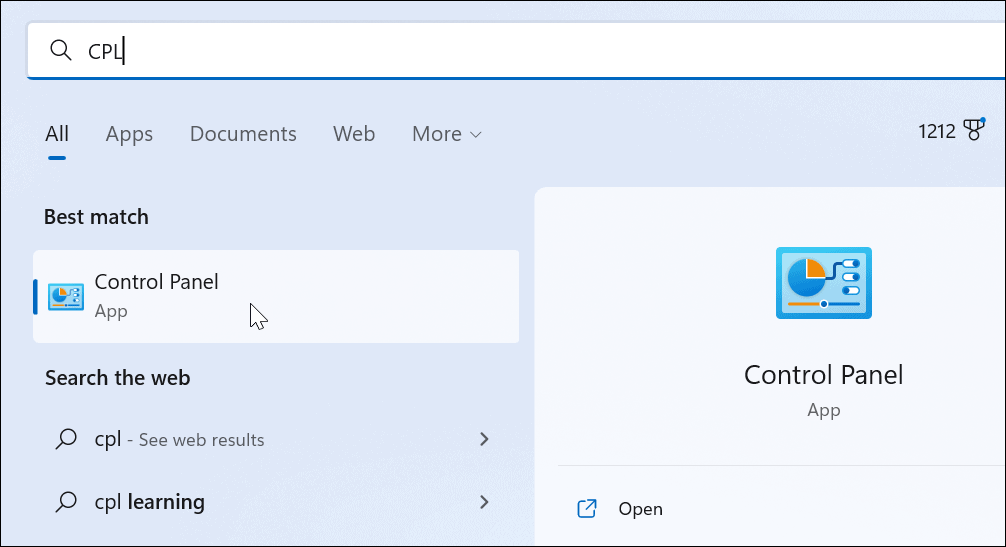
- Din principal Panou de control ecran, faceți clic pe Schimbați tipul de cont link sub Conturi de utilizator opțiune.
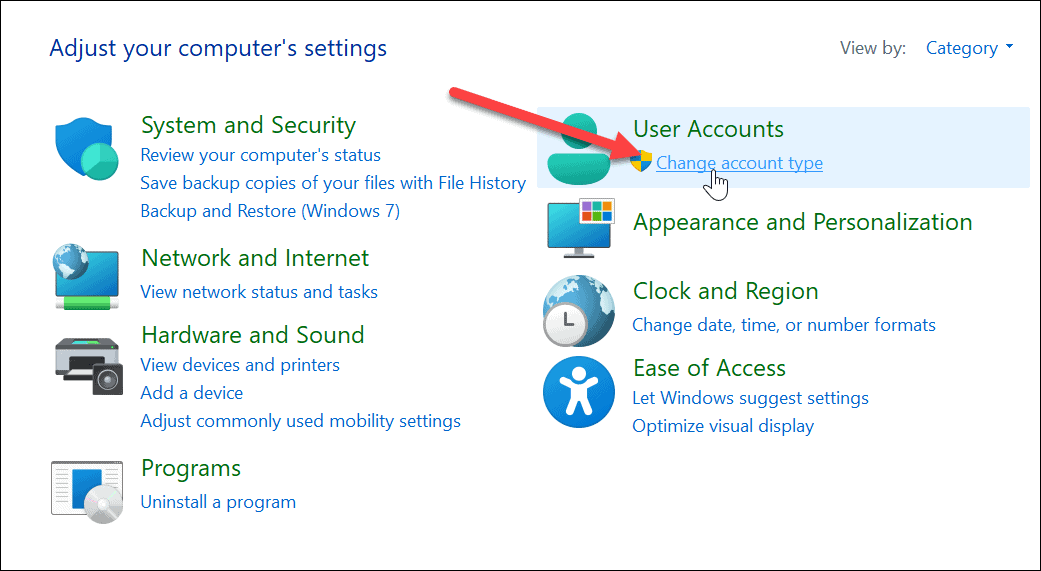
- Faceți clic pe contul pentru care doriți să schimbați tipul.
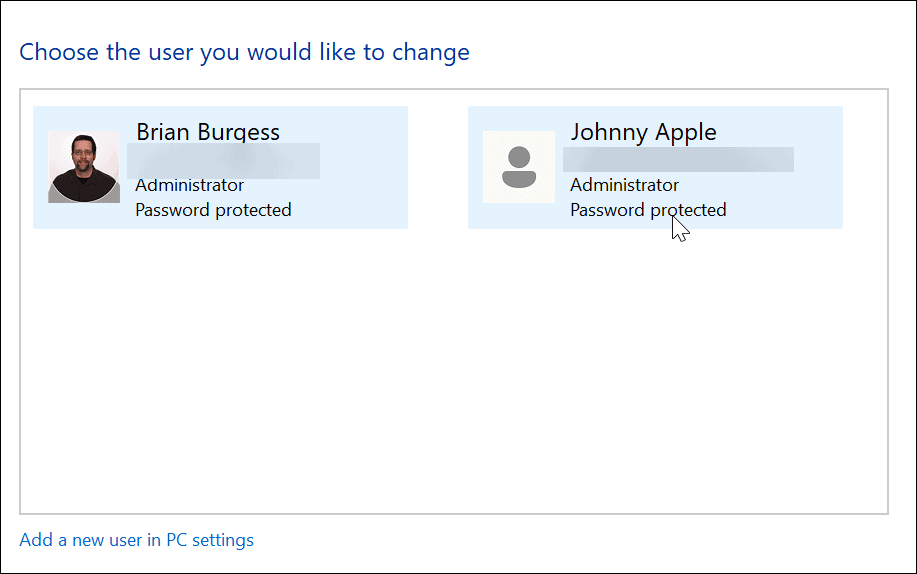
- Apasă pe Schimbați tipul de cont link din dreapta.
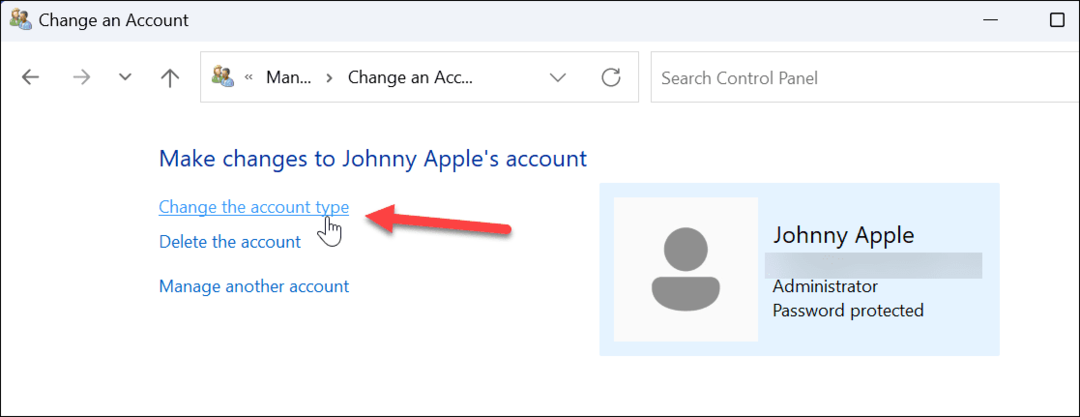
- Alegeți tipul de cont pe care doriți să-l utilizați și faceți clic pe Schimbați tipul de cont buton.
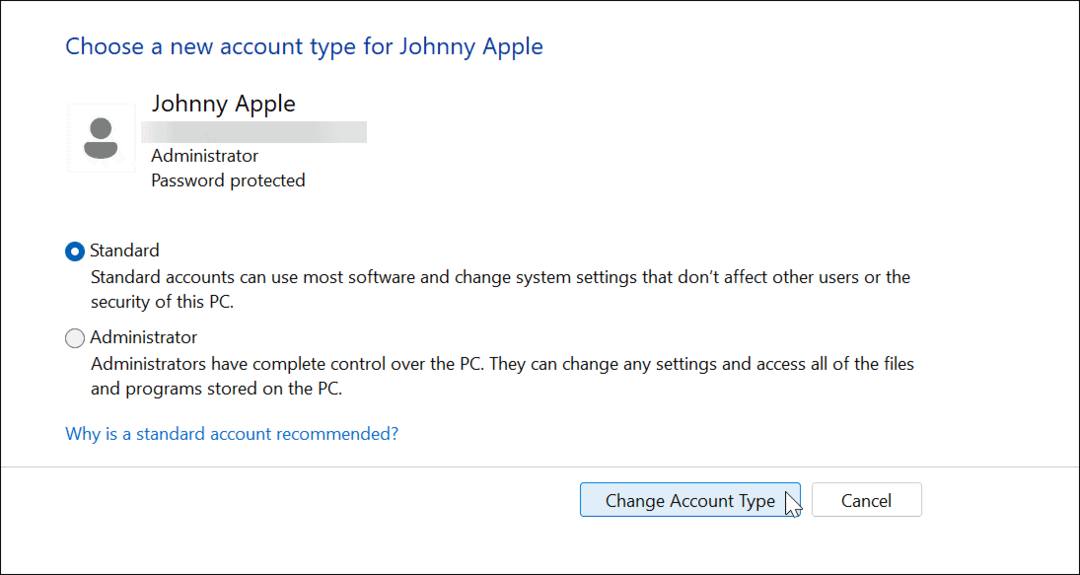
Contul va fi configurat așa cum ați selectat. De exemplu, îl setăm de la administrator la un cont de utilizator standard.
Schimbați tipul de cont pe Windows 11 (metodă alternativă)
De asemenea, puteți utiliza o metodă alternativă din Panoul de control pentru a schimba tipul de cont al unui utilizator. Este simplu, dar trebuie să știi ce să faci.
Pentru a utiliza o metodă alternativă de modificare a unui tip de cont de utilizator pe Windows:
- Lovit Tasta Windows + R pentru a deschide Alerga dialog.
- Tip netplwiz în câmpul deschis și faceți clic O.K.
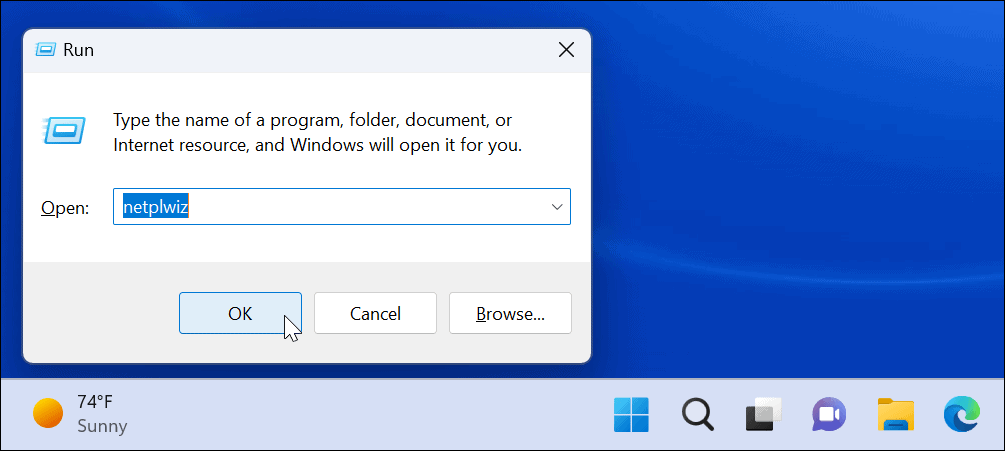
- Selectați contul pentru care doriți să schimbați tipul și faceți clic pe Proprietăți buton.
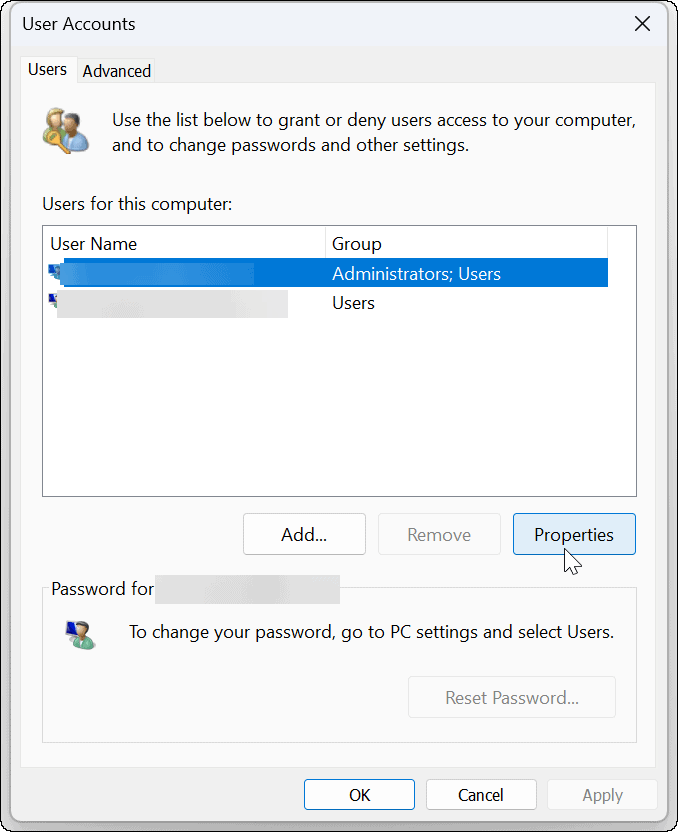
- Asigurați Membru al grupului fila este deschisă.
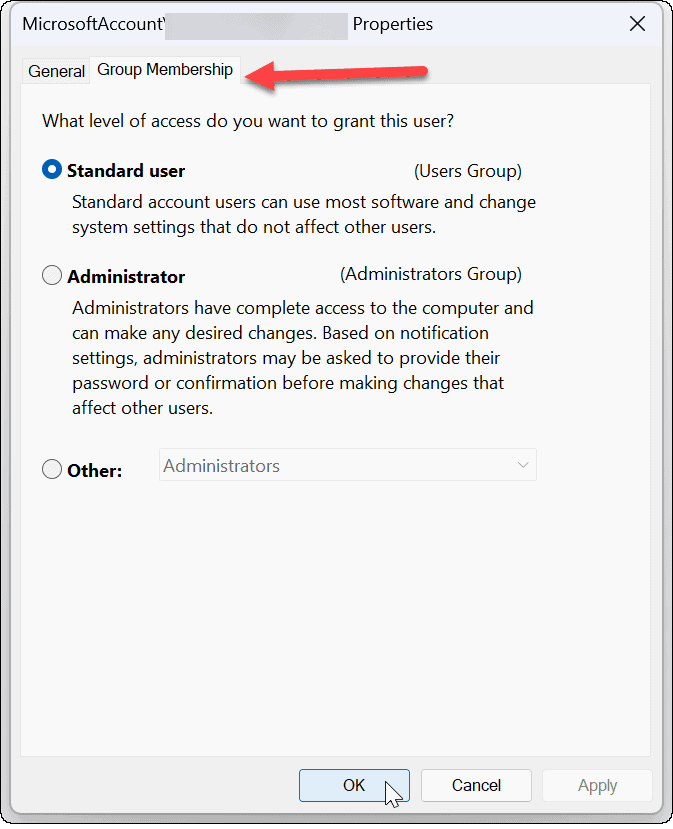
- Apoi, selectați contul la care doriți să acordați acces și faceți clic O.K.
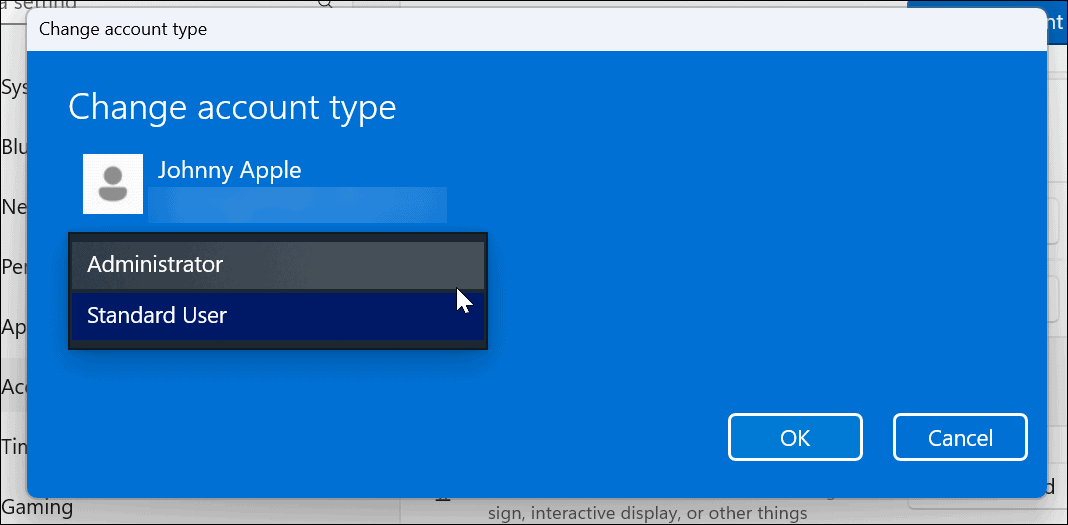
- Apasă pe O.K butonul din nou pentru a închide Conturi de utilizator ecran.
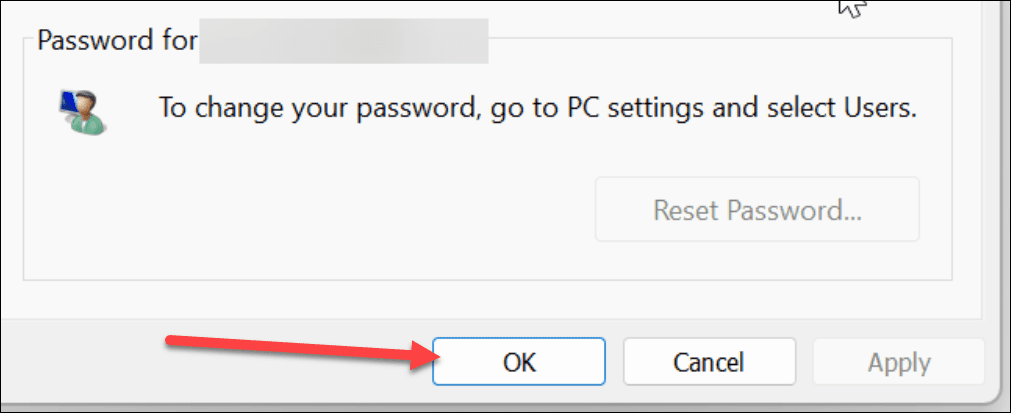
Schimbați tipul de cont pe Windows 11
Utilizând pașii de mai sus, puteți schimba rapid tipul de cont pe Windows 11.
Puteți face alte lucruri cu conturile de utilizator și multe altele pe Windows 11. De exemplu, puteți cu totul dezactivați controlul contului de utilizator (UAC) enervant și adăugați un cont de utilizator local. de asemenea poti fi interesat de blocarea utilizatorilor din Setări pe Windows 11.
Dacă în cele din urmă trebuie să scăpați de un cont, verificați eliminarea unui cont Microsoft din Windows 11.
Cum să găsiți cheia de produs Windows 11
Dacă trebuie să transferați cheia de produs Windows 11 sau doar aveți nevoie de ea pentru a face o instalare curată a sistemului de operare,...
Cum să ștergeți memoria cache, cookie-urile și istoricul de navigare Google Chrome
Chrome face o treabă excelentă în stocarea istoricului de navigare, a memoriei cache și a cookie-urilor pentru a optimiza performanța browserului online. E cum să...
Potrivirea prețurilor în magazin: Cum să obțineți prețuri online în timp ce faceți cumpărături în magazin
Cumpărând în magazin nu înseamnă că trebuie să plătești prețuri mai mari. Datorită garanțiilor de potrivire a prețurilor, puteți obține reduceri online în timp ce faceți cumpărături în...



