VPN Windows 11 nu funcționează: 9 remedieri
Windows 11 Vpn Erou / / September 06, 2022

Ultima actualizare pe

Un VPN vă poate ajuta să vă protejați pe dvs. și datele dvs. online. Dacă întâmpinați probleme cu Windows 11 VPN care nu funcționează, încercați soluțiile din acest ghid.
Un VPN vă poate ajuta să vă protejați pe dvs. și datele dvs. de hackeri și chiar de agenți de marketing. De asemenea, puteți utiliza un VPN pentru a accesa conținut restricționat în funcție de locație din afara regiunii dvs., cum ar fi BBC iPlayer sau Netflix în alte locații.
Dacă utilizați un VPN, nu veți dori să vă întoarceți. De aceea, poate fi frustrant când VPN-ul tău Windows 11 nu mai funcționează. Actualizările Windows și alte probleme pot cauza probleme care interferează cu VPN-ul dvs. și o împiedică să funcționeze. Vestea bună este că există câteva soluții care pot ajuta.
Iată câteva remedieri de încercat dacă întâmpinați probleme cu Windows 11 VPN care nu funcționează.
1. Actualizați Windows
Unul dintre actualizări regulate la Windows 11 care a fost lansat în ianuarie 2022 a cauzat o serie de probleme cu conexiunile VPN. A urmat un patch care a remediat aceste probleme. Dacă întâmpinați probleme cu Windows 11 VPN care nu funcționează, actualizarea Windows poate ajuta.
Pentru a actualiza manual Windows 11:
- Deschideți meniul Start.
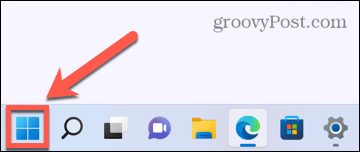
- Selectați Setări din aplicațiile fixate.
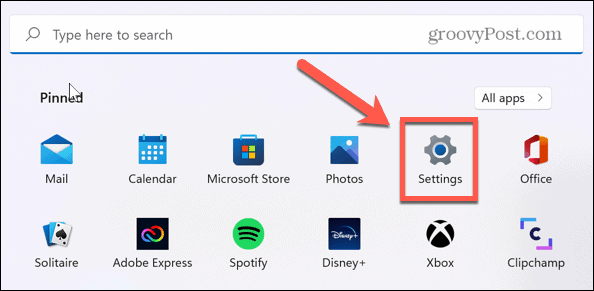
- În meniul din stânga, faceți clic Windows Update.
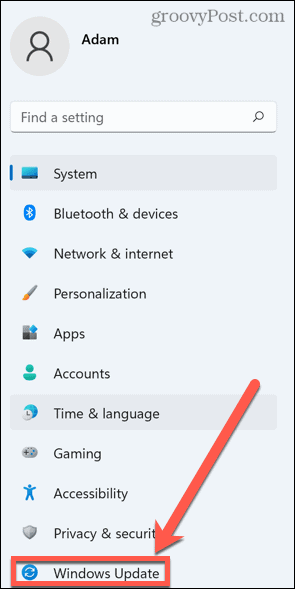
- Selectați Verifică pentru actualizări pentru a vedea dacă sunt disponibile actualizări.
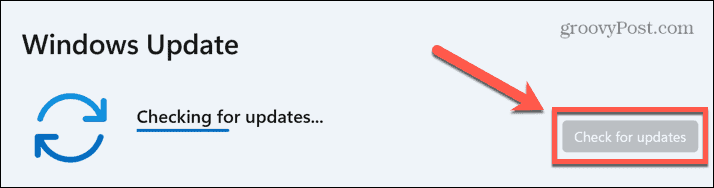
- Dacă sunt disponibile actualizări, faceți clic Descarcă acum pentru a descărca și instala noile actualizări.
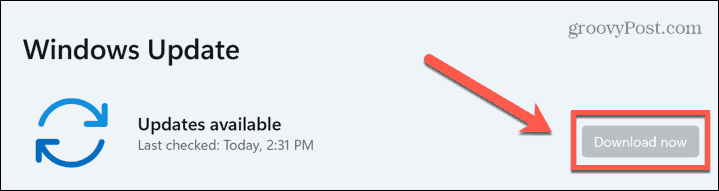
- După finalizarea procedurii de actualizare, încercați din nou VPN-ul Windows 11.
2. Reinstalați VPN-ul
Un alt motiv pentru care VPN-ul tău Windows 11 nu funcționează se poate datora faptului că unele dintre fișierele VPN au fost corupte sau șterse accidental. Pentru a remedia această problemă, încercați să dezinstalați și apoi să reinstalați furnizorul VPN, care ar trebui să restabilească toate fișierele necesare pentru VPN-ul dvs.
Pentru a dezinstala VPN-ul Windows 11:
- Deschide Meniul Start.
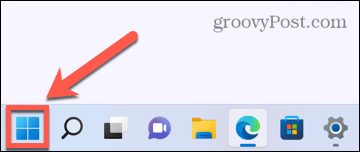
- Selectează Setări aplicația.
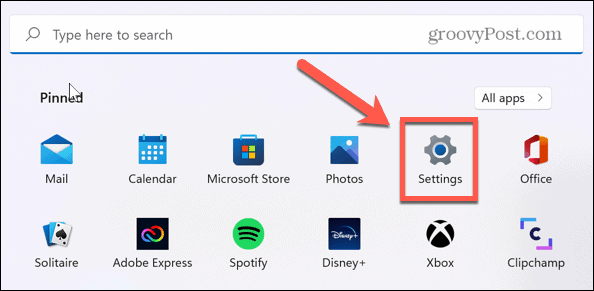
- În stânga, faceți clic Aplicații.
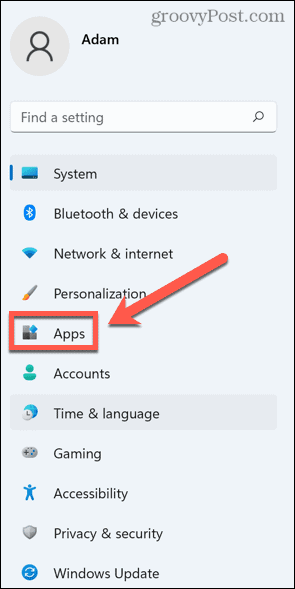
- Clic Aplicații și caracteristici.
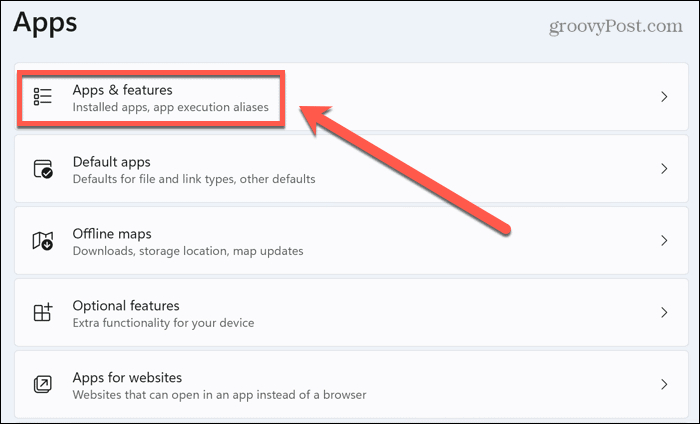
- Derulați prin aplicații până când găsiți aplicația furnizorului dvs. VPN.
- Apasă pe trei puncte pictograma.
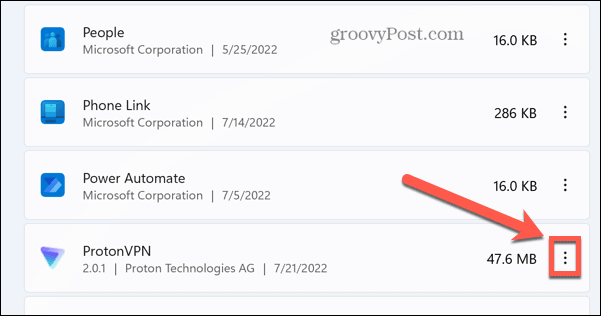
- Selectați Dezinstalează.
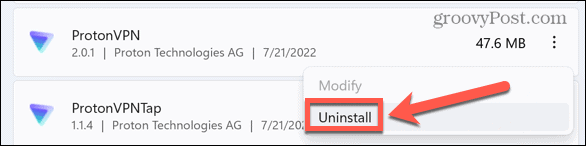
- Clic Dezinstalează din nou pentru a confirma.
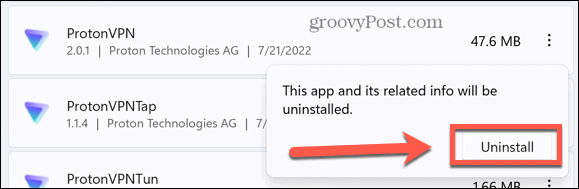
- Odată ce aplicația s-a dezinstalat complet, descărcați-o din nou de pe site-ul oficial al VPN-ului și instalați-o.
- Încercați VPN-ul pentru a vedea dacă funcționează acum.
3. Reinstalați driverele WAN Miniport
Driverele WAN Miniport sunt drivere software care sunt utilizate pentru realizarea conexiunilor de rețea. Unele dintre aceste drivere sunt utilizate atunci când se realizează conexiuni la serverele VPN.
Dacă există o problemă cu aceste drivere, atunci aceasta poate fi cauza problemelor VPN cu Windows 11. Reinstalarea acestor drivere vă poate rezolva problemele VPN.
Pentru a reinstala driverele WAN Miniport:
- Faceți clic dreapta pe start pictograma.
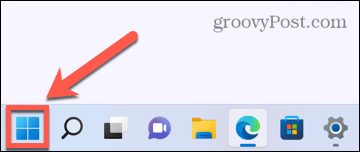
- Selectați Conexiuni de retea.
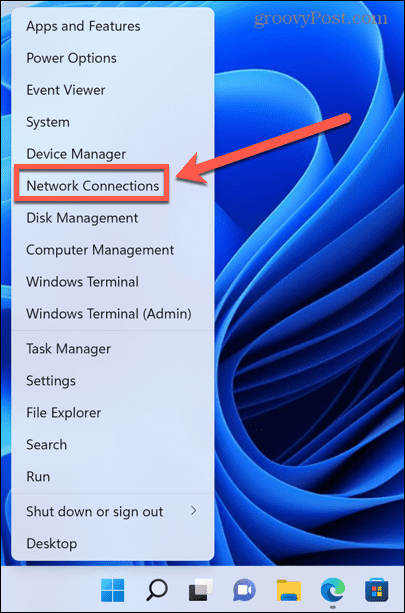
- Apasă pe săgeată lângă Adaptoare de rețea.
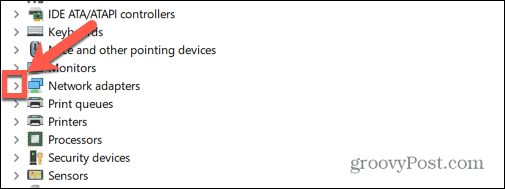
- Click dreapta Miniport WAN (IP).
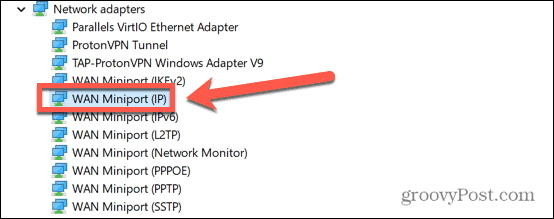
- Selectați Dezinstalați dispozitivul.
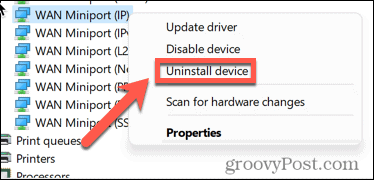
- Repetați acești pași pentru MiniPort WAN (IPv6) și Miniport WAN (PPTP).
- Reporniți computerul și va reinstala aceste drivere. Acum puteți testa VPN-ul pentru a vedea dacă funcționează.
4. Goliți memoria cache DNS
DNS înseamnă numele domeniului și este ca agenda telefonică a internetului. Când introduceți o adresă web în browser, DNS traduce acea adresă web într-o adresă IP pe care browserul dvs. o poate încărca.
Prima dată când vizitați un site, computerul dvs. va folosi un server DNS pentru a face traducerea, dar va păstra apoi o înregistrare locală a acelei adrese pentru următoarea vizită la acel site. Golirea acestui cache DNS poate elimina orice setări DNS învechite sau corupte și vă poate rezolva problemele VPN.
Pentru a șterge DNS în Windows 11:
- Apasă pe start pictograma.
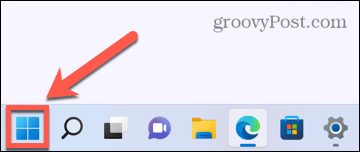
- În bara de căutare, tastați cmd.
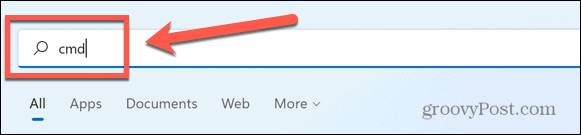
- Click dreapta Prompt de comandă.
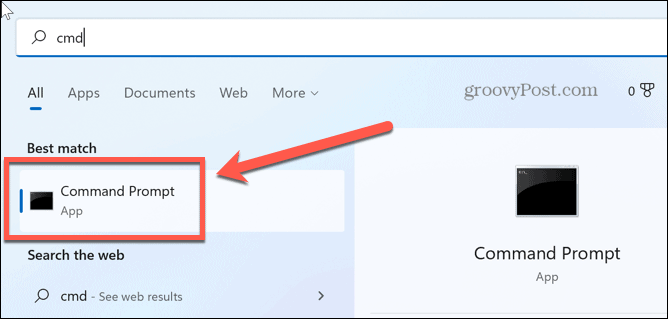
- Selectați Rulat ca administrator.
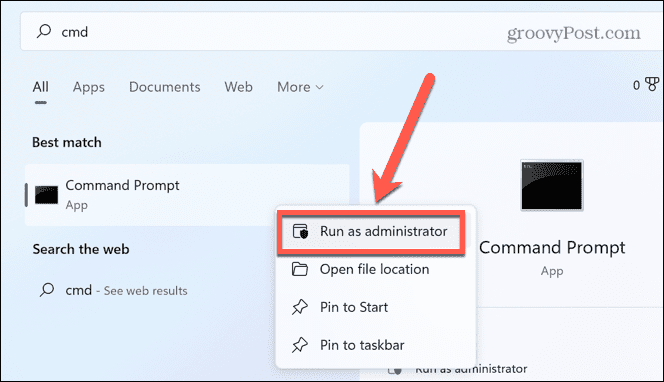
- Confirmați că doriți să permiteți aplicației să facă modificări pe computer.
- Tip ipconfig /release și apăsați introduce.
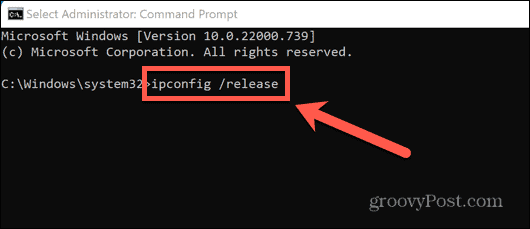
- Odată ce comanda este finalizată, tastați ipconfig/ flushdns și apăsați introduce.
- Tip ipconfig /renew și apăsați introduce.
- Tip netsh int ip resetare și apăsați introduce.
- Veți vedea un mesaj care spune că trebuie să reporniți Windows. Nu face asta încă.
- Tip resetarea netsh winsock și apăsați introduce.
- Acum reporniți Windows pentru ca modificările să intre în vigoare.
- Testați din nou VPN-ul.
5. Dezactivați IPv6
IPv6 este cea mai recentă generație de standarde de adrese IP (Internet Protocol). Adresele IP oferă o adresă unică pentru fiecare dispozitiv conectat la internet. IPv6 este o versiune actualizată a protocolului IPv4 utilizat în mod obișnuit, care poate gestiona adrese IP pe 128 de biți.
În timp ce IPv6 oferă o serie de beneficii față de IPv4, poate provoca și unele probleme. Dezactivarea IPv6 vă poate ajuta să vă remediați problemele cu Windows 11 VPN care nu funcționează.
Pentru a dezactiva IPv6 în Windows 11:
- Deschide Meniul Start.
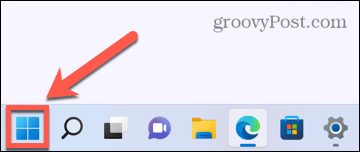
- În caseta de căutare, tastați reţea.
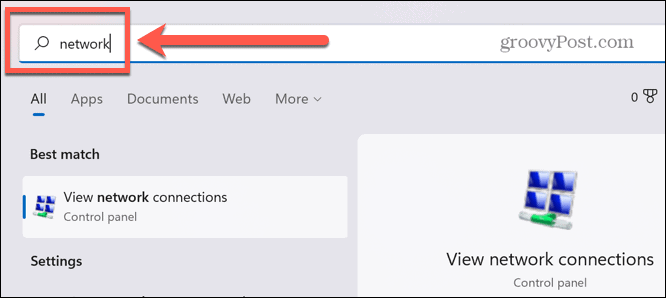
- Clic Vizualizați conexiunile de rețea.
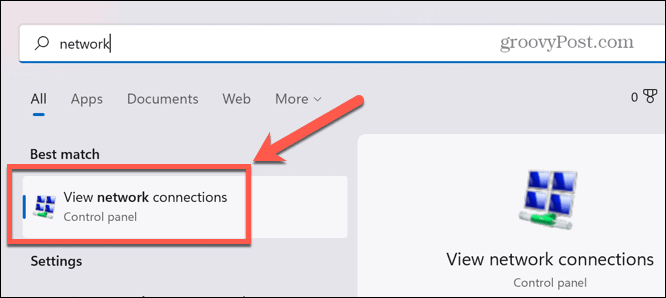
- Faceți clic dreapta pe VPN-ul dvs. în Conexiuni de retea fereastră.
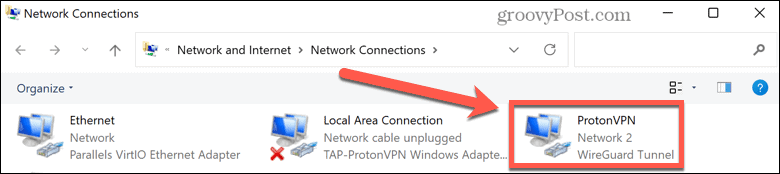
- În lista de proprietăți, asigurați-vă că Protocolul Internet versiunea 6 (TCP/IPv6) este nebifată.
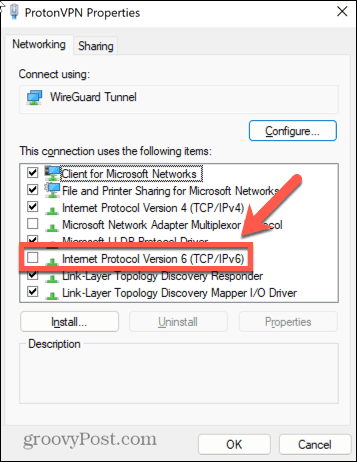
- Clic O.K și testați-vă VPN-ul din nou.
6. Schimbați setările Windows Firewall
Windows Firewall este destinat să vă protejeze computerul de traficul neautorizat de rețea, reducând riscul problemelor cauzate de viruși, spyware și alte programe rău intenționate. Uneori, totuși, firewall-ul poate bloca conectarea cu succes a VPN-ului.
Poate doriți să configurați paravanul de protecție pentru a adăuga VPN-ul dvs. la lista de aplicații autorizate cărora li se permite să se conecteze prin intermediul acestuia.
Pentru a vă permite VPN-ul în Windows Firewall:
- Apasă pe start pictograma.
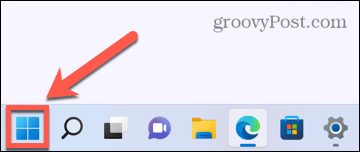
- În caseta de căutare, tastați firewall și selectați Firewall și protecție rețelei.
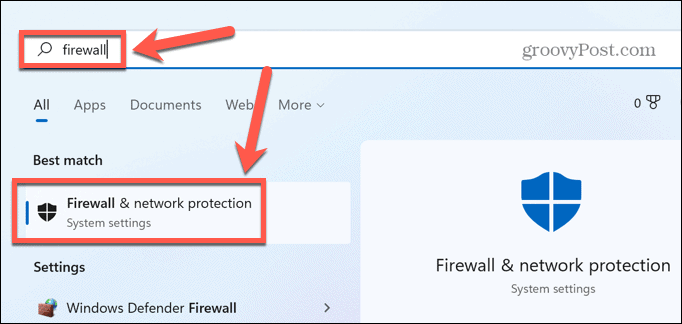
- Clic Permiteți o aplicație prin firewall.
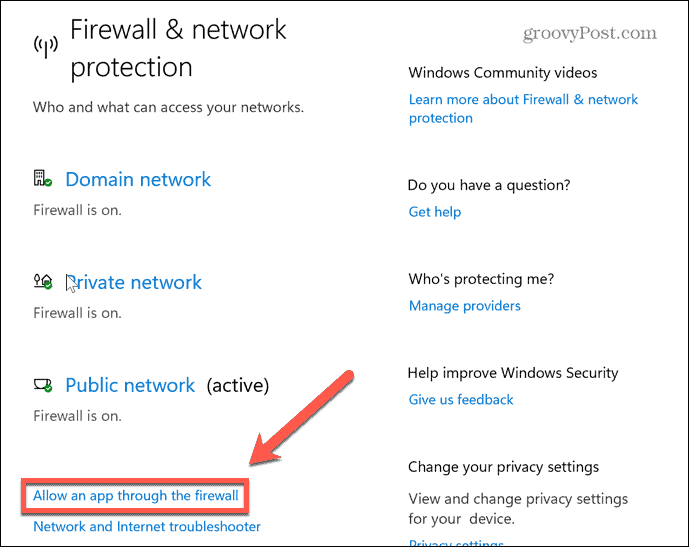
- Clic Schimbă setările. Va trebui să fiți conectat la un cont de administrator pentru a face modificări.
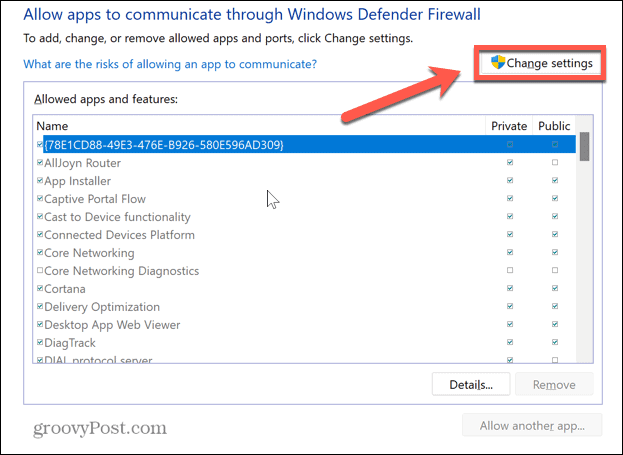
- În partea de jos a ferestrei, faceți clic Permite o altă aplicație.
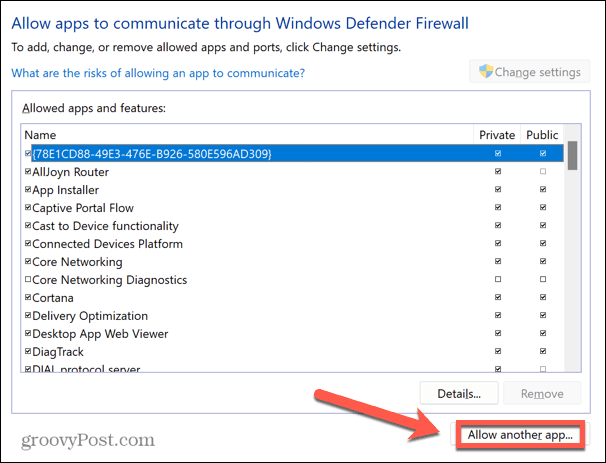
- Clic Naviga.
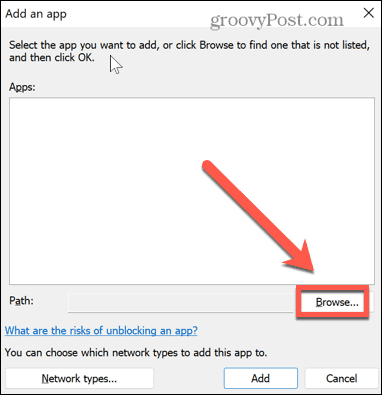
- Navigați la locația aplicației VPN și faceți clic Deschis.
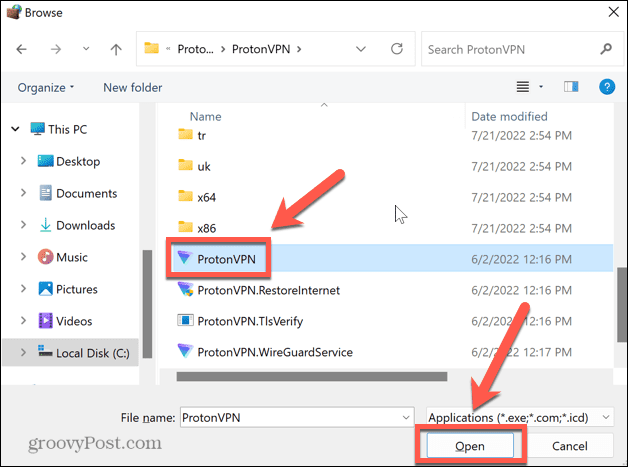
- Clic Adăuga pentru a vă permite VPN-ul prin paravanul de protecție Windows.
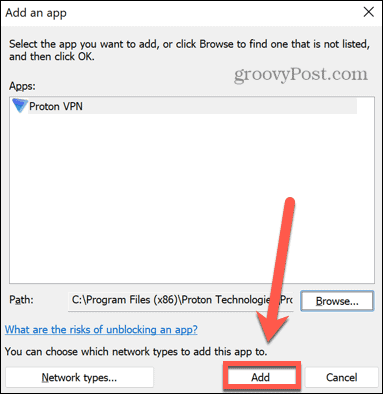
- Încercați din nou VPN-ul.
7. Dezactivați paravanul de protecție Windows
Dacă pașii de mai sus nu funcționează, puteți încerca să dezactivați complet paravanul de protecție Windows.
Nu vă recomandăm să lăsați firewall-ul dezactivat pentru perioade lungi de timp. Paravanul de protecție Windows vă protejează computerul și rețeaua locală împotriva atacurilor malware și a tentativelor de hacking. Cu toate acestea, ca măsură de depanare, dezactivarea temporară a paravanului de protecție este o modalitate bună de a testa dacă cauzează sau nu probleme VPN pe Windows 11.
Pentru a dezactiva Windows Firewall pe Windows 11:
- Deschide startmeniul.
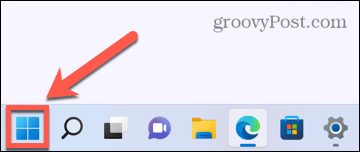
- Tip firewall în caseta de căutare și selectați Windows Defender Firewall.
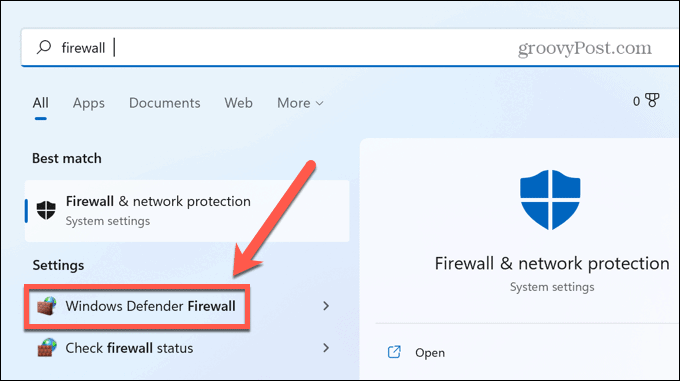
- În meniul din stânga, faceți clic Activați sau dezactivați paravanul de protecție Windows Defender.
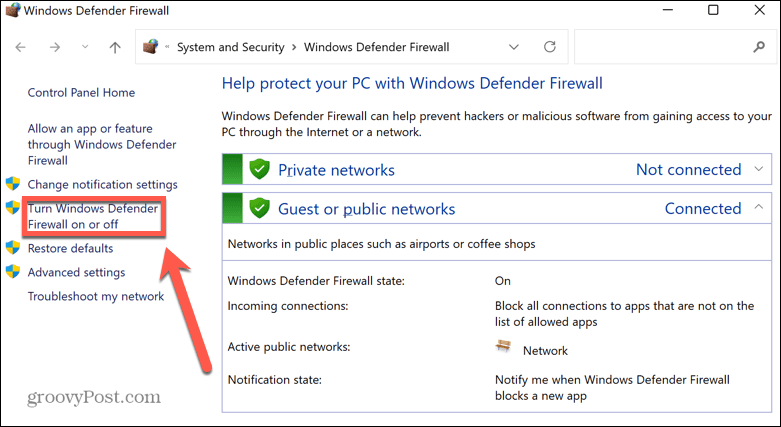
- Selectează Dezactivați Windows Defender Firewall butoane radio.
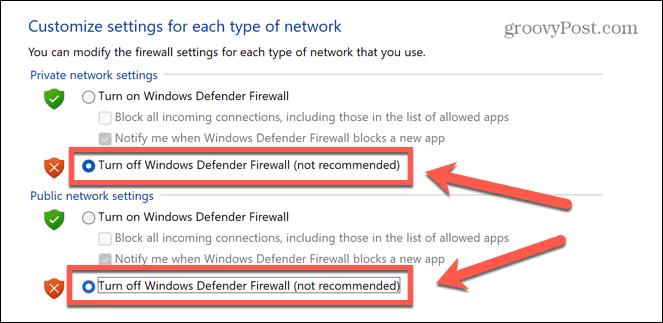
- Clic O.K și testați-vă VPN-ul din nou.
- Dacă nu funcționează, firewall-ul probabil nu este cauza problemei dvs., așa că îl puteți reporni.
8. Dezactivați Setările serverului proxy
Un server proxy este o poartă între dvs. și internet. Vă poate ajuta să vă protejați de atacatorii cibernetici, dar ar putea provoca și probleme cu VPN-ul dvs.
Unii furnizori VPN vin cu funcționalitate de server proxy. Dacă aveți un server proxy activat, dezactivarea acestuia poate rezolva problemele VPN din Windows 11.
Pentru a dezactiva un server proxy în Windows 11:
- Deschide Meniul Start.
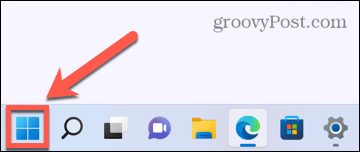
- În caseta de căutare, tastați proxy și apăsați Setări proxy.
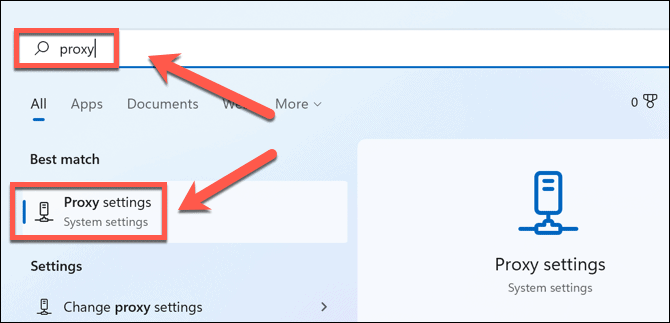
- Derulați la Configurare manuală a proxy-ului secțiune.
- Dacă Utilizați un server proxy este setat pe pornit, faceți clic Editați | ×.
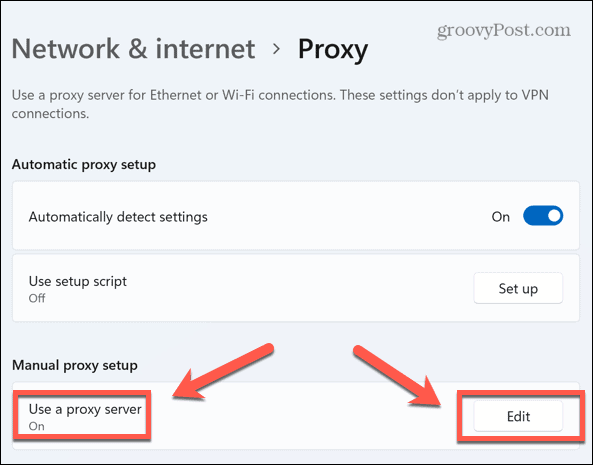
- Comutați Utilizați un server proxy glisor către Oprit poziţie.
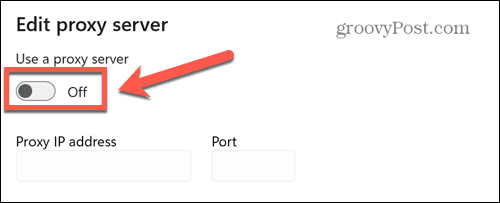
- Clic Salvați și încercați din nou VPN-ul.
9. Configurați încapsularea UDP
Această ultimă remediere implică efectuarea de modificări în Registrul Windows. Efectuarea de modificări în Registrul fără grijă poate cauza probleme serioase dacă schimbați ceva greșit. Ar trebui să o încercați doar dacă niciuna dintre celelalte remedieri nu a funcționat.
Motivul pentru care faceți această modificare este destul de tehnic - este posibil ca computerul dvs. să nu poată face o conexiune L2TP/IPSec la serverul VPN. Reconfigurarea încapsulării UDP în Registry poate depăși această problemă.
Pentru a reconfigura încapsularea UDP în Windows 11:
- presa Windows+R pentru a deschide Alerga căsuță de dialog.
- Tip regedit și apăsați introduce.
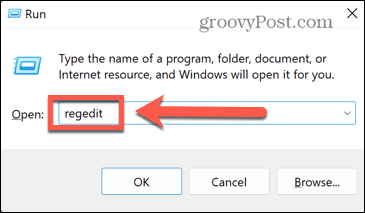
- În RegistruEditor, Selectați HKEY_LOCAL_MACHINE > SISTEM > CurrentControlSet > Servicii.
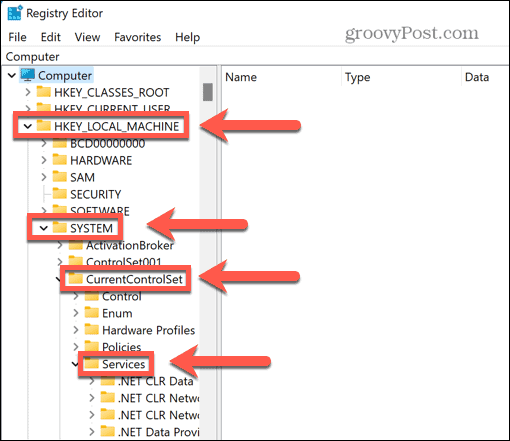
- Derulați în jos până când găsiți PolicyAgent tasta și faceți clic dreapta pe ea.
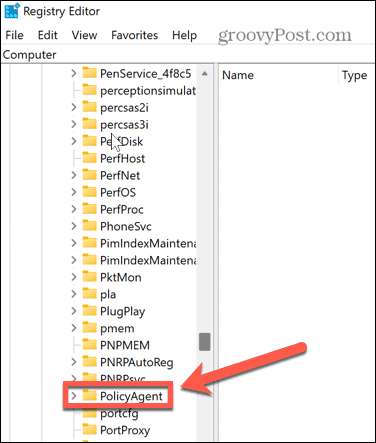
- Clic Nou > Valoare DWORD (32 de biți)..
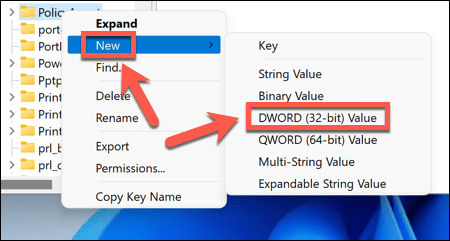
- Tip PresupunețiUDPEncapsulationContextOnSendRule și apăsați introduce.
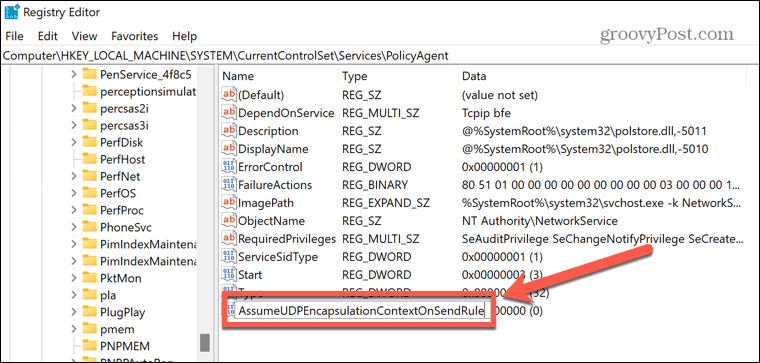
- Faceți clic dreapta pe această nouă intrare și selectați Modifica.
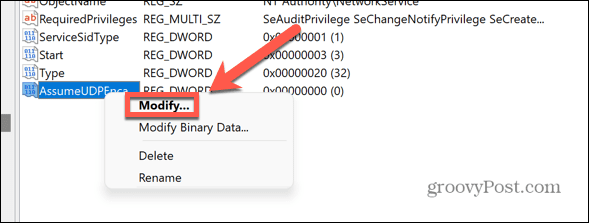
- Schimbare Date valorice la 2 și faceți clic O.K.
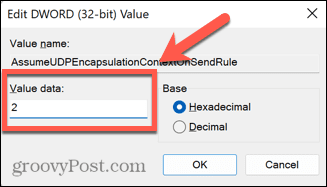
- Ieși din Editorul Registrului și reporniți computerul.
- Încercați din nou VPN-ul.
Un VPN vă poate menține protejat
Dacă întâmpinați probleme cu Windows 11 VPN care nu funcționează, una dintre remediile de mai sus ar trebui să vă ajute la rezolvarea problemei. Este posibil să descoperiți că furnizorul VPN însuși este problema. Dacă acesta este cazul, poate doriți să treceți la un furnizor precum NordVPN sau Acces privat la internet in schimb.
Este important să aveți un VPN funcțional păstrați-vă și datele dvs. în siguranță online. VPN-urile nu sunt bune doar pentru laptopuri și desktop-uri, și puteți configurați un VPN pe iPhone sau iPad sau alte dispozitive mobile. Dacă aveți o mulțime de dispozitive conectate în casa dvs., puteți lua în considerare folosind un VPN pe router pentru a vă proteja toate dispozitivele simultan.
Cum să găsiți cheia de produs Windows 11
Dacă trebuie să transferați cheia de produs Windows 11 sau doar aveți nevoie de ea pentru a face o instalare curată a sistemului de operare,...
Cum să ștergeți memoria cache, cookie-urile și istoricul de navigare Google Chrome
Chrome face o treabă excelentă în stocarea istoricului de navigare, a memoriei cache și a cookie-urilor pentru a optimiza performanța browserului online. E cum să...
Potrivirea prețurilor în magazin: Cum să obțineți prețuri online în timp ce faceți cumpărături în magazin
Cumpărând în magazin nu înseamnă că trebuie să plătești prețuri mai mari. Datorită garanțiilor de potrivire a prețurilor, puteți obține reduceri online în timp ce faceți cumpărături în...



