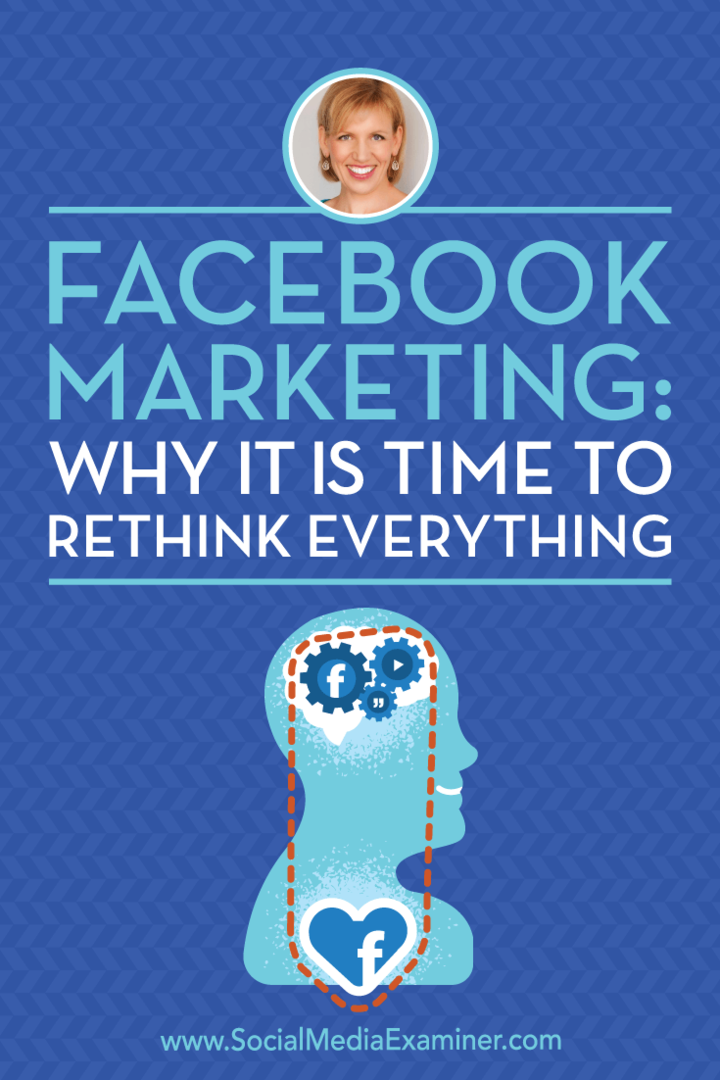Cum să căutați în Google Docs
Google Documente Google Erou / / April 02, 2023

Ultima actualizare pe
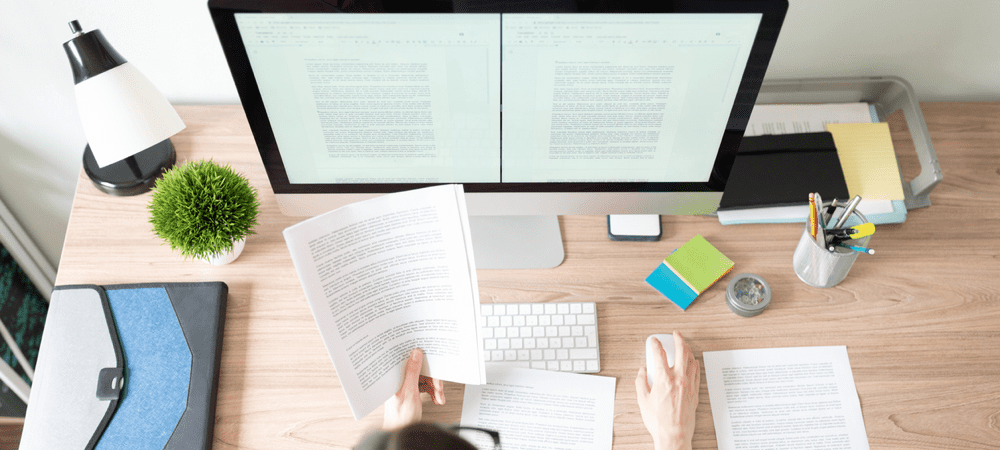
Doriți să găsiți și să înlocuiți text în Google Docs? Puteți utiliza instrumentul de căutare pentru a face acest lucru. Acest ghid vă va arăta cum.
Ce faceți când încercați să găsiți și să înlocuiți ceva în documentul dvs. Google Docs?
Veți dori să utilizați funcția de căutare Google Docs. Este rapid, dar puternic, permițându-vă să utilizați expresii de căutare simple sau criterii de căutare complexe pentru a găsi conținutul pe care îl căutați.
Puteți afla cum să căutați în Google Docs urmând pașii de mai jos.
Cum să căutați anumite cuvinte în Google Docs
Dacă doriți să găsiți un anumit cuvânt sau expresie în documentul dvs., puteți utiliza instrumentul de căutare Google Docs pentru a găsi fiecare instanță a aceluiași cuvânt sau expresie în documentul dvs.
Căutarea de bază în Google Docs nu face distincție între majuscule și minuscule, așa că va găsi toate aparițiile cuvântului sau expresiei, indiferent de scrierea cu majuscule.
Pentru a găsi anumite cuvinte în Google Docs:
- Deschide Document Google Docs vrei să cauți.
- presa Ctrl + F pe Windows sau Cmd + F pe Mac pentru a deschide caseta de căutare.
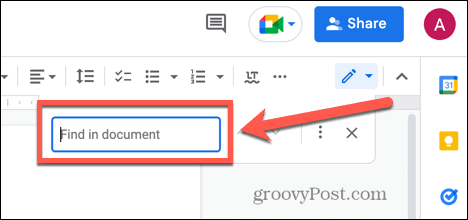
- Introduceți cuvântul sau expresia pe care doriți să o căutați.
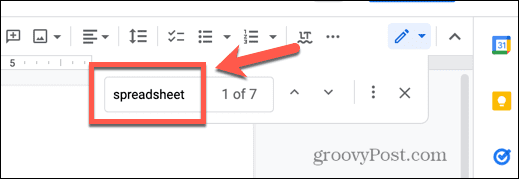
- Numărul de rezultate va apărea lângă termenul de căutare.
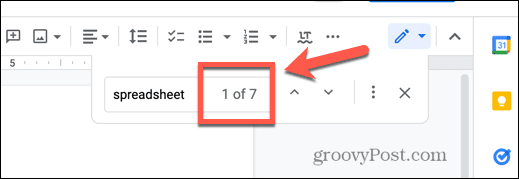
- Fiecare instanță a cuvântului sau expresiei va fi evidențiată în documentul dvs.
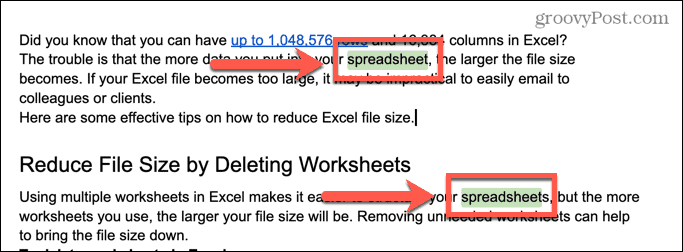
- Puteți utiliza săgețile de căutare pentru a vă deplasa la următoarea sau anterioară instanță a termenului de căutare din documentul dvs.
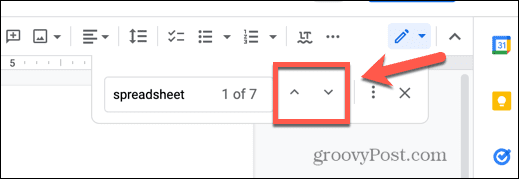
Cum să găsiți și să înlocuiți text în Google Docs
Dacă decideți că doriți să schimbați fiecare instanță a unui anumit cuvânt sau expresie din documentul dvs. cu un alt cuvânt sau expresie, puteți face acest lucru utilizând instrumentul de căutare și înlocuire.
De exemplu, dacă scrieți un roman, puteți decide că doriți să schimbați numele unuia dintre personaje. Găsiți și înlocuiți în Google Docs vă permite să înlocuiți fiecare instanță a numelui original cu noua versiune.
Pentru a găsi și înlocui text în Google Docs:
- Deschide Document Google Docs doriți să editați.
- presa Cmd + F pe Mac sau Ctrl + F pe Windows pentru a deschide caseta de căutare.
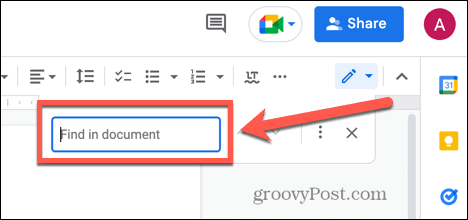
- Introduceți cuvântul sau expresia pe care doriți să o înlocuiți.
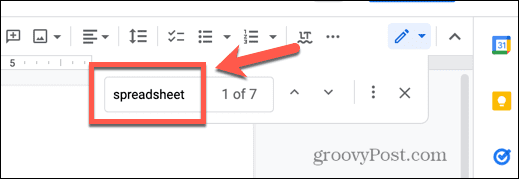
- Apasă pe Mai multe opțiuni pictograma din instrumentul de căutare.
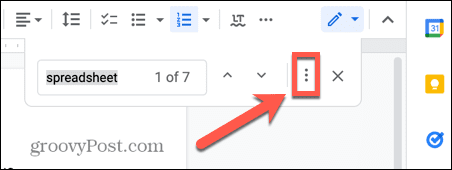
- Introduceți textul cu care doriți să înlocuiți expresia în Înlocui cu camp.
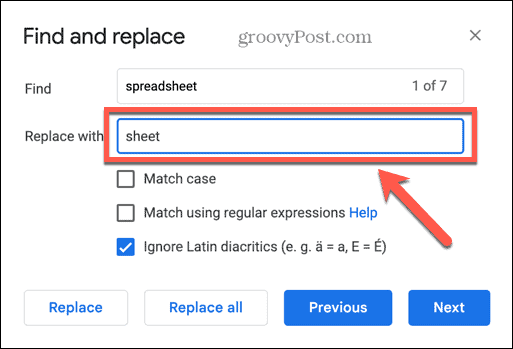
- Pentru a înlocui toate instanțele din documentul dvs., faceți clic Înlocuiește-le pe toate.
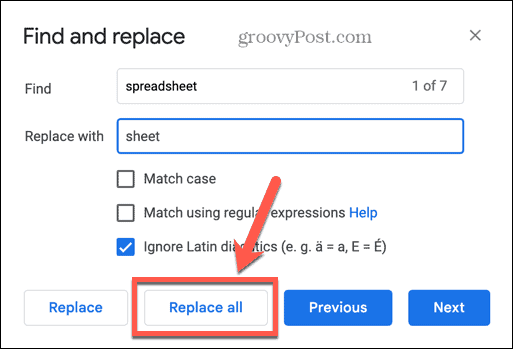
- Dacă doriți doar să înlocuiți anumite instanțe, utilizați Anterior și Următorul butoane pentru a naviga prin toate instanțele termenului de căutare din documentul dvs.
- Clic A inlocui pentru orice situație pe care doriți să le înlocuiți.
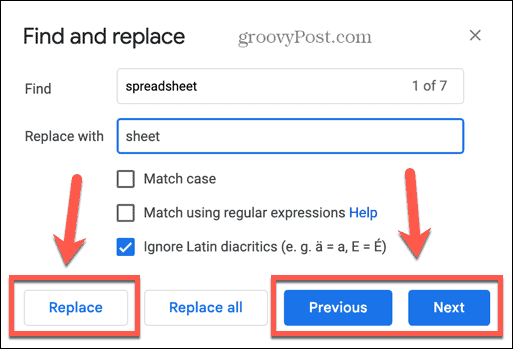
Cum să găsiți potriviri exacte de majuscule în Google Docs
Este posibil să fi observat că instrumentul Găsiți și înlocuiți are câteva opțiuni suplimentare. Aceste opțiuni vă pot ajuta să restrângeți căutarea la acele cuvinte sau expresii care se potrivesc exact cu scrierea cu majuscule a termenului de căutare pe care îl introduceți.
Pentru a găsi potriviri exacte de majuscule în Google Docs:
- Deschideți documentul.
- presa Ctrl + F pe Windows sau Cmd + F pe Mac pentru a deschide instrumentul de căutare.
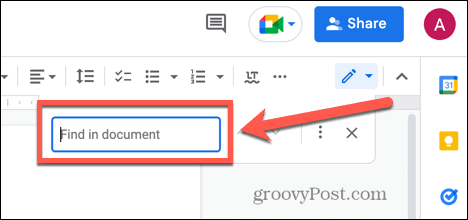
- Introduceți termenul de căutare în bara de căutare, asigurându-vă că utilizați exact cazul pe care doriți să îl căutați.
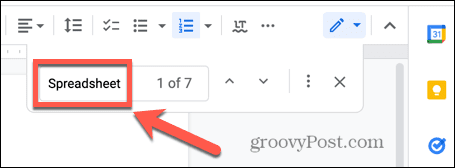
- Apasă pe Mai multe opțiuni pictograma.
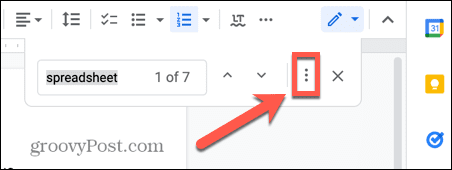
- Dacă doriți să înlocuiți termenul de căutare, introduceți textul de înlocuire. În caz contrar, lăsați acest câmp necompletat.
- Verifică Se potrivește caz Caseta de bifat.
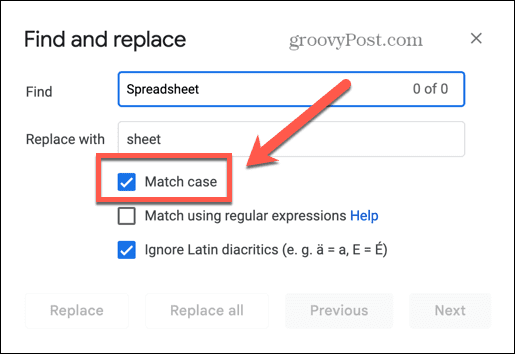
- Folosind Anterior și Următorul butoane, puteți găsi orice instanțe care se potrivesc exact cu cazul termenului de căutare pe care l-ați introdus.
Cum să utilizați expresiile regulate în Google Docs Search
Dacă doriți să efectuați o căutare mai complexă, puteți căuta o potrivire folosind expresii regulate. Acestea sunt o metodă de utilizare a unei sintaxe specifice pentru a căuta o gamă largă de rezultate diferite, cum ar fi un interval de caractere, un număr specific al aceluiași caracter într-un rând, cuvinte care încep cu o literă mică și Mai mult.
Puteți folosi a referință la sintaxa expresiei regulate utilizat de Google Docs pentru a crea căutări extrem de complexe.
Pentru a utiliza expresii regulate atunci când căutați în Google Docs:
- Deschideți documentul dvs. Google.
- presa Ctrl + F pe Windows sau Cmd + F pe Mac pentru a lansa instrumentul de căutare.
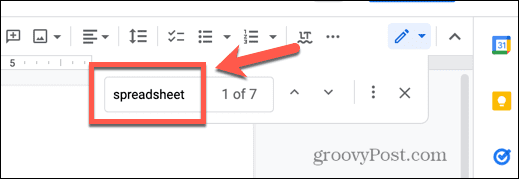
- Apasă pe Mai multe opțiuni pictograma.
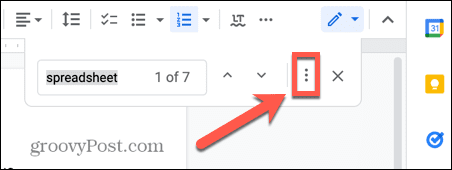
- Asigura-te ca Potriviți folosind expresii regulate este bifat.
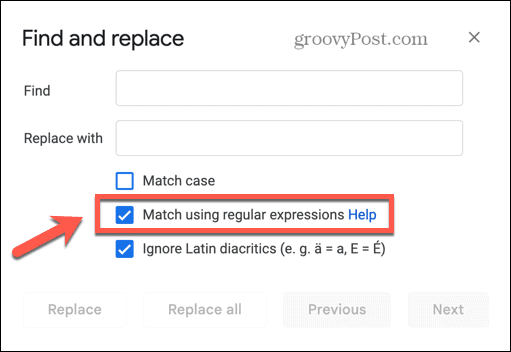
- Introduceți expresia dvs. obișnuită. În acest exemplu, sintaxa caută orice cuvinte care au litera „e” care apare exact de două ori consecutiv.
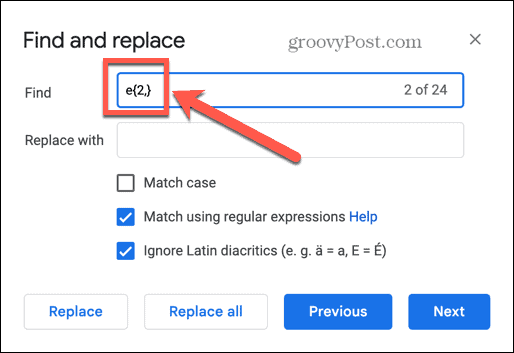
- Folosește Anterior și Următorul butoane pentru a naviga prin toate rezultatele.
Exemple de căutări utile cu expresii regulate în Google Docs
Expresiile obișnuite pot părea destul de descurajante, dar odată ce le înțelegi, adesea nu sunt atât de complexe cum par la început.
Iată câteva exemple de căutări utile pe care le puteți modifica pentru propriile nevoi în Google Docs:
- (?i)(\W|^)(ei|lor|lor|ale|al meu)(\W|$): caută oricare dintre cuvintele din listă
- (\W|^)[\w.\-]{0,25}@(hotmail|gmail|outlook)\.com(\W|$): caută orice e-mail care se termină cu hotmail.com, gmail.com sau outlook.com
- [0-9]%: orice procent dintr-o singură cifră
- (wa|ha|i) s: caută „a fost” și „are” și „este”
- favori? r: caută atât favoare, cât și favoare
- \d{5}(-\d{4})?: conține orice cod poștal din cinci sau nouă cifre din SUA
Eliberați puterea Google Docs
Învățarea cum să căutați în Google Docs vă permite să găsiți sau să înlocuiți rapid anumite cuvinte sau expresii în documentul dvs. Folosind expresii regulate, puteți căuta aproape orice imaginabil în textul dvs.
Google Docs oferă o mulțime de alte funcții puternice care fac din procesorul de text gratuit un instrument extrem de util. De exemplu, poți rotiți o pagină în Google Docs, stratificați imaginile Google Docs pentru a crea colaje complexe, sau chiar creați o carte întreagă în Google Docs.
Cum să găsiți cheia de produs Windows 11
Dacă trebuie să transferați cheia de produs Windows 11 sau doar aveți nevoie de ea pentru a face o instalare curată a sistemului de operare,...
Cum să ștergeți memoria cache, cookie-urile și istoricul de navigare Google Chrome
Chrome face o treabă excelentă în stocarea istoricului de navigare, a memoriei cache și a cookie-urilor pentru a optimiza performanța browserului online. E cum să...
Potrivirea prețurilor în magazin: Cum să obțineți prețuri online în timp ce faceți cumpărături în magazin
Cumpărând în magazin nu înseamnă că trebuie să plătești prețuri mai mari. Datorită garanțiilor de potrivire a prețurilor, puteți obține reduceri online în timp ce faceți cumpărături în...