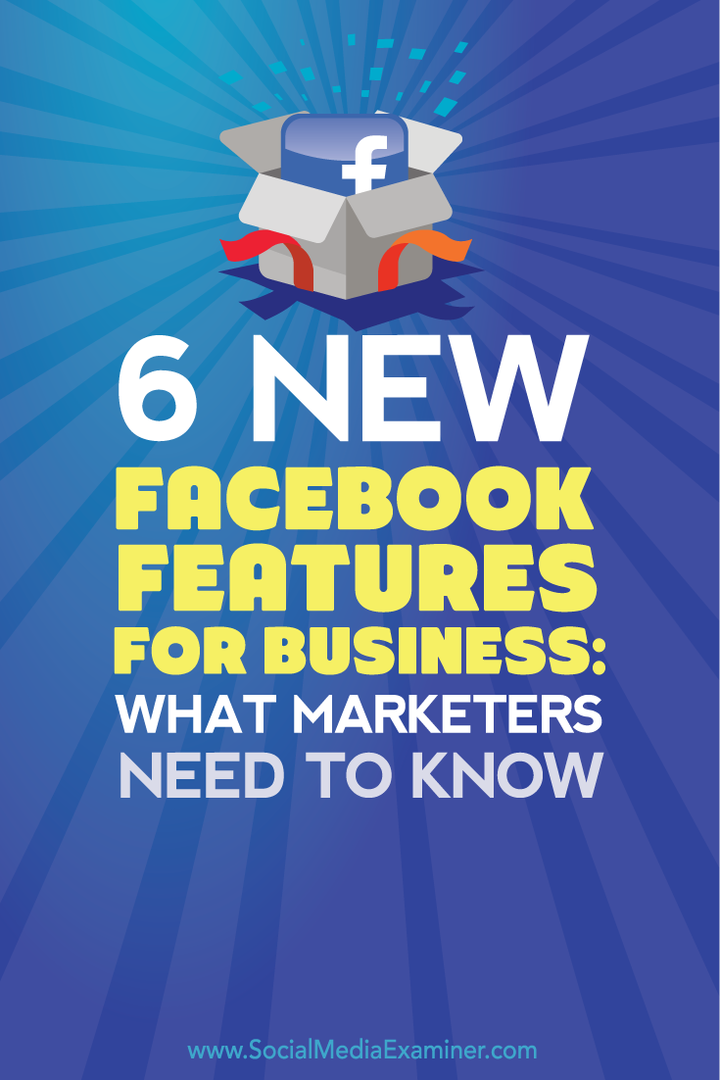Cum să dezactivați sunetele de notificare a aplicației pe Windows
Microsoft Ferestre Din 10 Windows 11 Erou / / April 03, 2023

Ultima actualizare pe

Notificările aplicației Windows pot fi neprețuite. Cu toate acestea, poate doriți să dezactivați sunetele de notificare a aplicației pe Windows pentru a funcționa fără distracție. Iată cum.
Faptul ca notificările aplicației să apară pe ecran este util în multe situații. Cu toate acestea, dacă computerul dvs. emite un bip constant când notificările apar pe ecran, poate fi enervant de rezolvat.
Notificările de sistem și aplicații vă avertizează asupra lucrurilor care necesită atenția dvs. Dacă primiți evenimente de notificare constantă, sunetele pot fi enervante pentru dvs. și pentru cei din jurul vostru care încearcă să facă lucrurile.
Vestea bună este că puteți dezactiva sunetele de notificare pe Windows, dar încă vedeți ferestrele pop-up de notificare. Vă vom explica cum să dezactivați sunetele de notificare pe Windows.
Puteți dezactiva sunetele de notificare a aplicației pe Windows?
Puteți dezactiva sunetele de notificare pe Windows utilizând instrucțiunile noastre simple. Cu mai puține zgomote care vin de la computer, poate fi mai puțin distragător pentru dvs. și pentru alte persoane aflate la îndemână, dar vă permite totuși să obțineți informațiile esențiale din aplicațiile de pe ecran.
De asemenea, merită remarcat faptul că puteți dezactiva sunetele de notificare a aplicației pe Windows 10 și 11. Vom acoperi ambele versiuni începând cu Windows 10.
Cum să dezactivați sunetele de notificare a aplicației pe Windows 10
Dacă doriți să dezactivați sunetul pentru notificările Windows 10, o puteți face prin aplicația Setări.
Pentru a dezactiva sunetele de notificare a aplicației pe Windows 10, urmați acești pași:
- apasă pe Tasta Windows pentru a lansa Meniul Start și selectați Setări.
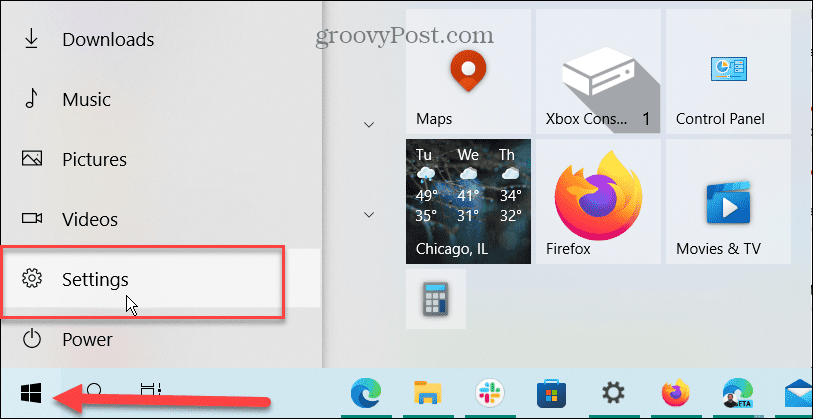
- Când se lansează Setări, deschideți Sistem > Notificări și acțiuni.
- Derulați în jos la Primiți notificări de la acești expeditori secțiune și alegeți o aplicație. De exemplu, selectăm aplicația Calendar, dar puteți alege pe oricine de la care nu doriți sunete de notificare.
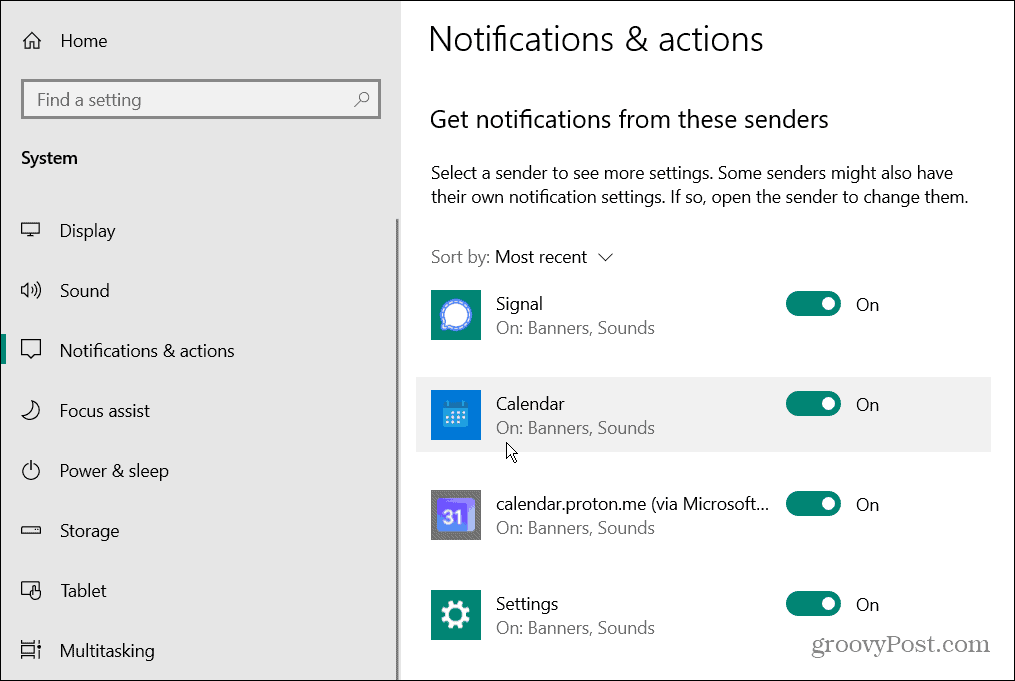
- Sub Notificări secțiunea, asigurați-vă că Notificări comutatorul este activat.
- Dezactivați Redați un sunet când sosește o notificare intrerupator.
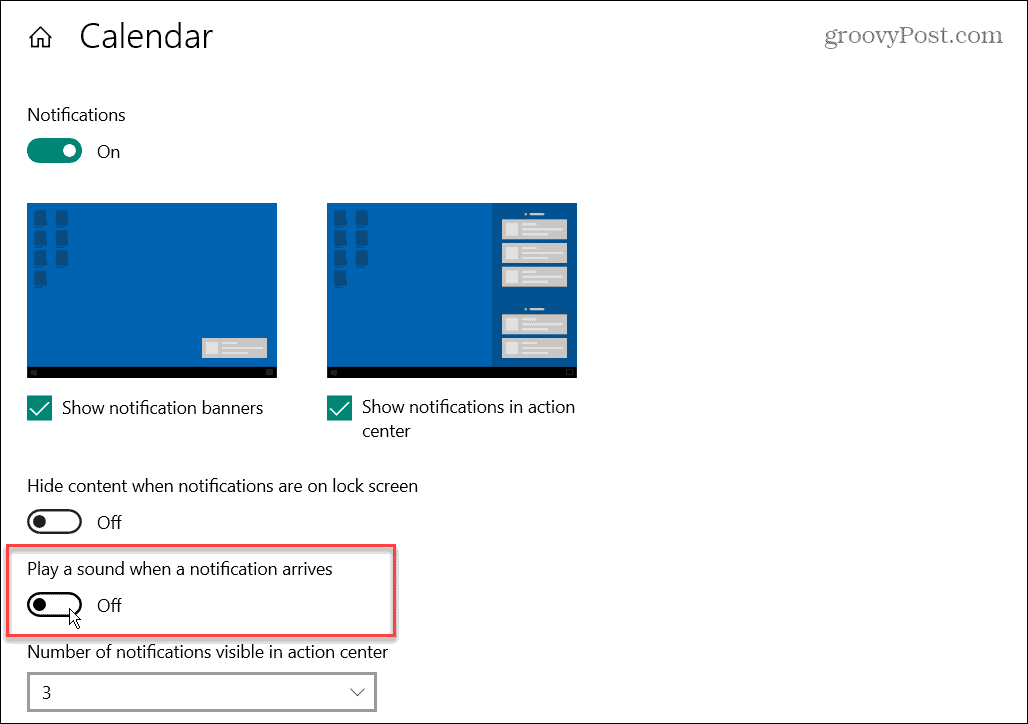
- Urmați pașii de mai sus pentru a dezactiva sunetele de notificare pe Windows pentru alte aplicații pe care le doriți.
Acum, aplicațiile pe care le configurați vor afișa în continuare notificări pe ecran, dar nu vor mai reda niciun sunet. De asemenea, rețineți că notificările vor fi în continuare listate în Centru de acțiune pe măsură ce ajung.
Cum să dezactivați toate sunetele de notificare a aplicației pe Windows 10
Dacă navigarea prin aplicații una câte una pentru a dezactiva sunetele de notificare nu este treaba dvs., puteți dezactiva sunetele de notificare pentru toate aplicațiile de pe Windows. Cu toate acestea, rețineți că nu veți auzi sunete de notificare de la niciuna dintre aplicațiile dvs. care utilizează această rută.
Pentru a dezactiva toate sunetele de notificări ale aplicației pe Windows 10:
- apasă pe Tasta Windows pentru a afișa Meniul Start și faceți clic Setări.
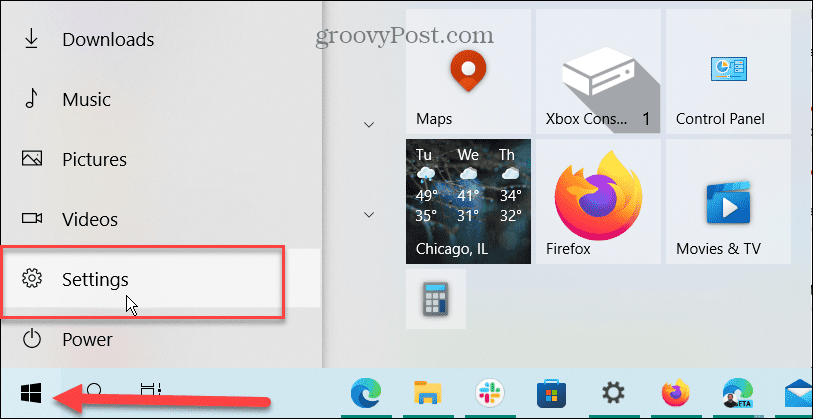
- Acum, navigați la Sistem > Notificări și acțiuni.
- Derulați în jos și debifați Permite notificării să redea sunete opțiune.
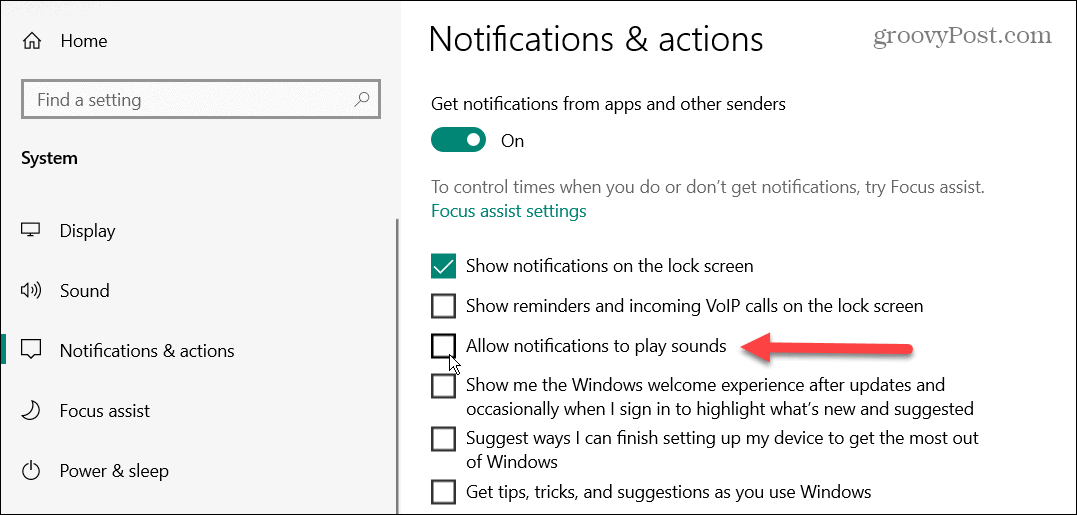
Acum, mergând mai departe, veți continua să primiți notificări vizuale toast în colțul din dreapta jos al ecranului. De asemenea, Centrul de acțiune va enumera notificările aplicației, dar nu veți auzi notificări sonore pentru nicio aplicație.
Cum să dezactivați sunetele de notificare a aplicației pe Windows 11
Pe lângă dezactivarea sunetelor de notificare pe Windows 10, o puteți face și pe Windows 11. Ca și în Windows 10, procesul este simplu, dar arată diferit în aplicația Setări Windows 11.
Pentru a dezactiva sunetele de notificare a aplicației pe Windows 11, procedați în felul următor:
- apasă pe Tasta Windows pe tastatură și faceți clic Setări de la Meniul Start.

- Selectați Setări > Notificări.

- Faceți clic pe aplicația pentru care doriți să dezactivați sunetele de notificare. În exemplul nostru, alegem Poștă aplicația.
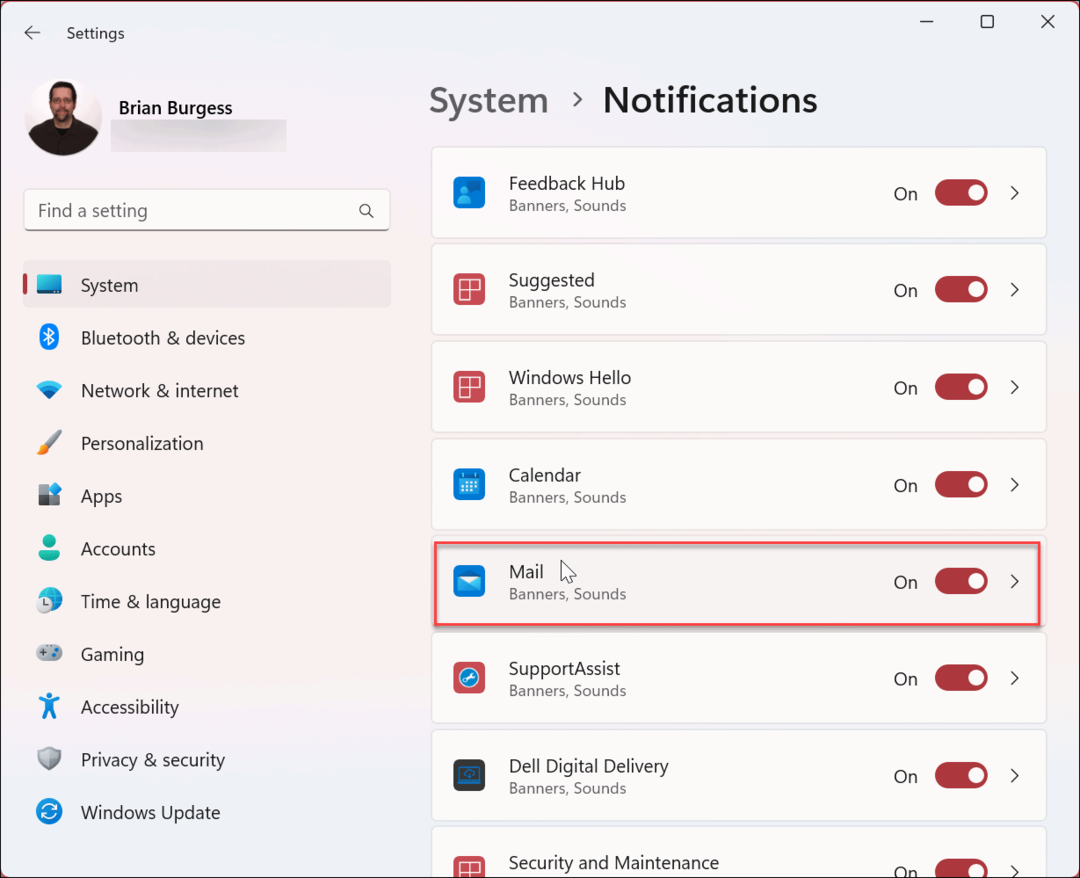
- Derulați în jos la opțiuni și comutați Redați un sunet când sosește o notificare opțiune.
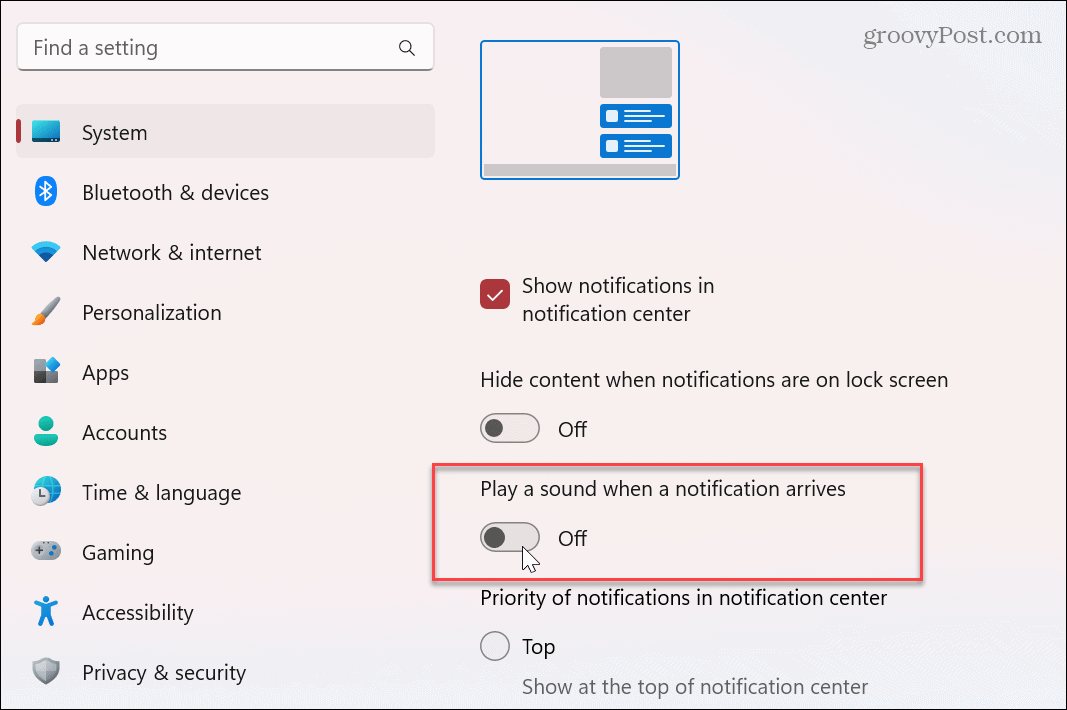
Mergând înainte, nu veți mai primi notificări sonore de la respectiva aplicație. Cu toate acestea, veți primi notificări toast care zboară din colțul din dreapta jos al ecranului și se vor afișa în Centrul de acțiuni de pe computer.
Cum să dezactivați toate sunetele de notificare a aplicației pe Windows 11
Dacă preferați să dezactivați toate notificările aplicației în loc să dezactivați sunetul individual, puteți. Rețineți că atunci când utilizați această opțiune, niciuna dintre aplicațiile dvs. nu va reda o notificare audio, ci va afișa una pe ecran.
Dezactivați toate sunetele de notificări ale aplicației pe Windows 11:
- apasă pe Tasta Windows și deschis Setări.
- Deschis Sistem > Notificări și extindeți Notificări opțiunea în partea de sus.
- Debifați Permite notificărilor să redea sunete opțiune.
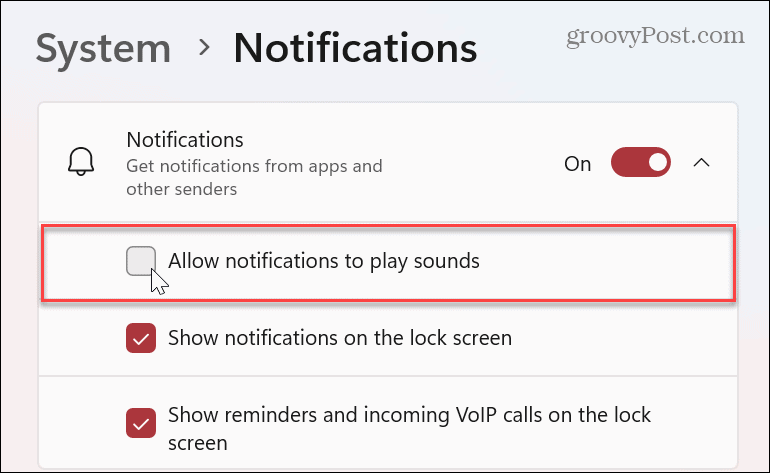
Acum, Windows 11 nu va mai reda sunete atunci când afișează o notificare. Această opțiune este mai bună dacă doriți să dezactivați toate sunetele de notificare dintr-o singură lovitură și nu individual.
Gestionarea notificărilor și sunetelor Windows
Dacă vă place opțiunea de a vizualiza notificările aplicației pe ecran, dar notificarea vă enervează, utilizați pașii de mai sus pentru a dezactiva sunetele. Un alt lucru bun aici este că puteți dezactiva sunetele pe Windows 10 și 11; trebuie să știi unde să cauți.
Când vine vorba de notificări Windows, există și alte lucruri pe care le puteți face pentru a le gestiona. De exemplu, poți dezactivați notificările de actualizare pe Windows 11. Și dacă considerați că notificările vă distrag atenția, puteți blocați notificările pe Windows 11.
Dacă nu sunteți încă pe Windows 11, nu vă faceți griji. De exemplu, poți gestionați comportamentul de notificare a aplicației pe Windows 10. În plus, ați putea fi interesat să învățați cum să faceți acest lucru afișați notificări în modul de economisire a bateriei pe windows 10.
Cum să găsiți cheia de produs Windows 11
Dacă trebuie să transferați cheia de produs Windows 11 sau doar aveți nevoie de ea pentru a face o instalare curată a sistemului de operare,...
Cum să ștergeți memoria cache, cookie-urile și istoricul de navigare Google Chrome
Chrome face o treabă excelentă în stocarea istoricului de navigare, a memoriei cache și a cookie-urilor pentru a optimiza performanța browserului online. E cum să...