
Ultima actualizare pe

Știați că puteți schimba shell-ul pe care îl utilizați în Terminal pe Mac-ul dvs.? Aflați cum în acest ghid.
Când utilizați Terminal pe Mac, acesta va folosi un shell implicit. Totuși, nu există niciun motiv pentru care trebuie să rămâneți cu această implicită. Dacă sunteți un fan al unui shell diferit care oferă funcții utile care nu sunt disponibile în shell-ul implicit, puteți alege să treceți la shell-ul preferat.
Acest lucru este ușor de făcut — îl puteți modifica doar pentru sesiunile curente sau puteți schimba shell-ul implicit de conectare. Dacă sunteți gata să schimbați bash cu zsh sau zsh cu dash, atunci iată cum să schimbați shell-ul implicit al terminalului pe Mac.
Ce este un Shell?
Un shell este un program care vă ajută să interacționați cu sistemul de operare al computerului. Shell interpretează comenzile pe care le tastați într-o fereastră Terminal. Deși computerele Mac au shell implicite, puteți alege să utilizați un shell diferit.
Pentru computerele Mac, shell-ul implicit a fost întotdeauna bash (Bourne-Again shell) până la lansarea macOS Catalina, când a fost înlocuit cu zsh ca implicit.
Cu toate acestea, zsh este folosit doar pentru conturile de utilizator noi. Dacă v-ați actualizat Mac-ul sau l-ați transferat pe noul Mac dintr-o copie de rezervă, este posibil să utilizați în continuare bash, chiar dacă rulați macOS Catalina sau o versiune ulterioară.
Fiecare shell are caracteristici unice, iar unele pot avea caracteristici utile care lipsesc din shell-ul dvs. actual. De exemplu, zsh oferă funcții de autocompletare și autocorecție care nu sunt disponibile în bash.
Cum să spui ce Shell folosește Mac-ul tău
Dacă doriți să știți ce shell utilizați pe Mac, puteți face acest lucru în fereastra Terminal.
Există câteva moduri de a face acest lucru - o metodă este simplă, dar nu funcționează pentru fiecare shell de acolo. Celălalt este un pic de fudge, dar ar trebui să funcționeze indiferent de coajă pe care o utilizați.
Pentru a spune ce shell folosește Mac-ul tău:
- Deschide a Terminal fereastră.
- Tastați următoarea comandă și apăsați introduce:
eco $0
- Veți vedea shell-ul curent pe care îl utilizați.
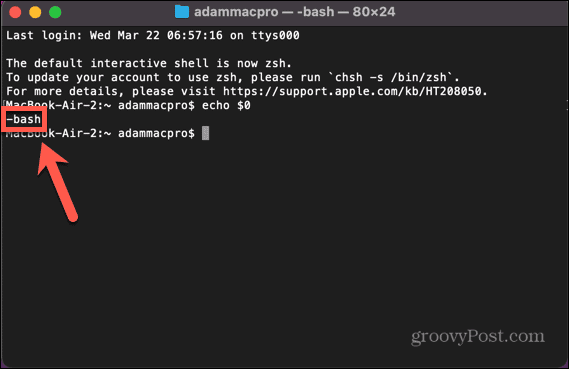
- Dacă această metodă nu funcționează, încercați să introduceți o comandă fără sens. Pentru a vă asigura că nu introduceți o comandă autentică din greșeală, introduceți un șir destul de lung de litere aleatorii.
- Comanda nu va fi găsită, iar shell-ul pe care îl utilizați va fi listat înainte de comandă.
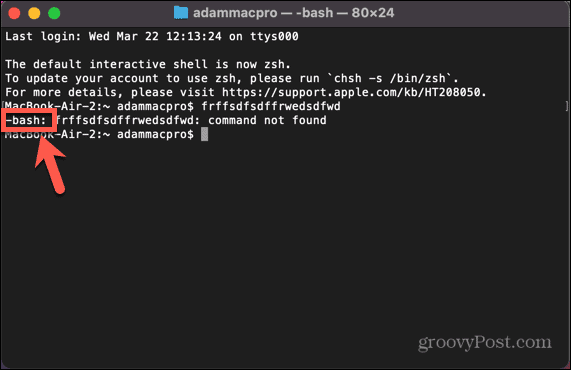
Cum să vă schimbați Shell implicit în Setările sistemului
Puteți schimba shell-ul implicit utilizat de Mac-ul dvs. prin intermediul Setarile sistemului meniul. Acest lucru vă permite să alegeți dintr-o selecție de opțiuni de shell.
Pentru a schimba shell-ul implicit în Setările de sistem:
- Apasă pe Măr pictograma.
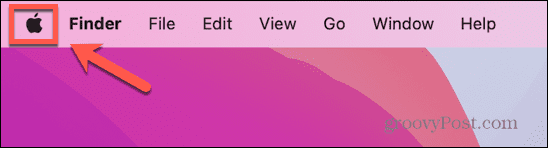
- Selectați Setarile sistemului.
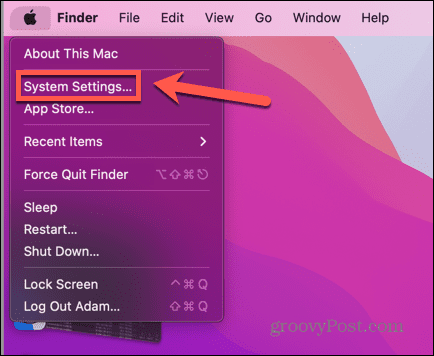
- În meniul din stânga, faceți clic Utilizatori și grupuri.
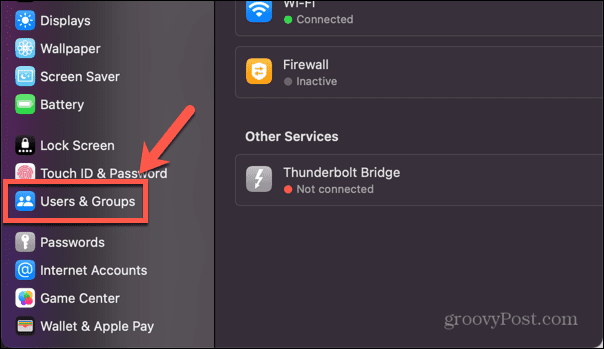
- Țineți apăsat Alt și faceți clic dreapta pe numele dvs. de utilizator.
- Clic Opțiuni avansate.
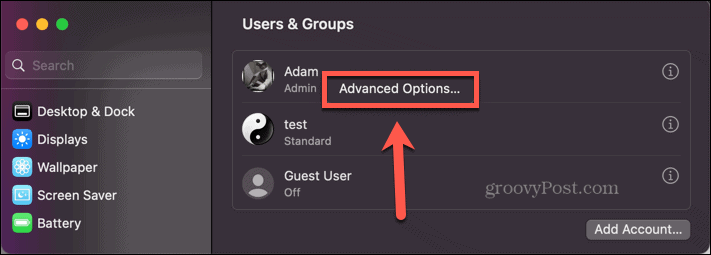
- Introduceți parola.
- Sub Autentificare Shell, faceți clic pe meniul drop-down care arată shell-ul dvs. actual.
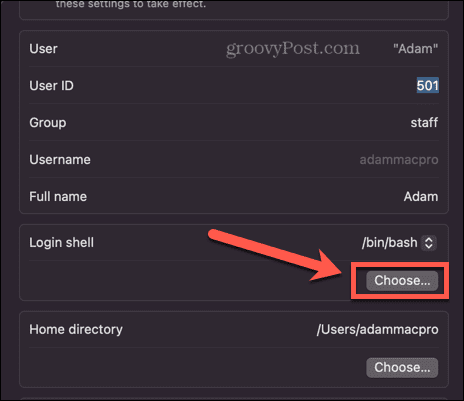
- Selectați una dintre opțiuni.
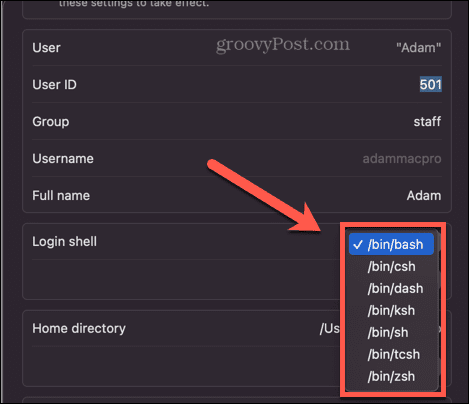
- Dacă ați instalat shell-uri alternative, faceți clic Alege și navigați la locația shell-ului dvs.
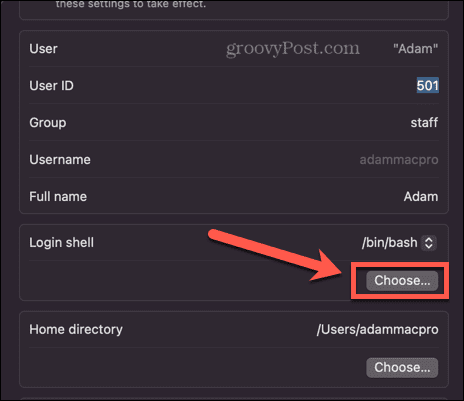
- Clic Bine iar shell-ul dvs. implicit va fi setat. Acesta este shell-ul care va fi folosit de fiecare dată când vă conectați la contul dvs. de utilizator.
Cum să vă schimbați Shell implicit în terminal
Dacă doriți să schimbați shell-ul implicit, puteți face acest lucru direct în Terminal. Introduceți o comandă și shell-ul implicit va fi schimbat în shell-ul pe care îl alegeți. Va trebui să știți calea shell-ului în care doriți să o schimbați; lista poate fi găsită prin setările sistemului, așa cum este explicat în secțiunea de mai sus.
Pentru a schimba shell-ul implicit în Terminal:
- Deschide a Terminal fereastră.
- Introduceți următoarele:
chsh -s
- Introduceți calea shell-ului dvs. Dacă nu sunteți sigur de calea corectă, puteți vedea lista de opțiuni în captura de ecran pentru pasul 8 din secțiunea de mai sus. De exemplu, pentru a trece la zsh, comanda completă ar fi:
chsh -s /bin/zsh
- presa introduce.
Dacă utilizați una dintre metodele de mai sus pentru a vedea ce shell rulați, veți observa că shell-ul nu s-a schimbat. Acest lucru se datorează faptului că modificarea dvs. nu va intra în vigoare până când nu închideți și redeschideți Terminalul. Odată ce faceți acest lucru, ar trebui să descoperiți că Terminalul a trecut la shell-ul dorit.
Cum să schimbați shell-ul fără a modifica valoarea implicită
Ce se întâmplă dacă doriți să utilizați doar un anumit shell pentru sesiunea curentă de terminal, dar doriți să păstrați shell-ul implicit așa cum este? În loc să schimbați shell-ul implicit înainte și înapoi, puteți schimba shell-ul pe care terminalul îl folosește în setările Terminalului.
Pentru a schimba shell-ul fără a schimba valoarea implicită:
- Deschis Terminal.
- Apasă pe Terminal meniul.
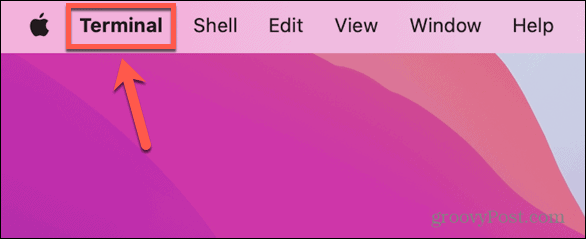
- Selectați Setări.
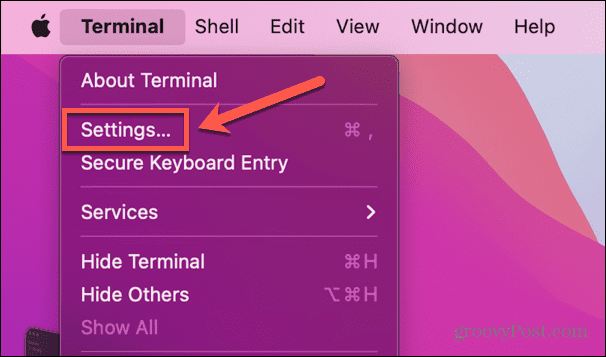
- În General fila, sub Scoici deschise cu clic Comanda (Cale completă).
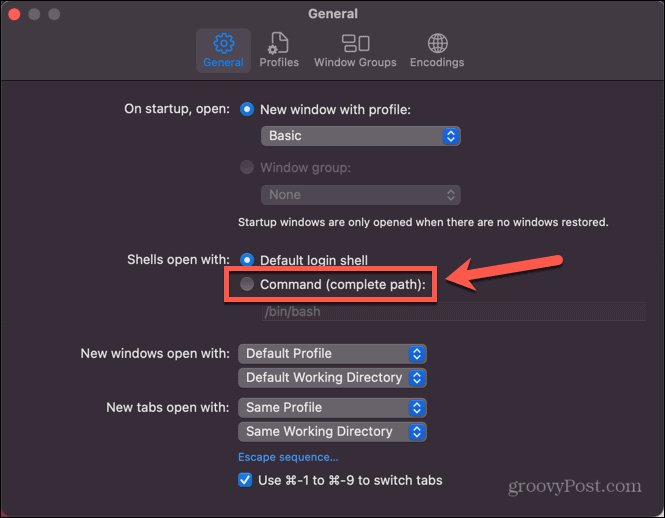
- Introduceți calea shell-ului pe care doriți să o utilizați. Puteți vedea lista de căi în captura de ecran pentru pasul 8 din secțiunea înainte de ultima.
- Închideți fereastra de setări, apoi închideți Terminalul.
- Relansați terminalul - va folosi shell-ul pe care l-ați selectat.
- Dacă doriți să reveniți la shell-ul implicit de conectare, repetați pașii 1-3 și selectați Shell de conectare implicit.
Gestionarea setărilor terminalului pe macOS
Învățarea cum să schimbați shell-ul implicit al terminalului pe Mac vă permite să utilizați shell-ul dvs. preferat, mai degrabă decât să fiți nevoit să rămâneți cu cel implicit. Există o mulțime de alte moduri prin care vă puteți configura Mac-ul pentru a fi mai pe placul dvs.
Dacă utilizați în mod constant două aplicații simultan, puteți învăța cum utilizați ecranul divizat pe Mac. Dacă trebuie să lucrați cu mai mult de două aplicații, puteți afla cum utilizați Stage Manager pe Mac pentru a face multitasking mai ușor. Și dacă doriți să profitați la maximum de imobilul ecranului dvs., puteți învăța cum să schimbați rezoluția ecranului pe Mac.
Cum să găsiți cheia de produs Windows 11
Dacă trebuie să transferați cheia de produs Windows 11 sau doar aveți nevoie de ea pentru a face o instalare curată a sistemului de operare,...

