Cum să faci toate imaginile la aceeași dimensiune în Powerpoint
Microsoft Office Microsoft Powerpoint Power Point Birou Erou / / May 03, 2023

Ultima actualizare pe

Consecvența în prezentarea dvs. PowerPoint este importantă. Pentru a face imaginile la aceeași dimensiune în prezentarea dvs., urmați acest ghid.
Doriți să vă faceți diapozitivele PowerPoint să arate profesional? Consecvența este cheia.
O modalitate de a asigura consecvența prezentării tale este să te asiguri că toate imaginile tale au aceeași dimensiune. Dacă aveți imagini de diferite dimensiuni, prezentarea dvs. poate să arate dezordonată și neorganizată. De asemenea, poate afecta alinierea și spațierea textului și a altor elemente.
Pentru a evita această problemă, puteți redimensiona imaginile în PowerPoint. Vă vom arăta mai jos cum să faceți toate imaginile de aceeași dimensiune în PowerPoint.
Cum să faci toate imaginile sau formele la aceeași dimensiune în PowerPoint
Realizarea tuturor imaginilor la aceeași dimensiune în PowerPoint variază, în funcție de versiunea software-ului pe care o utilizați. Folosim Microsoft 365, așa că așteptați-vă la unele variații în alte versiuni ale software-ului (în special în versiunile mai vechi).
Acești pași vor funcționa și pentru formele pe care le introduceți.
Cum să faceți toate imaginile sau formele la aceeași dimensiune folosind instrumentele pentru imagine sau forme
O modalitate de a îmbunătăți dimensiunea imaginii în PowerPoint este utilizarea Instrumente de imagine sau Instrumente de formă fila.
Pentru a utiliza Instrumentele pentru imagine sau forme pentru a redimensiona imagini sau forme în PowerPoint:
- Inserați imagini sau forme în diapozitive dacă nu sunt deja inserate.
- Tine Ctrl tasta și selectați fiecare imagine pe care doriți să o redimensionați.
- Faceți clic dreapta și selectați Formatați imaginea sau Format Forma.
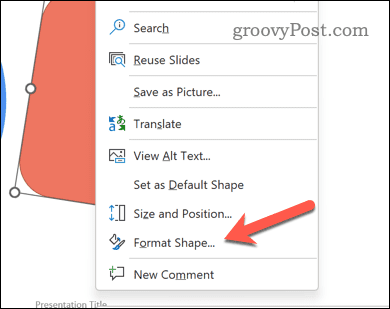
- Apasă pe Dimensiune și proprietăți butonul din Opțiuni de formă secțiune.
- În mărimea secțiunea, introduceți Înălţime și Lăţime vrei pentru imagini.
- presa introduce pe tastatura ta.
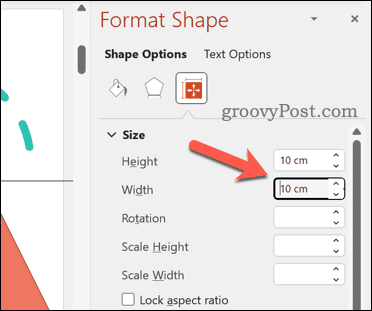
Formele sau imaginile dvs. se vor redimensiona acum pentru a se potrivi cu specificațiile de înălțime și lățime pe care le-ați setat. Asigurați-vă că verificați din nou dimensiunea fiecărei imagini pentru a vă asigura că nu există probleme.
Cum să faceți toate imaginile sau formele la aceeași dimensiune folosind instrumentul de decupare
O altă modalitate de a vă redimensiona imaginile este să utilizați a decupa instrument. Ați putea prefera să faceți acest lucru pentru a vă ajuta să eliminați părți din imaginile dvs. care nu sunt necesare.
Cu toate acestea, puteți folosi și instrumentul de decupare pentru a vă ajuta să redimensionați unele dintre imagini pentru a se potrivi cu dimensiunea uneia alteia. De exemplu, dacă o imagine este mai mare decât alta, puteți decupa părți din imaginea mai mare pentru a se potrivi cu dimensiunea celei mici și puteți repeta procesul pentru alte imagini.
Pentru a utiliza instrumentul de decupare pe imagini în PowerPoint:
- Introduceți imaginile în diapozitive.
- Rețineți dimensiunile unei imagini - aceasta este dimensiunea imaginii pe care doriți să o potriviți.
- Apoi, țineți apăsat Ctrl tasta și selectați fiecare imagine pe care doriți să o redimensionați. Cu toate acestea, s-ar putea să vă fie mai ușor să faceți această imagine o dată.
- Faceți clic dreapta și selectați Formatați imaginea sau Formatați imaginea.
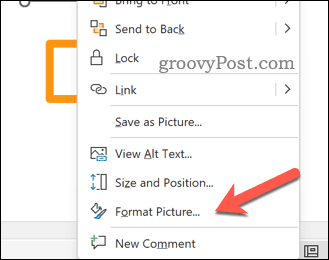
- Apasă pe Imagine buton.
- În A decupa secțiunea, setați Poziția decupării valori pentru a aplica modificările imaginilor și pentru a salva prezentarea.
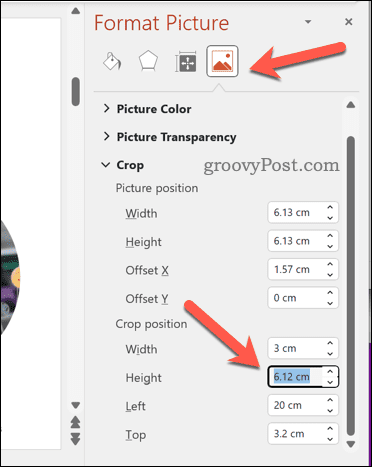
- presa introduce pentru a aplica modificările.
Cum să faceți toate imaginile sau formele la aceeași dimensiune prin redimensionarea manuală a imaginilor folosind mânerele de redimensionare
Deși este mai puțin precis, este posibil să preferați să utilizați redimensionează mânerele în jurul unei imagini (sau imagini) pentru a vă ajuta să le redimensionați pe toate pentru a se potrivi.
Dacă faceți acest lucru cu mai multe imagini selectate, imaginile se vor redimensiona ca una singură, permițându-vă să obțineți o potrivire apropiată sau identică la dimensiune. Cu toate acestea, este posibil să descoperiți că este mai ușor să faceți acest lucru pe rând.
Pentru a redimensiona manual imaginile în PowerPoint:
- Introduceți imaginile în diapozitive sau selectați-le dacă sunt deja inserate.
- Alegeți o imagine ca referință și notați dimensiunile acesteia.
- Ține Ctrl și selectați fiecare imagine pe care doriți să o redimensionați.
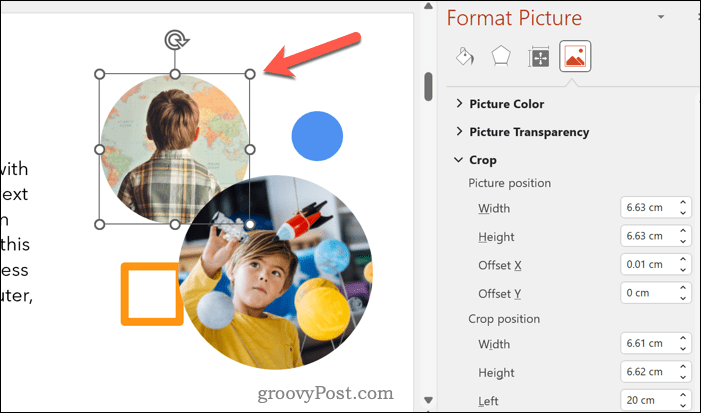
- Trageți unul dintre mânerele de redimensionare a colțului de pe o imagine până când se potrivește cu dimensiunile imaginii de referință.
- Repetați pentru celelalte imagini de pe diapozitive.
- Când sunteți mulțumit de modificări, salvați prezentarea.
Sfaturi și depanare
A face toate imaginile la aceeași dimensiune în PowerPoint vă poate ajuta să creați diapozitive mai uniforme și mai atrăgătoare. Cu toate acestea, vine și cu câteva dezavantaje și limitări de care ar trebui să fii conștient:
- Redimensionarea imaginilor le poate afecta calitatea și rezoluția. Pentru a evita această problemă, încercați să utilizați imagini de înaltă calitate sau comprimați-le înainte de a le introduce. Ca alternativă, utilizați grafică vectorială (cum ar fi fișierele SVG) pe care le puteți redimensiona fără a pierde calitatea.
- Redimensionarea imaginilor le poate modifica raportul de aspect (raportul dintre lățime și înălțime). Pentru a evita această problemă, încercați să utilizați instrumentul de decupare sau opțiunea de blocare a raportului de aspect atunci când redimensionați.
- De asemenea, poate afecta poziția și alinierea imaginilor de pe diapozitive. Încercați să utilizați opțiunile de aliniere sau distribuire după redimensionare pentru a evita această problemă.
Editarea prezentării dvs. PowerPoint
A face toate imaginile la aceeași dimensiune în prezentarea PowerPoint este o modalitate posibilă de a îmbunătăți aspectul în diferite diapozitive. Veți dori să vă asigurați că testați orice modificări înainte de a salva fișierul - dacă nu arată bine, anulați modificarea.
Ar fi de ajutor dacă ați lua în considerare și alte modificări, cum ar fi asigurându-vă că diapozitivele dvs. PowerPoint au dimensiunea potrivită. De asemenea, este o idee bună să vă gândiți la modul în care apar alte elemente din prezentarea dvs. De exemplu, s-ar putea luați în considerare alinierea obiectelor în prezentarea dvs. PowerPoint pentru a îmbunătăți consistența.
Este textul greu de citit? Poți oricând actualizați opțiunile de font pentru întreaga prezentare PowerPoint Următorul.
Cum să găsiți cheia de produs Windows 11
Dacă trebuie să transferați cheia de produs Windows 11 sau doar aveți nevoie de ea pentru a face o instalare curată a sistemului de operare,...

