Accesați de la distanță un Mac de pe un computer Windows
Microsoft Os X Desktop La Distanță / / March 18, 2020
Ultima actualizare la
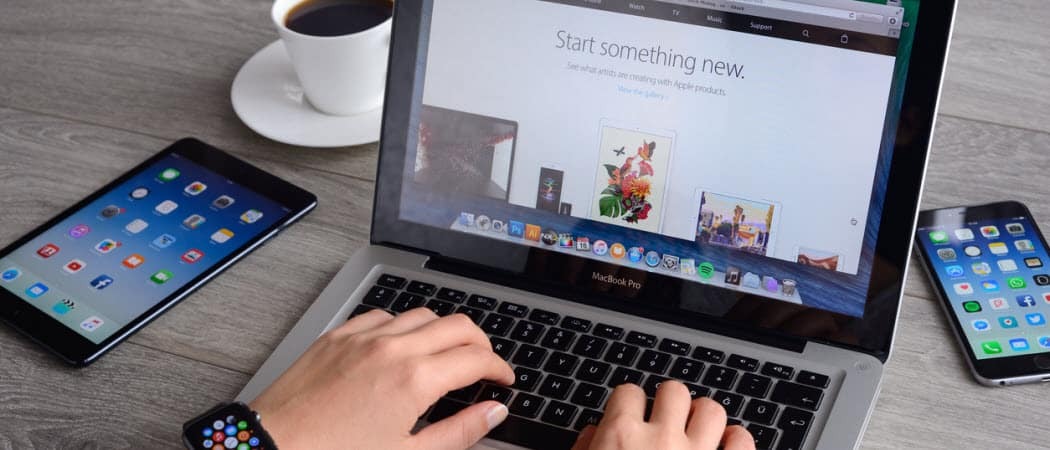
Dacă aveți un mediu de rețea atât cu Windows, cât și cu Mac OS X, vor exista momente în care trebuie să vă conectați la Mac de la Windows.
Notă: În acest exemplu, conectez un sistem Windows 7 la Mac-ul meu care rulează OS X Lion prin rețeaua de domiciliu.
Accesați la distanță un Mac de la Windows
Mai întâi, descărcați și instalați cea mai recentă versiune stabilă utilitate gratuită TightVNC pe computerul Windows.
În timpul instalării, debifați Serverul TightVNC, cu excepția cazului în care îl veți folosi pentru alte situații de acces la distanță. Pentru conectarea sistemului Windows la un Mac, serverul nu este necesar.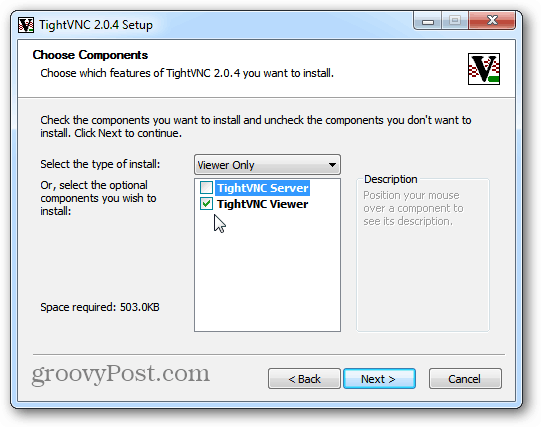
Pe Mac, faceți clic pe pictograma Apple și selectați Preferințe de sistem.
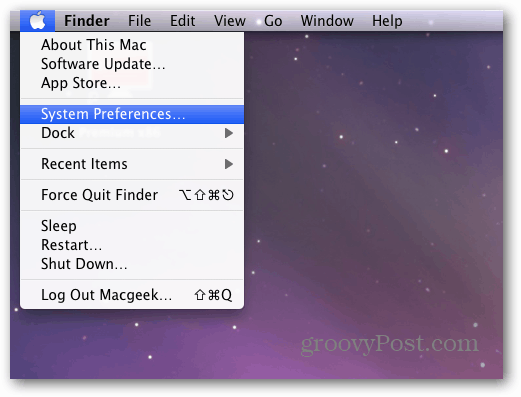
Se deschide Preferințe de sistem. Dați clic pe Distribuire sub Internet și wireless.
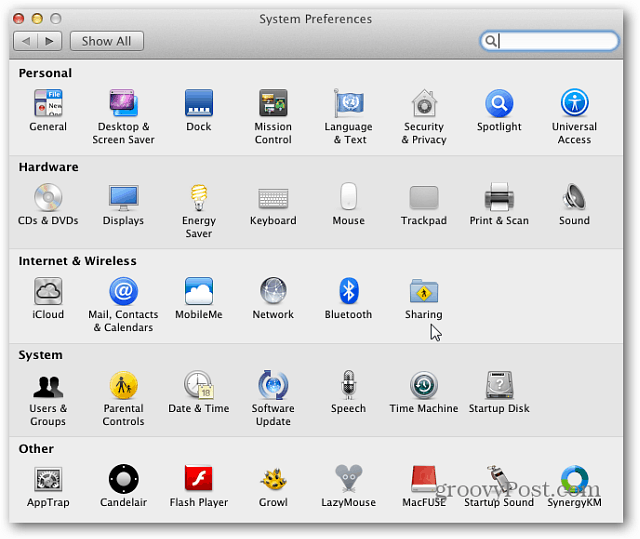
Acum, în fereastra de partajare verificați Partajarea ecranului. Apoi faceți clic pe butonul Setări computer. Rețineți că adresa IP este afișată deasupra butonului Computer Settings. Veți avea nevoie de el pentru a vă conecta cu TightVNC.
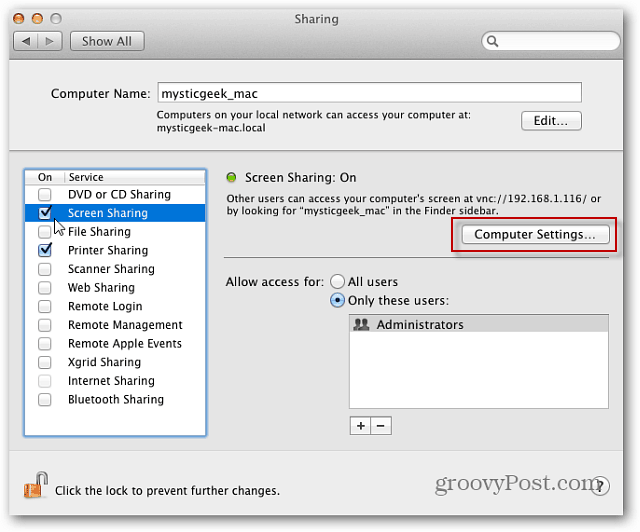
În continuare, verificați ecranul de control Macy VNC Viewers cu parolă. Introduceți o parolă și faceți clic pe OK.
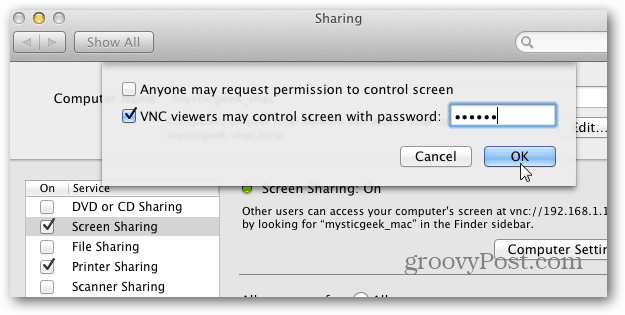
Apoi tastați parola pentru sistemul dvs. Mac și faceți clic pe OK.
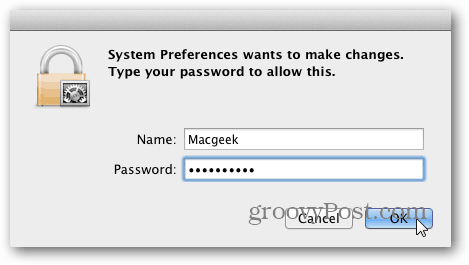
Accesați computerul Windows și faceți clic pe Start> Toate programele> TightVNC> TightVNC Viewer.
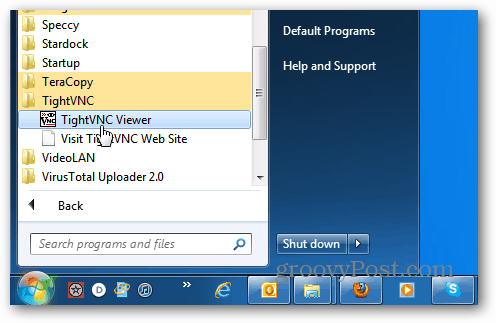
Introduceți adresa IP a computerului Mac. Adresa IP este afișată pe fereastra Partajare ecran pe Mac. Faceți clic pe Conectare.
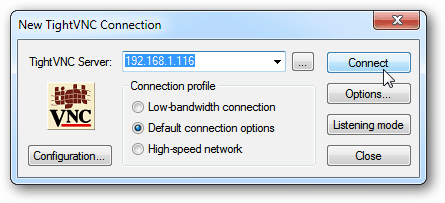
Tastați parola pe care ați creat-o pentru conexiunea VNC anterior. Aceasta NU este parola de sistem Mac.
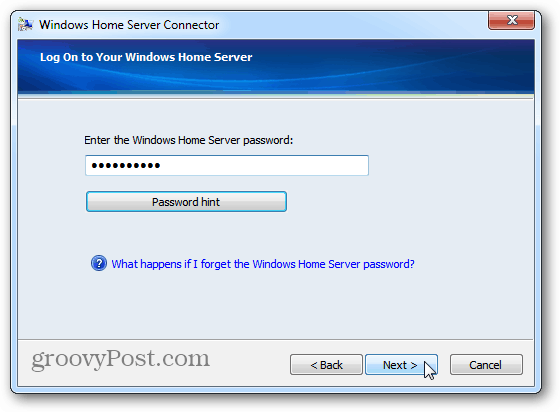
Așteptați câteva secunde pentru stabilirea conexiunii. Tight VNC afișează ecranul de conexiune la distanță. Selectați contul de utilizator pe care doriți să-l utilizați pentru a vă autentifica pe Mac.
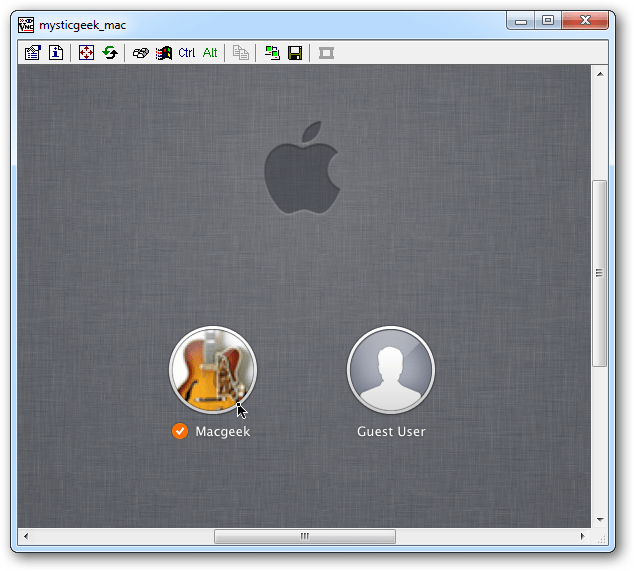
Introduceți parola contului de utilizator.
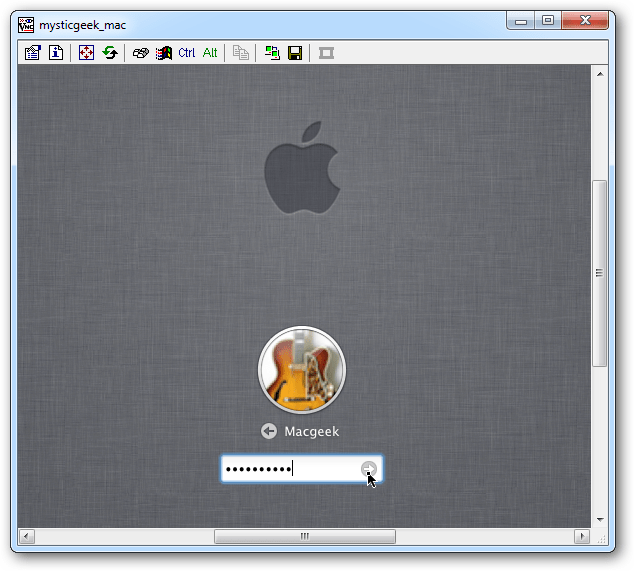
Acolo te duci! Puteți controla Mac-ul de la distanță de pe PC-ul Windows la fel ca și cum ați sta în fața acestuia. Am Mac-ul meu setat pe o rezoluție mare de afișare, așa că primul lucru pe care l-am făcut este să-l redescopere la 1024 × 768.
Această setare este la dispoziția dvs. Puteți rula la rezoluție completă dacă afișajul Windows este capabil.
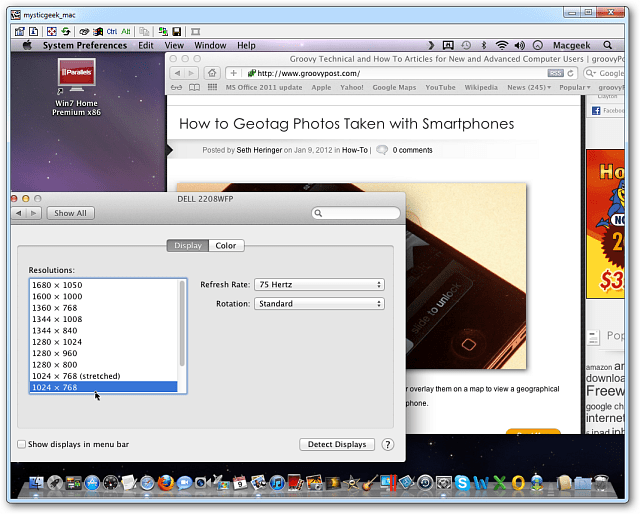
De fapt, TightVNC oferă mai multe opțiuni interesante pe care le puteți explora pentru ca sesiunea de la distanță să funcționeze cum vă place.
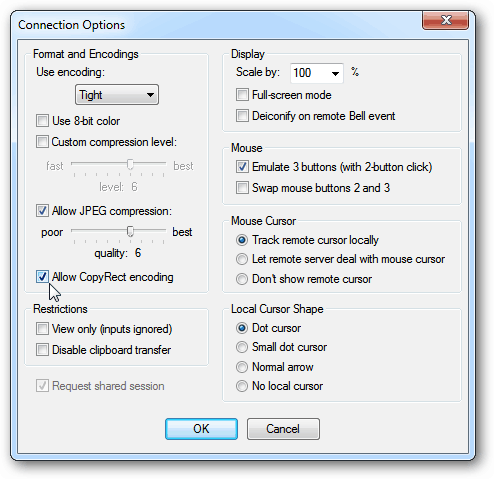
Dacă utilizați mult conexiunea la distanță, creați o comandă rapidă pe desktop. În bara de instrumente TightVNC, faceți clic pe pictograma Salvare.
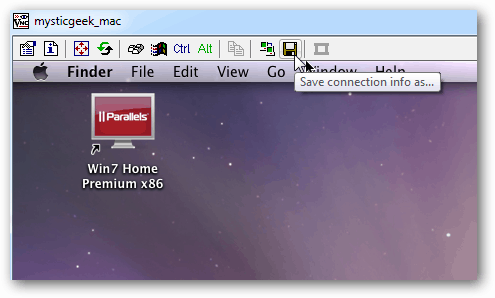
Apoi, dați un nume scurtăturii conexiunii, salvați pe desktop și faceți clic pe Salvați.
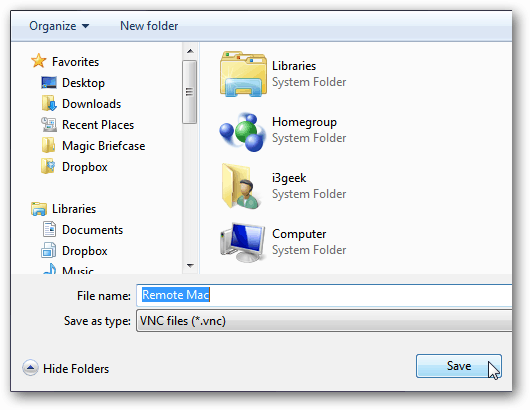
În continuare, vă întreabă dacă doriți să salvați parola. Dacă sunteți singurul utilizator de pe PC-ul Windows, este mai ușor să îl salvați, dar din nou depinde de dvs.
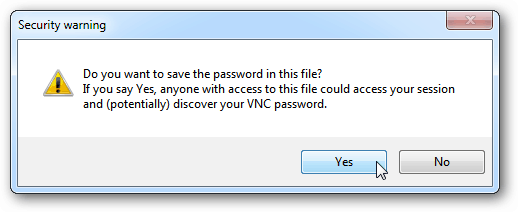
Conexiunea la distanță TightVNC la pictograma Mac se afișează pe desktop. Doar faceți dublu clic pe el oricând doriți să vă conectați de la distanță la Mac. Simplu și frumos!
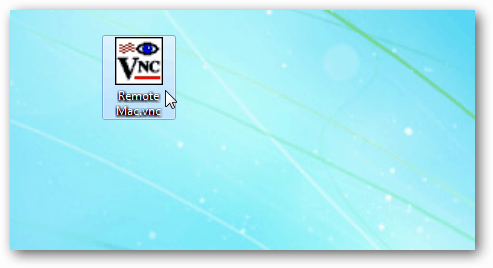
Există un pic de timp în timp ce controlați Mac-ul dvs. de pe Windows prin TightVNC, pe baza vitezei de rețea sau a unei conexiuni WiFi. Kilometrajul dvs. va varia. Totuși, în general, acesta este un mod ușor și eficient de a controla de la distanță Mac-ul dvs. din sistemul Windows din aceeași rețea.


