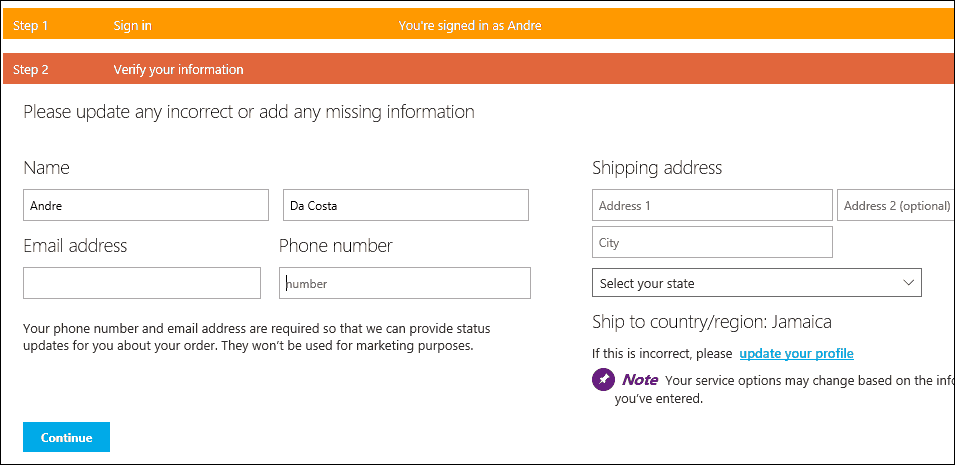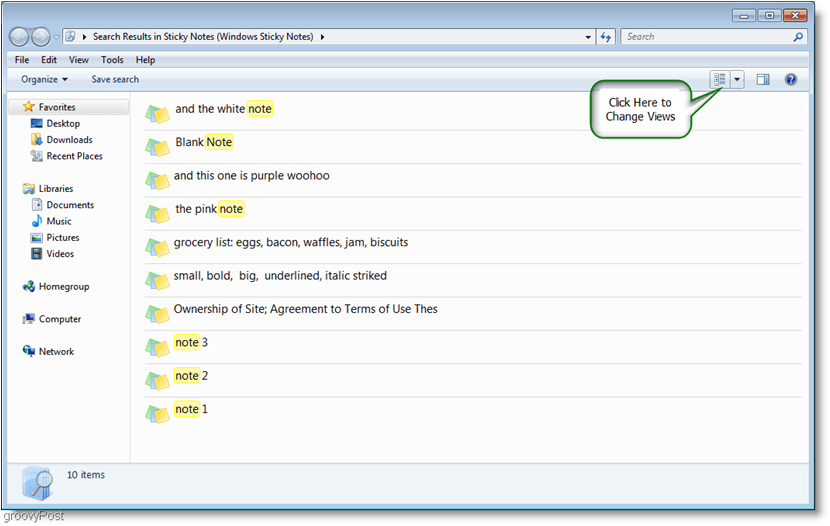Cum să remediați eroarea Epic Games AS-3 pe Windows
Microsoft Ferestre Din Jocuri Epice Windows 11 Erou / / September 11, 2023

Publicat

Vedeți eroarea AS-3 când încercați să jucați jocuri pe Epic Games? Acest ghid explică cum să remediați problema.
Întâlnirea erorii AS-3 pe Epic Games Launcher poate frustra utilizatorii Windows, deoarece de obicei indică o problemă de conexiune. Ar putea fi o perioadă de nefuncționare a serverului din vină sau ceva local, cum ar fi dvs setări de conexiune la rețea.
Mai multe soluții potențiale vă pot ajuta să remediați această eroare și să vă bucurați din nou de experiența de joc. Urmați pașii de mai jos pentru a remedia eroarea Epic Games AS-3 pe Windows.
Cum să verificați dacă Epic Games este în jos
Eroarea AS-3 ar putea fi cauzată de o problemă temporară cu serverele Epic Games - ceva care nu este sub controlul dumneavoastră. Pentru a verifica dacă problema este legată de timpul de nefuncționare al serverului, va trebui să verificați starea serviciilor Epic Games.
Pentru a verifica starea serviciilor Epic Games:
- Deschideți browserul web și vizitați Pagina de stare a Epic Games.
- Apasă pe + (plus) butoane pentru Servicii online epice și Magazinul Epic Games categorii pentru a-și extinde detaliile.
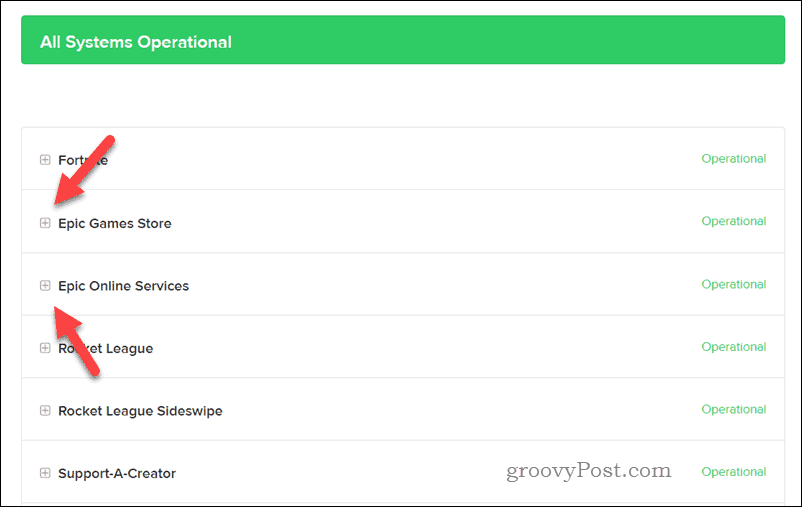
- Căutați semne de servicii neoperaționale sau degradate, care ar putea indica o problemă cu serverele lor.
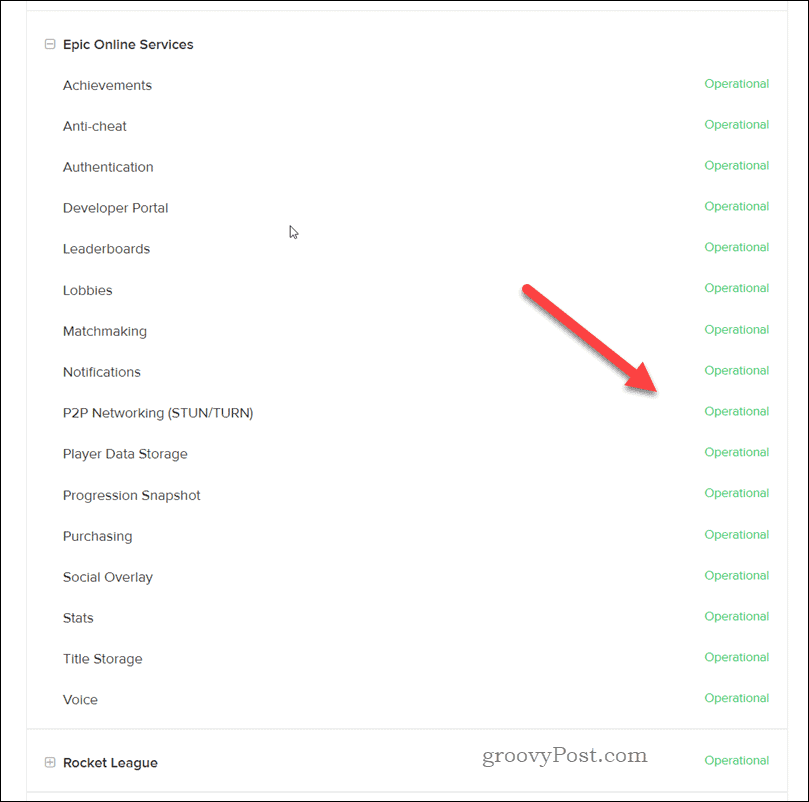
Dacă descoperiți că unele servicii sunt întrerupte sau întâmpină probleme, așteptați ca Epic Games să rezolve problema și încercați din nou mai târziu.
Cum să încercați instrumentul de depanare a rețelei
The Instrument de depanare a rețelei este un instrument încorporat în Windows care vă poate ajuta la identificarea problemelor comune legate de rețea de pe computerul dvs. și la rezolvarea automată a acestora sau la identificarea remediilor simple pe care le puteți aplica singur.
Dacă întâmpinați eroarea Epic Games Launcher AS-3, aceasta poate rezulta din probleme de conexiune la rețea pe care acest instrument de depanare le poate identifica și remedia.
Pentru a rula Instrumentul de depanare a rețelei pe Windows 11:
- Faceți clic dreapta pe meniul Start și selectați Setări sau apăsați tasta Windows + I pentru a deschide aplicația Setări.
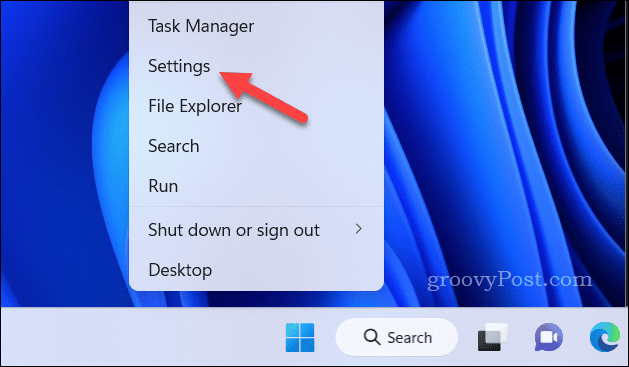
- În Setări, mergi la Sistem > Depanare > Alte instrumente de depanare.
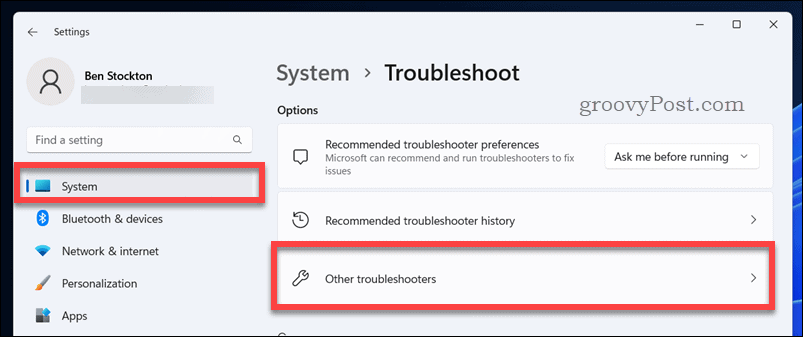
- Găsi Retea si internet instrument de depanare și faceți clic Alerga.
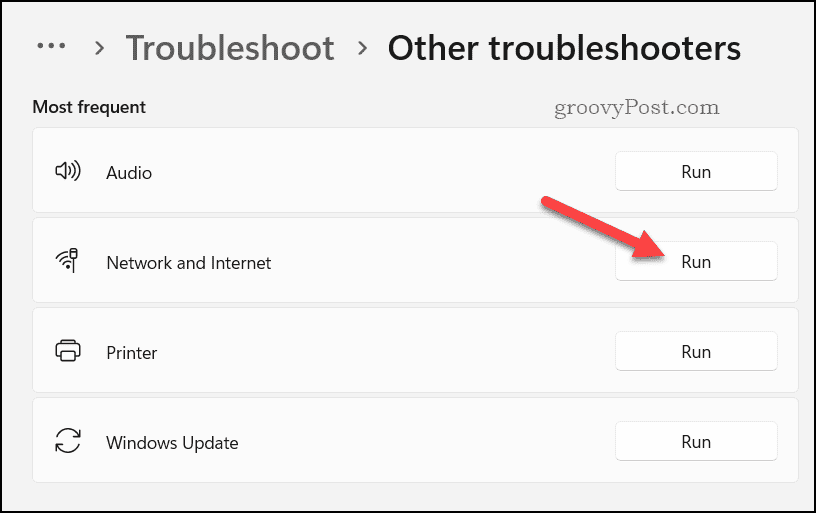
- Așteptați ca procesul să se termine. Instrumentul de depanare va detecta automat orice probleme potențiale cu conexiunea la rețea și va sugera soluții posibile.
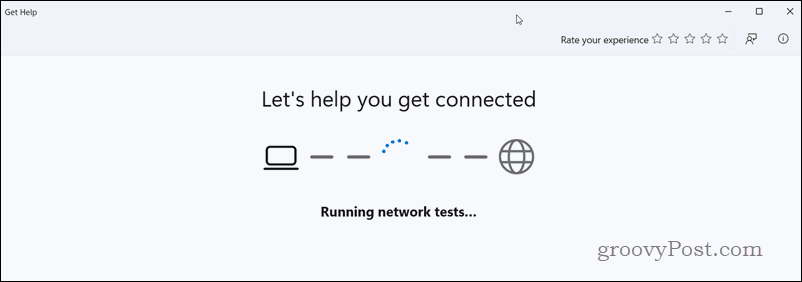
- Urmați instrucțiunile de pe ecran pentru a aplica orice remedieri recomandate.
Dacă eroarea AS-3 persistă, luați în considerare repornirea modemului sau routerul și dezactivarea oricăruia VPN active sau servere proxy pe care îl folosești. Utilizarea VPN-urilor, în special, ar putea cauza probleme suplimentare de conectare cu Epic Games.
Dezactivați paravanul de protecție Windows
Dezactivarea paravanului de protecție Windows poate ajuta uneori să remedieze eroarea Epic Games AS-3, deoarece ar putea bloca conexiunea dintre computer și Epic Games Launcher.
NOTĂ: Dezactivarea paravanului de protecție Windows vă poate expune computerul la potențiale riscuri de securitate, așa că nu este o idee bună să îl opriți definitiv. Dacă Epic Games funcționează după dezactivare, totuși, puteți căuta apoi să-l reconfigurați pentru a permite accesul Epic Games prin intermediul acestuia.
Pentru a dezactiva Windows Firewall:
- Faceți clic dreapta pe meniul Start și selectați Setări.
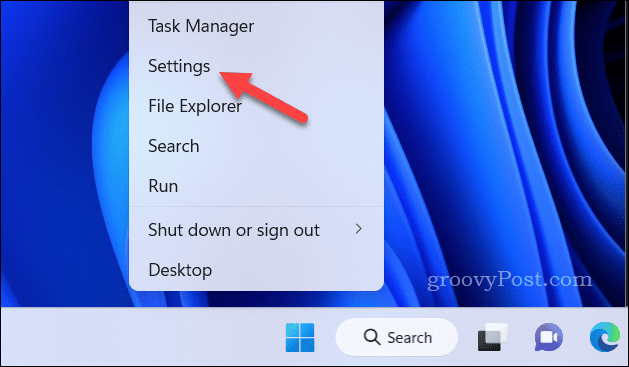
- În Setări, mergi la Confidențialitate și securitate > Securitate Windows > Deschideți Windows Security.
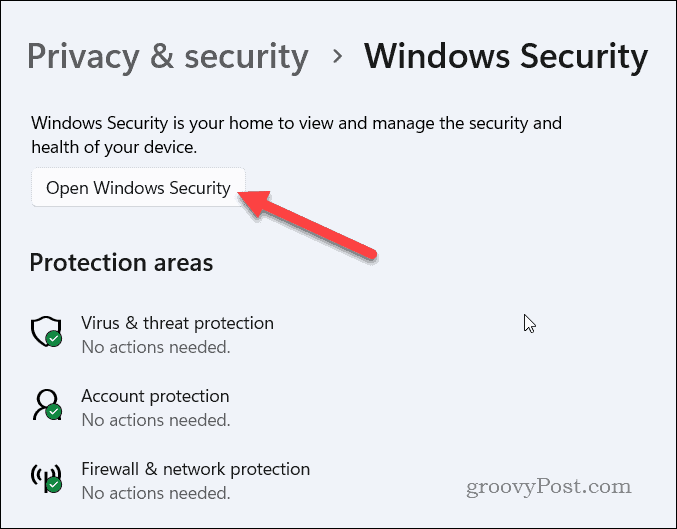
- În Securitate Windows, Selectați Firewall și protecție a rețelei din meniul din stânga.
- În dreapta, selectați dvs activ tipul de rețea (de ex., Rețea privată).
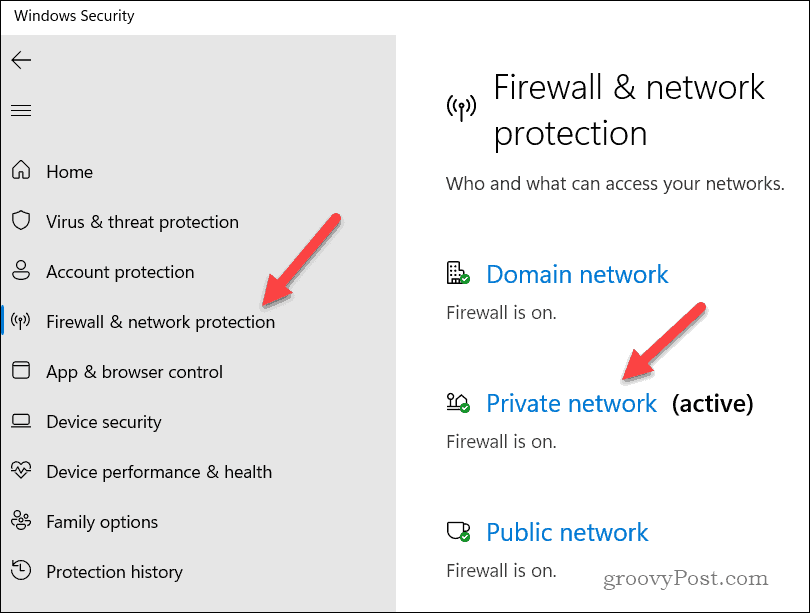
- Faceți clic pe glisorul pentru Microsoft Defender Firewall, trecând la Oprit poziţie.
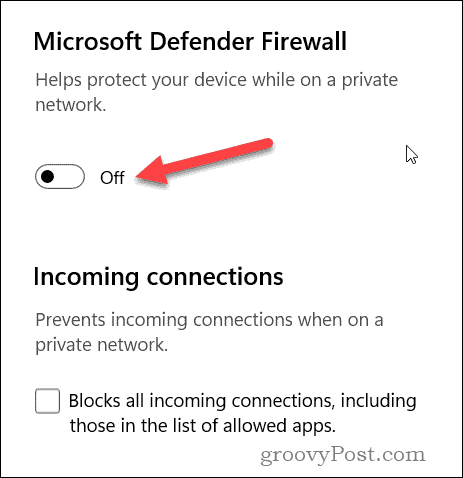
- Dacă vi se solicită, urmați orice instrucțiuni suplimentare de pe ecran.
Pentru a-l reactiva, urmați aceiași pași. Va trebui să activați Microsoft Defender Firewall glisor pentru tipul dvs. de rețea activ.
Cum să comutați la Google DNS
Dacă încă întâmpinați eroarea AS-3 în timp ce utilizați Epic Games Launcher pe Windows, trecerea la Google DNS ar putea ajuta la rezolvarea problemei. Google DNS este cunoscut pentru fiabilitatea și performanța sa - folosindu-l în locul dvs Serverele DNS ale ISP ar putea stabili o conexiune stabilă cu Epic Games Launcher.
Pentru a modifica setările DNS pe Windows 11:
- Faceți clic dreapta pe meniul Start și selectați Setări.
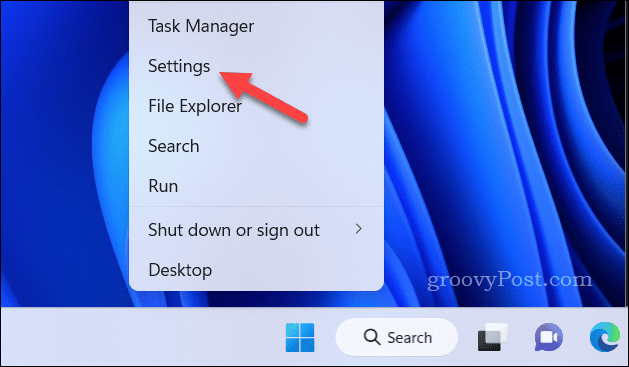
- În Setări, faceți clic Rețea și internet la stânga.
- În Rețea și internet secțiune, faceți clic Ethernet sau Wifi, în funcție de tipul dvs. de conexiune.
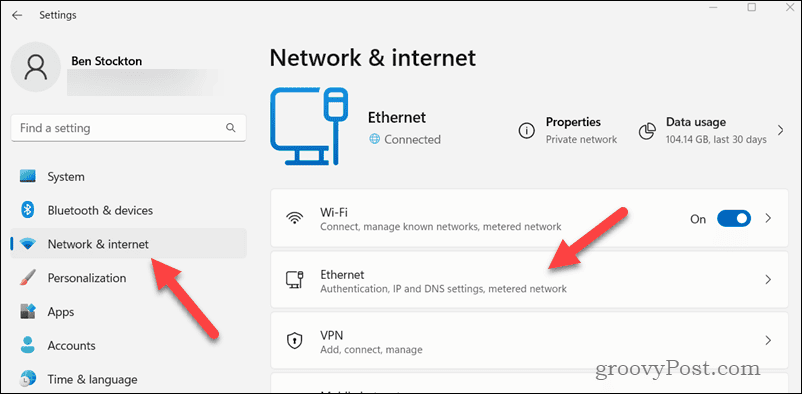
- Dacă alegi Wifi, faceți clic Proprietăți hardware.
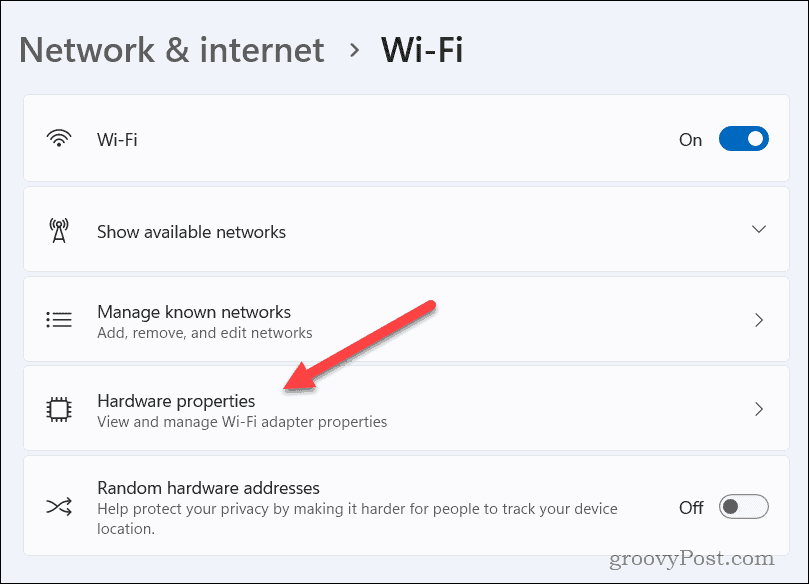
- Derulați în jos la atribuire IP secțiune și faceți clic Editați | ×.
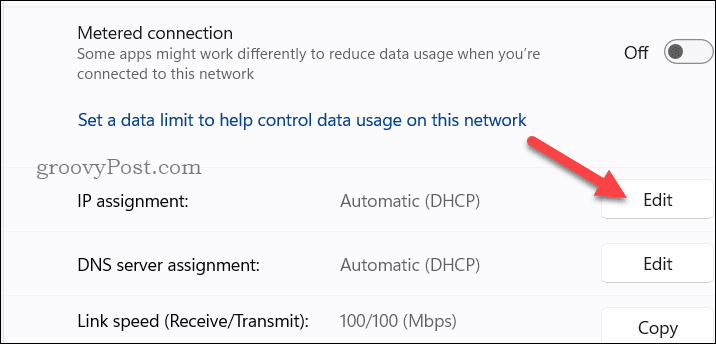
- Schimbați tipul de atribuire IP din partea de sus la Manual.
- Activați IPv4 comutați și introduceți adresele DNS Google în Adresa IP și DNS alternativ câmpuri. Tip 8.8.8.8 în Adresa IP cutie.
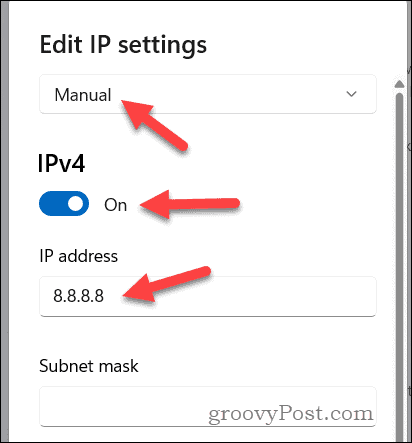
- Apoi, tastați 8.8.4.4 dupa cum DNS alternativ și apoi faceți clic Salvați.
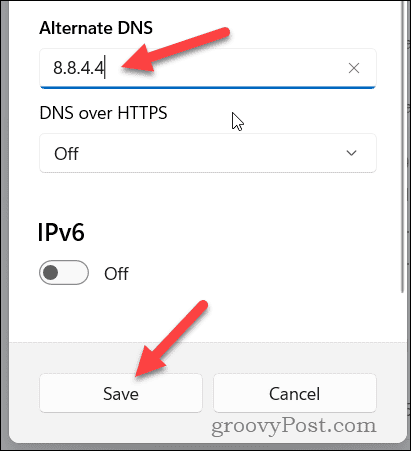
După parcurgerea acestor pași, computerul dvs. va direcționa acum solicitările DNS prin serverele DNS publice ale Google, în loc să folosească DNS-ul implicit al ISP-ului dvs. Poate ai nevoie goliți memoria cache DNS apoi pentru a vă asigura că conexiunea dumneavoastră (și Epic Games) utilizează rutele DNS corecte.
Jucând pe Epic Games
Pașii de mai sus ar trebui să vă ajute să remediați eroarea Epic Games AS-3 pe computerul dvs. cu Windows 11. Dacă tot întâmpinați probleme, este posibil să trebuiască să luați în considerare dezinstalând lansatorul Epic Games și reinstalarea acestuia - acest lucru vă poate ajuta să resetați orice probleme de configurare pe care le-ați avut.
Vrei să te joci cu prietenii tăi? Nu uita că dacă tu apar offline pe Epic Games, ei nu te vor putea vedea și tu nu te vei putea juca. Poți oricând dezactivați notificările pe Epic Games pentru a limita mesajele spam să apară.