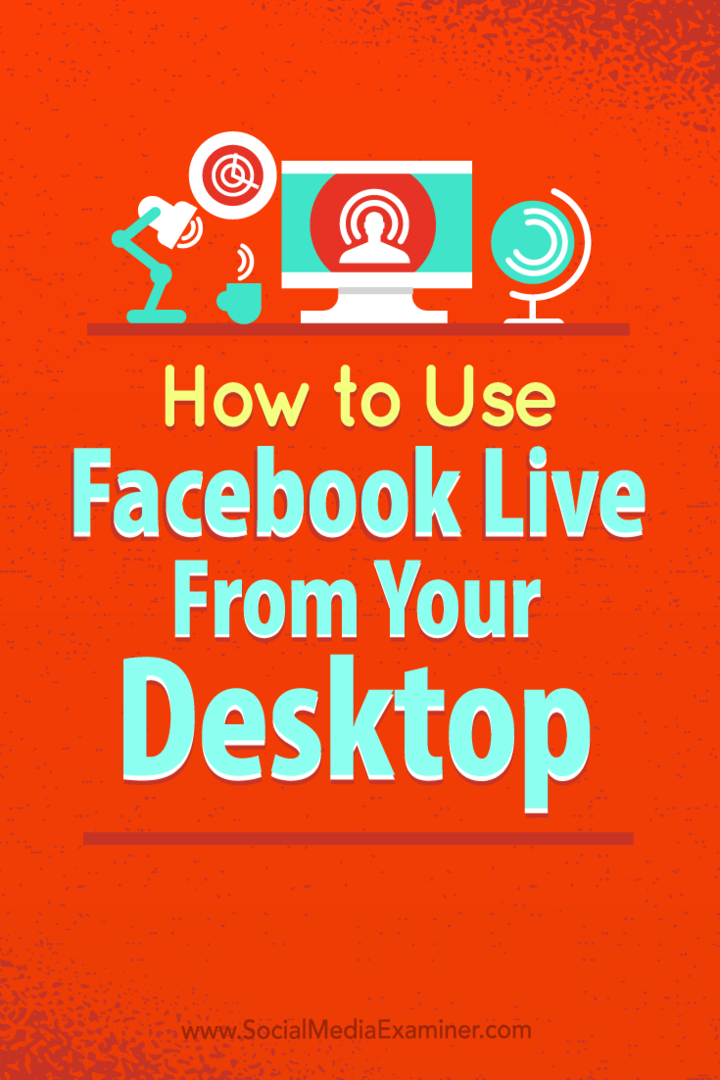Ghidul complet pentru migrarea de la macOS la Windows 10
Ferestre Din 10 Backup Macos / / March 19, 2020
Ultima actualizare la

Căutați un ghid detaliat care vă poate ajuta să migrați de la Mac la Windows 10? Acest ghid vă va prezenta toți pașii.
Mulți utilizatori Mac caută să se întoarcă la Windows, dar au trecut ani de când au dat clic pe un meniu Start - sau poate nu au mai folosit niciodată un PC Windows. De fapt, probabil că ultima dată, mulți au folosit probabil un PC Windows a fost fie Windows XP, fie chiar Windows 95. Acest articol se aruncă în lumea migrației și vă arată avantajele, contra, pașii și sfaturile pentru a trece de partea cealaltă fără capcanele. Indiferent dacă este vorba de o copie de siguranță a fișierelor, de migrarea aplicațiilor și chiar de învățarea elementelor de bază ale desktopului Windows 10 și a terminologiilor. Atenție, aceasta nu este o sarcină dintr-o singură zi, probabil că nu vei începe să folosești Windows 10 ca un profesionist într-o zi - fără să spui că nu poți. Pentru unii, va dura ceva timp pentru a deveni confortabil. Vă arătăm cum.
Migrați fișiere și aplicații de la macOS la Windows 10
Microsoft își intensifică jocul, atât în sistemul de operare, cât și în departamentele hardware. Acest lucru face ca un PC Windows să fie mai atractiv ca niciodată. Apple polarizează MacBook actualizările din ultimii ani și lipsa ofertelor competitive pentru mașini desktop ajută probabil și la asta. PC-ul Windows 10 nu a fost niciodată mai bun, nu doar pentru că este mai accesibil, dar foarte puternic. Puteți obține cel mai bun adaptor grafic de clasă, procesor mega rapid, gobble de memorie RAM și tone de stocare SSD - ieftine. În același timp, dacă doriți ieftin și de bază, opțiuni sunt disponibile. Windows 10 și macOS sunt surprinzător de asemănătoare în comportament. Da, există diferențe în modul în care funcționează anumite părți ale interfeței cu utilizatorul. Dar sunt ambele interfețe de utilizator punct-și-clic în centrul lor.
Trecerea de la Mac la Windows este un proces în doi pași. În primul rând, va trebui să obțineți toate datele și fișierele importante de pe Mac. Apoi, vei configura computerul Windows 10, vei importa datele și te vei familiariza cu noul tău mediu desktop. Iată ce vom cuprinde:
- Înainte de a începe: Configurați Windows 10 pe Mac pentru o testare
- Migrarea fișierelor personale de pe Mac
- Backup de fișiere în stocare online - OneDrive, Backup Google, Sincronizare sau Dropbox
- Backup de fișiere locale pe o unitate externă
- Back Up Your Photo Library
- Back up Email, Browser Web și Bookmarks
- Noțiuni introductive cu Windows 10
- Importați-vă fișierele în Windows 10
- Aplicațiile de care aveți nevoie
- Jocuri
- iTunes Music, Spotify, Pandora
- Navigarea pe casa ta nouă
- Comenzile rapide de la tastatură
- Touchpad și gesturi de mouse
- Comportamentul aplicației
- Instalarea și dezinstalarea aplicațiilor
- Hardware - iPhone și iPad
- Întreținere - Actualizări Windows, Actualizări de caracteristici, Backups
Configurați Windows 10 pe Mac pentru o testare
Înainte să ieșiți și să cumpărați un nou computer Windows 10 sau să construiți unul, este probabil cel mai bine să-i dați o probă. Microsoft face asta cu adevărat ușor. Din punct de vedere hardware, unul dintre lucrurile majore care au folosit separarea calculatoarelor Windows și Apple a fost procesorul. În urmă cu aproximativ 10 ani, Mac-urile au început să folosească un procesor Intel x86. Acest lucru înseamnă că Mac-ul dvs. este la fel ca orice alt computer de acolo care este capabil să ruleze Windows. Dacă aveți suficient spațiu pe Mac, vă recomand să descărcați o copie de evaluare Windows 10 Enterprise încercare de 90 de zile și dă-i un viraj doar pentru a avea o idee inițială despre cum este Windows în 2017. O puteți instala fie în Boot Camp sau un utilitar pentru mașină virtuală, cum ar fi VMWare Fusion sau chiar VirtualBox. Prefer Boot Camp, deoarece profită la maxim de hardware, în timp ce o mașină virtuală poate suferi de probleme de performanță și vă poate oferi o experiență proastă. Odată ce te ridici și alergi cu instalarea Windows 10 cu Boot Camp pe Mac, veți întâmpina experiența din cutie. Pentru instrucțiuni pas cu pas pentru asta, consultați articolul nostru Cum să configurați și să configurați un computer nou Windows 10
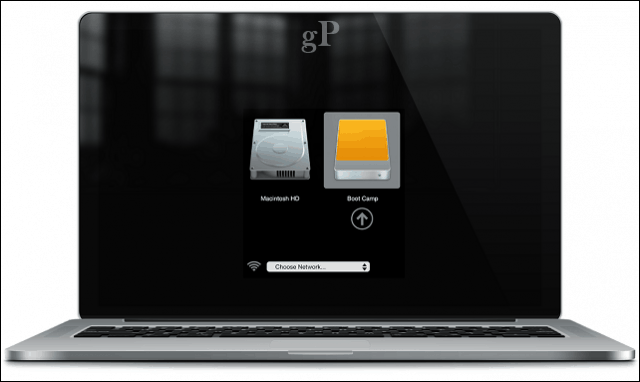
Migrarea fișierelor personale
Există mai multe modalități de a migra fișierele personale de la macOS la Windows 10. Acest lucru depinde de o combinație de factori, indiferent dacă intenționați să convertiți Mac-ul dvs. într-un PC Windows sau să migrați către un PC complet nou. Aceste opțiuni includ:
- Copierea fișierelor dvs. pe un hard disk extern. Puteți, de asemenea, să ardeți pe un set de DVD-uri sau CD-uri goale, dar nu îl recomand pentru volume mari de fișiere.
- Configurați o rețea între computerul dvs. Mac și Windows 10, apoi copiați-le. Pentru detalii, consultați articolul nostru Cum să rețeați Windows 10 și OS X și să partajați fișiere
- Utilizați un serviciu de sincronizare a fișierelor cloud, cum ar fi OneDrive, Google Drive, Dropbox sau toate cele trei.
Backup de fișiere în stocare online - OneDrive, Backup și sincronizare Google sau Dropbox
Norul elimină o mulțime de puncte de durere implicate în migrație. Dacă utilizați deja servicii de stocare online, cum ar fi Dropbox, Backup și sincronizare Google sau OneDrive, acest lucru reduce multă muncă. Tot ce trebuie să faceți este să descărcați clienții nativi Windows apoi să vă conectați și fișierele dvs. vor apărea magic. Apple icloud funcționează și pe Windows 10, deci, dacă doriți să continuați să folosiți asta, puteți; dar nu este o platformă atât de grozavă pentru copierea de rezervă a volumelor mari de fișiere. Pentru o alternativă mai bună, consultați ghidul nostru pentru trecerea de pe iCloud la servicii precum OneDrive și Google Drive.
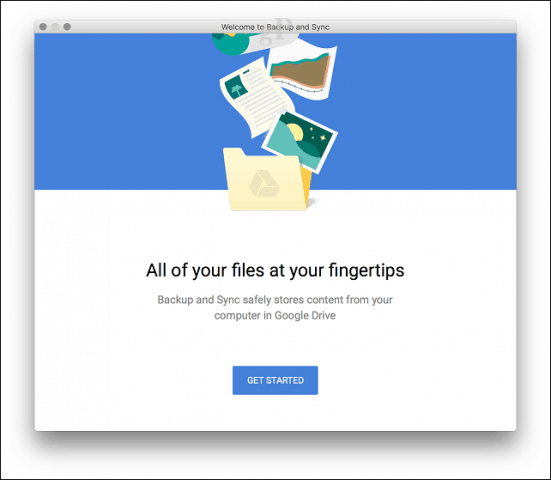
Backup de fișiere locale pe o unitate externă
După ce ați configurat unitatea externă, deschideți folderul de origine în Finder, apoi copiați fiecare folder care conține fișiere personale. Vă recomand să omiteți folderul Fotografii cu excepția dacă păstrați imagini acolo în afara Bibliotecii de fotografii. Consultați secțiunea de mai jos despre backup pentru fototeca.
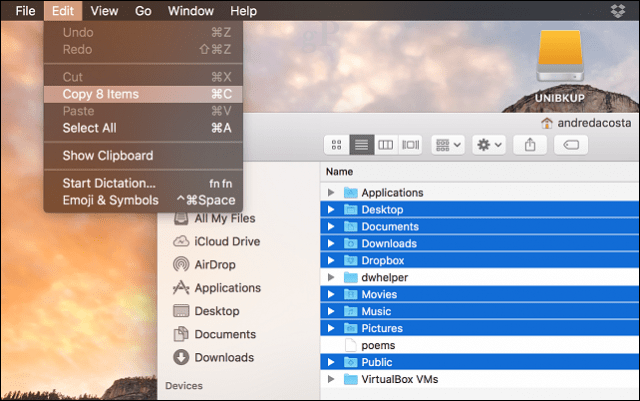
Deschideți unitatea externă, apoi creați un nou folder și etichetați-l Fișiere de rezervă. Deschideți folderul, apoi faceți clic pe Editare> Lipire sau apăsați Comandă + V. În funcție de cât de mare este setul dvs. de date, acest lucru poate dura ceva timp.
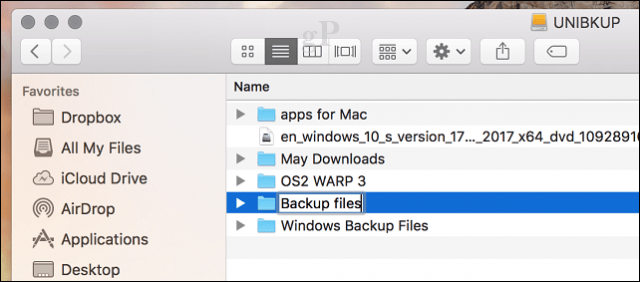
Back Up Your Photo Library
Aplicația Photos în macOS este în mod notoriu proprietar și Apple nu dorește să o lași în urmă, deoarece este strâns integrată cu alte dispozitive Apple, cum ar fi iPhone și iPad. Cu toate acestea, puteți exporta fotografiile din aceasta. Iată cum o faci. Mai întâi, creați un folder nou și etichetați-l Fotografii în Fișiere de rezervă dosar pe care l-am creat mai devreme.
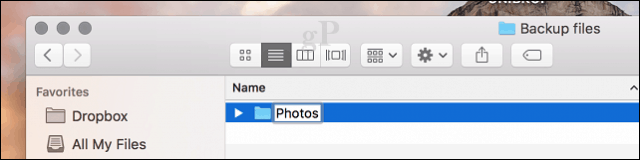
Lansați aplicația Fotografii, alegeți toate fotografiile din bara laterală. Faceți clic pe Editare> Selectați toate. Faceți clic pe File> Export> Export Original Unmodified pentru ...
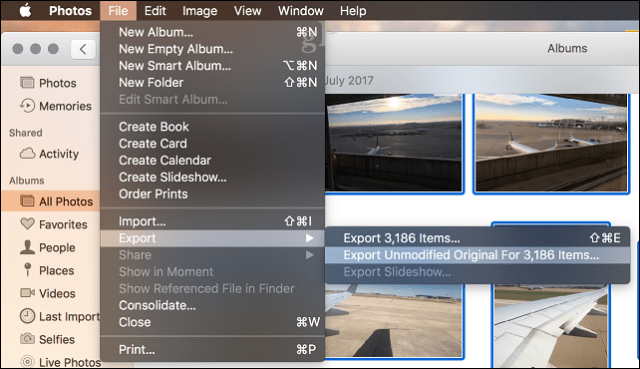
Faceți clic din nou pe Export.
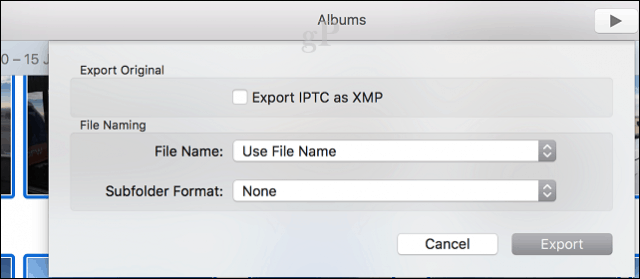
Alegeți unitatea externă, deschideți folderul Fișiere de rezervă> Fotografii, apoi faceți clic pe Export Originale.
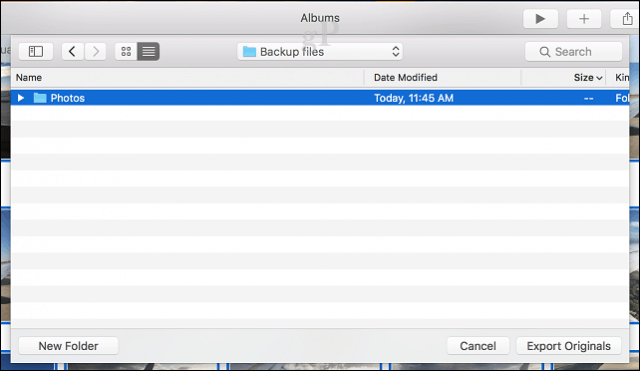
Poti de asemenea faceți o copie de rezervă pentru fotografiile dvs. OneDrive dacă aveți spațiu.
Back up Email, Browser Web și Bookmarks
Apple Mail și Safari nu au versiuni de Windows 10, deci va trebui să alegeți un nou client de e-mail și un browser web. Mozilla Thunderbird și Mozilla Firefox sunt alegeri grozave, însă aplicațiile native Windows 10, Windows Mail și Microsoft Edge, vă vor primi și ele. Dacă doriți să vă aduceți căsuțele de e-mail și marcajele, consultați aceste două articole:
- Cum să migreze mesajele Apple Mail în Windows 10
- Cum să migrați marcajele Safari către un browser Web Windows 10
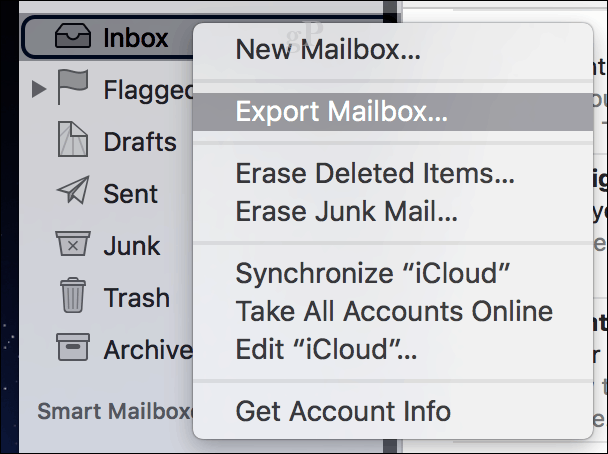
Noțiuni introductive cu Windows 10
Bine ați venit, foști utilizatori Mac! Dacă tocmai v-ați alăturat, ne aflăm în mijlocul unui ghid Cum se migrează de la macOS la Windows 10. Dacă nu ați făcut-o deja, mergeți înapoi și citiți pagina 1 a acestei postări.
Iată ce ți-a lipsit:
- Înainte de a începe: Configurați Windows 10 pe Mac pentru o testare
- Migrarea fișierelor personale de pe Mac
- Backup de fișiere în stocare online - OneDrive, Backup Google, Sincronizare sau Dropbox
- Backup de fișiere locale pe o unitate externă
- Back Up Your Photo Library
- Back up Email, Browser Web și Bookmarks
Și iată ce urmează:
- Noțiuni introductive cu Windows 10
- Importați-vă fișierele în Windows 10
- Aplicațiile de care aveți nevoie
- Jocuri
- iTunes Music, Spotify, Pandora
- Navigarea pe casa ta nouă
- Comenzile rapide de la tastatură
- Touchpad și gesturi de mouse
- Comportamentul aplicației
- Instalarea și dezinstalarea aplicațiilor
- Hardware - iPhone și iPad
- Întreținere - Actualizări Windows, Actualizări de caracteristici, Backups
În acest moment, veți avea toate datele dvs. macOS backup pentru o unitate externă sau un serviciu de stocare în cloud. Dacă nu ai făcut-o deja, mergi mai departe configurați-vă noul computer Windows 10, apoi consultați secțiunile următoare.
Importați-vă fișierele în Windows 10
Fișierele noastre sunt copiate de rezervă și suntem gata să le importăm în Windows 10. După ce porniți pe desktopul Windows 10, conectați-vă, faceți clic pe Start> File Explorer, apoi faceți clic pe Acest computer. Acest computer este echivalent cu folderul Computer de pe Mac. Aici veți găsi toate dispozitivele de stocare locale și atașate, cum ar fi hard disk-ul, unitatea optică, unitățile externe și thumb.
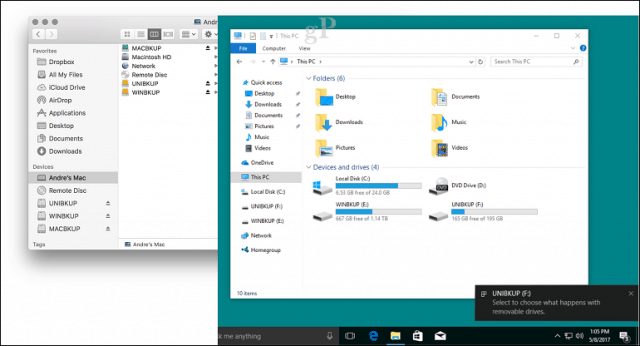
Faceți clic pe meniul breadcrumb pentru a accesa folderul Personal, care este echivalent cu folderul Acasă de pe Mac.
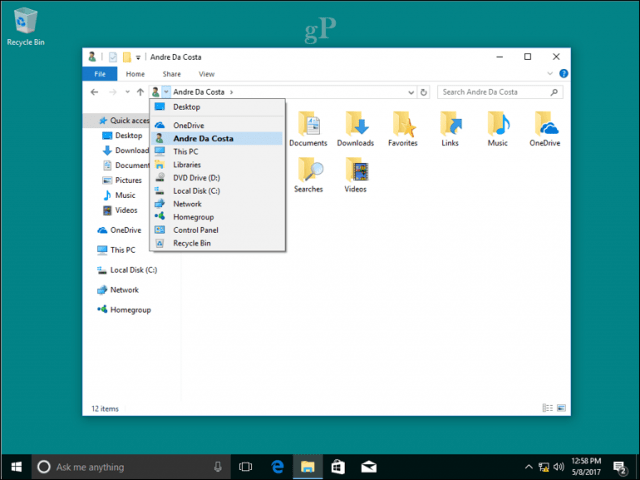
Acum că cunoașteți elementele de bază ale structurii de directoare, puteți începe să importați unele dintre fișierele dvs. personale. Continuați să conectați unitatea externă, apoi porniți-o. Windows 10 vă va solicita o acțiune atunci când unitatea externă este detectată. Puteți configura unitatea ca dispozitiv de rezervă, puteți deschide și vizualiza conținutul acesteia sau nu puteți acționa. Din moment ce dorim să copiem fișiere din acesta, faceți clic Deschideți folderul pentru a vizualiza fișiere.
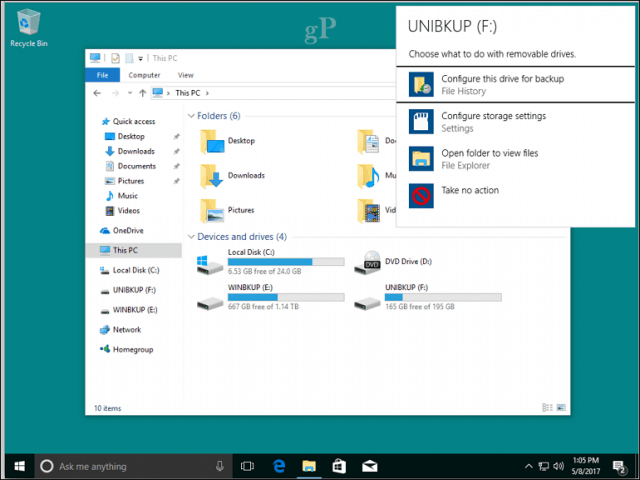
Deschideți folderul care conține documentele dvs., selectați fila Acasă, faceți clic pe Selectați toate, faceți clic pe Copiere.
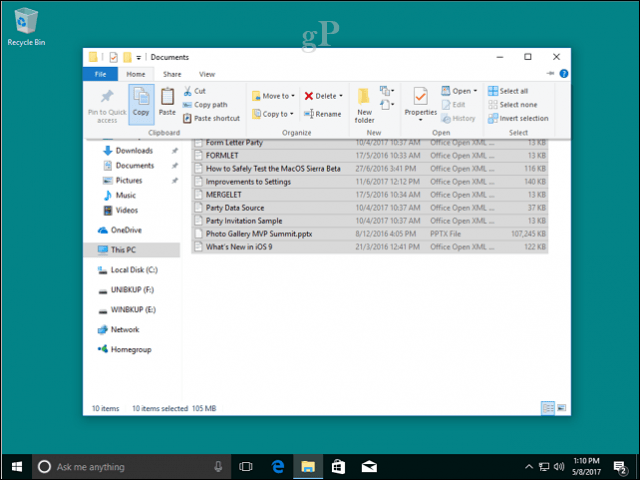
Accesați folderul Documente, pe care îl puteți accesa din sub Acces rapid meniu din panoul de navigare. Selectați fila Acasă, apoi faceți clic pe Lipire. Puteți repeta acest pas pentru alte dosare care conțin fișiere pe care doriți să le copiați.
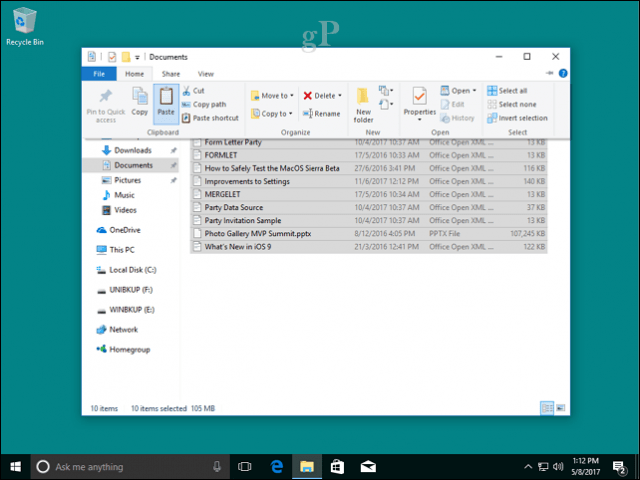
Pentru fotografii, trebuie doar să copiați întregul dosar Fotografii în folderul Imagini. Fotografiile dvs. vor apărea automat în aplicația Fotografii. Dacă doriți să aflați mai multe despre aplicația Fotografii, consultați tutorialul lui Brian partajare și poze și videoclipuri în Windows 10.
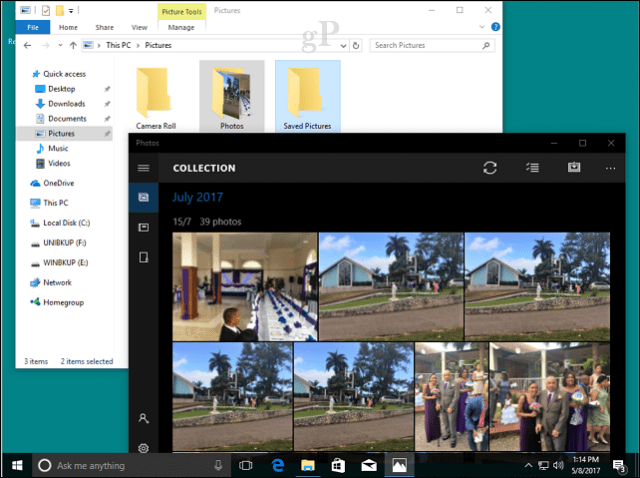
Aplicațiile de care aveți nevoie
macOS vine cu o selecție bună de aplicații - din păcate, acestea sunt incompatibile cu Windows 10. Cu toate acestea, există echivalente pe Windows 10; atât de la dezvoltatorii Microsoft, cât și de la terți. Unele sunt gratuite, în timp ce altele sunt aplicații cu plată. Iată un tabel cu echivalenți sau înlocuitori:
| Aplicația Mac | Aplicația Windows |
| Siri | Cortana |
| Safari | Microsoft Edge, Mozilla Firefox, Google Chrome sau Opera |
| Poștă | Outlook Mail, Outlook.com, Gmail, Outlook 2016, Mozilla Thunderbird, iCloud.com |
| Contacte | Aplicația People |
| iMovie | Fotografii / Poveste Remix, Kden Live (liber) |
| Calendar | Outlook Calendar, Outlook 2016 |
| notițe | Notepad, Microsoft To-Do, Sticky Notes, Cortana |
| Mementouri | Microsoft To-Do, Cortana |
| Hărți | Hărți, Google Maps (web) |
| Fotografii | Fotografii |
| Mesaje | Skype |
| FaceTime | Skype |
| Pagini, numere, cheynote | Microsoft Office Online (bazat pe web gratuit), Libre Office, Office 365 |
| Editarea textului | Notepad, WordPad |
| iTunes | iTunes, Groove, Spotify, Google Play, Pandora |
| iBooks | Microsoft Edge, aplicația Amazon Kindle |
| Magazin de aplicații | Magazin Windows |
| Terminal | Prompt de comandă, PowerShell, subsistem Windows 10 pentru Linux |
| Monitor de activitate | Gestionar de sarcini |
| Utilitatea discului | Managementul discurilor |
| Apuca | Tasta Windows + Shift + S (Instrument de decupare) |
Acum, aceste echivalente nu vor fi replici exacte ale celor pe care le găsiți pe Mac, dar sunt la fel de capabile și, în unele cazuri, mai puternice și mai flexibile. Nici acestea nu vor funcționa ca versiunile Mac și acest lucru va trebui să te obișnuiești. Windows 10 este propria sa platformă și există diferite moduri de a face lucrurile. Efortul de a le învăța merită.
Pentru unele aplicații plătite, poate fi necesar să cumpărați o licență Windows 10 separată. Există însă unele pe care s-ar putea să obții o licență de schimb de platforme de la dezvoltator. Adobe, de exemplu, oferă schimb de platformă pentru versiunile mai vechi ale Adobe Creative Suite; versiunea 5 și 6. Dacă ați migrat la versiunile de abonare ale software-ului Adobe, Microsoft Office și Autodesk, atunci tot ce trebuie să faceți este să vă conectați și să descărcați versiunile Windows de pe portalurile lor respective.
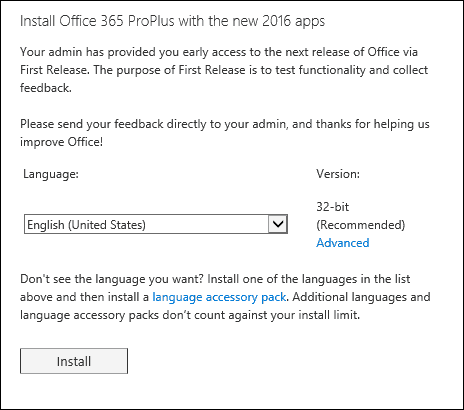
Pentru versiunile mai vechi de Microsoft Office pentru Mac, cum ar fi 2011, probabil că ar fi trebuit să faceți upgrade la o versiune mai nouă, deoarece Microsoft va face în curând încheie sprijinul pentru aceasta. Nu doriți să cumpărați o nouă versiune la preț complet? Ei bine, atunci va trebui să fii creativ. Ați putea încerca probabil să obțineți echivalentele versiunii de pe un site de licitație, cum ar fi eBay sau Amazon Marketplace. Office 2011 pentru Mac ar avea aproximativ aceeași vârstă cu Office 2010 pentru Windows, care este încă acceptat pe Windows 10 - dar nu prea mult timp. Pentru unele aplicații, va trebui să cumpărați versiunile Windows și, de asemenea, să convertiți fișierele de date pentru a funcționa în versiunile Windows. De exemplu, Intuit, dezvoltatorii programului Pachet contabil Quickbooks licențează versiunile Windows și Mac separat. Oferă un serviciu de abonare online care oferă acces atât la versiunile Mac cât și la cele Windows. Dacă ați investit într-o licență perpetuă cu amănuntul, este posibil să doriți să luați în considerare acest lucru. Intuits pachetul financiar acasă, Quicken este un poveste similară când vine vorba de fișiere de date, dar utilizarea versiunii Windows va părea o ușurare.
Jocuri
Probabil aici este întotdeauna cea mai strălucitoare Windows. Veți observa, evident, că opțiunile dvs. se extind exponențial. Puteți alege dintr-o selecție largă de jocuri și servicii pentru computer, cum ar fi Xbox Live sau Aburi unde puteți descărca și reda multe titluri populare.
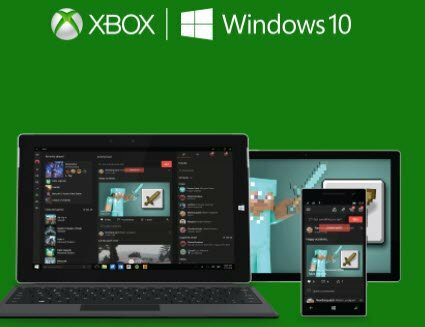
iTunes Music, Spotify, Pandora
Probabil ați păstrat biblioteca dvs. de muzică în iTunes-ul Apple. Dacă ați copiat întregul dosar muzical de pe Mac, atunci tot ce trebuie să faceți este să îl copiați și să îl lipiți în folderul Muzică din Windows 10 și apoi descărcați și instalați iTunes. Lansați iTunes și muzica, lista de redare și alt conținut achiziționat vor fi exact acolo unde l-ați lăsat pe Mac. Dacă utilizați servicii de streaming, cum ar fi Spotify sau Pandora; descărcați aplicațiile respective din Windows Store, apoi conectați-vă la contul dvs.
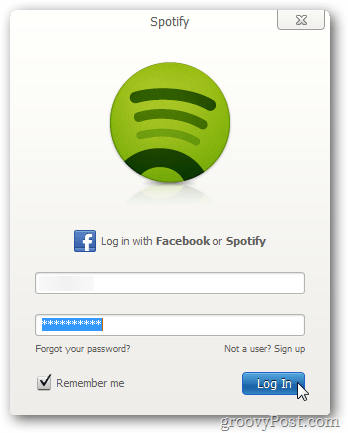
Navigarea pe casa ta nouă
Până acum, am analizat câteva sarcini de bază în ceea ce privește migrația, însă Windows 10 folosește abordări diferite pentru a efectua sarcini similare pe care le-ați folosi pe un Mac. Din 1984, Mac a folosit aceeași paradigmă clasică pentru desktop: bara de meniu globală, Finder și discuri de pe desktop. Există însă asemănări între versiunile moderne ale macOS și Windows 10. Să ne uităm la echivalentele din Windows 10.
| Mac | Windows 10 |
| căutător | Explorator de fișiere |
| Folder Acasă | Folder personal |
| Dock & Launchpad | Bara de activități și meniul Start |
| Preferințe de sistem | Setări |
| Spațiul de lucru | Spațiul de lucru |
| Alias | scurtătură |
| Gunoi | Cos de gunoi |
| Pliant | Pliant |
| Expuneti si Dashboard | Vizualizare sarcini |
| Bara laterală | Panoul de navigare |
| Meniu de stare | Zonă de notificări |
| Spotlight / Siri | Căutare instantanee / Cortana |
| Centru de notificari | Centru de acțiune |
- File Explorer - acesta este locul în care găsiți, stocați fișiere și gestionați resursele computerului, cum ar fi stocarea atașată
- Dosarul personal - conține foldere pentru organizarea și stocarea fișierelor precum documente, imagini, muzică, descărcări, videoclipuri.
- Meniul Bara de activități și Start - vă permite să gestionați programe de rulare, să stocați comenzi rapide pentru aplicațiile dvs. cele mai frecvent accesate. Meniul Start este locul în care găsești întreaga bibliotecă de programe instalate. Este similar cu Launchpad sau folderul Aplicații din Finder.
- Setări - când doriți să personalizați computerul, schimbați fundalul desktop, configurați o rețea, creați conturi de utilizator, eliminați aplicațiile instalate, fișierele de rezervă; aici o faci.
- Desktop - desktopul dvs. este locul în care puteți vedea și interacționa cu aplicațiile rulante.
- Alias - oferă link-uri de acces rapid la programele și fișierele favorite.
- Recycle Bin - locație temporară pentru stocarea fișierelor.
- Folder - reprezentare picturală a locurilor în care sunt organizate și stocate fișierele.
- Vizualizare sarcini - o modalitate de a gestiona mai multe desktop-uri și de a organiza programe care rulează.
- Navigare panou - un meniu de acces rapid la zonele comune ale sistemului.
- Zona de notificare - vizualizați ceasul, gestionați notificările aplicațiilor, stocarea externă conectată, volumul, starea bateriei, conexiunile la rețea.
- Căutare / Cortana - găsiți fișiere pe computer, informații pe Internet și cereți ajutor sau creați mementouri.
- Action Center - gestionează notificările primite, evenimentele viitoare și activitățile sistemului.
Comenzile rapide de la tastatură
Comenzile de pe tastatură vă pot declanșa cu ușurință atunci când migrați la o nouă platformă a sistemului de operare. Îmi amintesc când am început să joc cu un Mac în urmă cu 10 ani; mi-a dat o migrenă învățând doar elementele de bază ale copierii și pastării. Windows 10 folosește comenzi similare care sunt echivalente logice cu cele pe care le-ați găsi pe Mac. Iată câteva dintre cele pe care ar trebui să le cunoști.
| Mac | ferestre |
| Opțiune | Alt |
| Tasta Altă | Control |
| Tastă de comandă (trifoi cu patru frunze) | Control |
| Salvați un fișier - Comandă + S | Control + S |
| Deschideți un fișier - Comandă + O | Control + O |
| Creați folder nou - Shift + Comandă + N | Control + Shift + N |
| Obțineți informații - comandă + I | Proprietăți - Alt + Enter |
| Tipărire - Comandă + P | Control + P |
| Găsiți - Comandă + F | Cheia Windows + F, „Hei, Cortana”, cheia Windows + C |
Touchpad și gesturi de mouse
Apple a obținut laude pentru gesturile sale integrate cu touchpad pe linia sa de caiete MacBook. Două sau trei swip-uri deget vă permit să vă deplasați cu ușurință între mai multe desktop-uri, să fixați și să faceți zoom pentru a afișa desktopul. Pe Windows 10, aceasta va depinde de suportul furnizorului de hardware. Acoperirea de tip My Surface Pro 3 include, de exemplu, Microsoft Precision Touchpad a sustine. Deci, sunt capabil să execut gesturi similare. Utilizatorii pot avea nevoie să investească într-un dispozitiv mouse sau touchpad acceptat pentru o funcționalitate similară. Nici nu veți găsi totul, cum ar fi posibilitatea de a seta acțiuni la colțuri calde, dar acestea pot fi înlocuite cu comenzi rapide sau instrumente ale unor terțe părți.
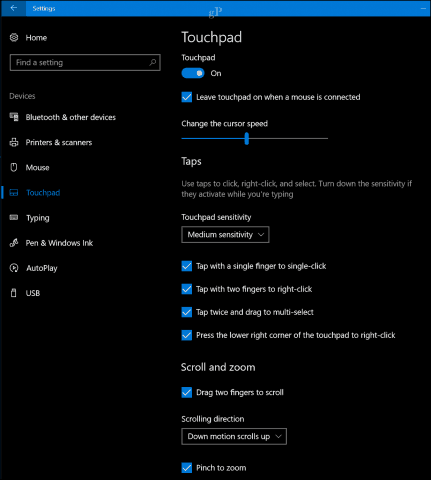
Comportamentul aplicației
Aplicațiile se comportă un pic diferit pe Windows 10. De exemplu, meniurile de fișiere fac parte din programul activ. În macOS, bara de meniu globală se schimbă în funcție de programul activ. Ar trebui să fie mult mai ușor să obțineți blocajul.
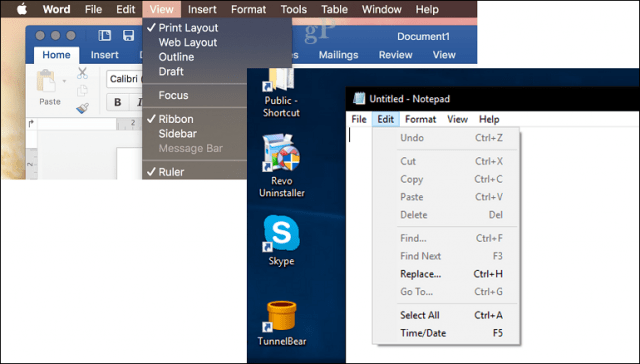
Unele programe de pe Windows 10, numite Aplicații universale nu folosiți meniuri derulante, în schimb, unele funcții sunt ascunse în ceea ce se numește meniul hamburger. Puteți consulta ghidul nostru pentru a afla mai multe despre modul în care se comportă aplicațiile Windows 10 si diferențele dintre aplicațiile clasice și cele moderne.
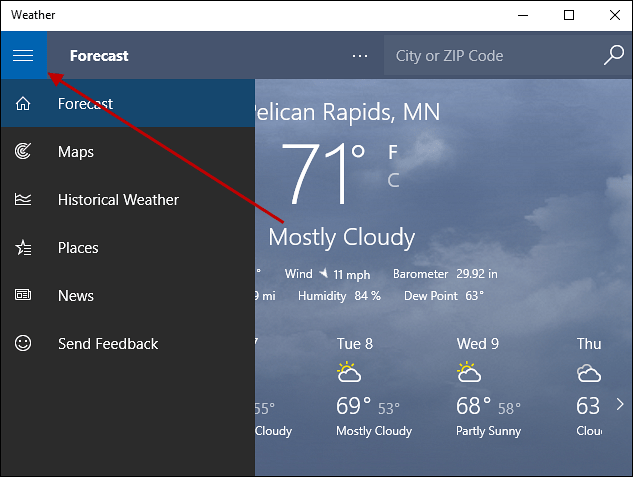
Instalarea și dezinstalarea aplicațiilor
Pe macOS, puteți instala aplicații folosind fie un vrăjitor de programe, glisați și plasați în folderul aplicației, fie descărcați din App Store. Pentru unele aplicații, Windows 10 folosește a vrăjitor de programe (în principal pentru aplicații clasice pentru desktop). Cele mai noi aplicații universale pot fi instalate direct de pe Magazin Windows.
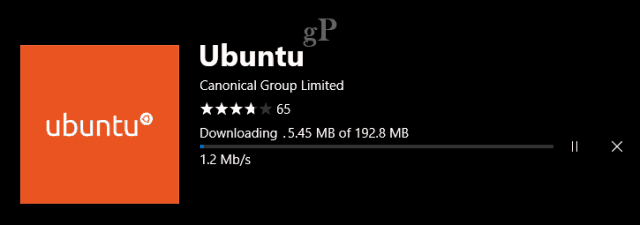
Aplicațiile pot fi dezinstalate făcând clic dreapta pe ele, apoi făcând clic pe dezinstalare sau puteți deschide Setări> Aplicații> Aplicații și caracteristici. Selectați aplicația, apoi faceți clic pe dezinstalare. Citiți postarea noastră anterioară pentru a afla mai multe despre gestionarea aplicațiilor dvs. pe Windows 10.
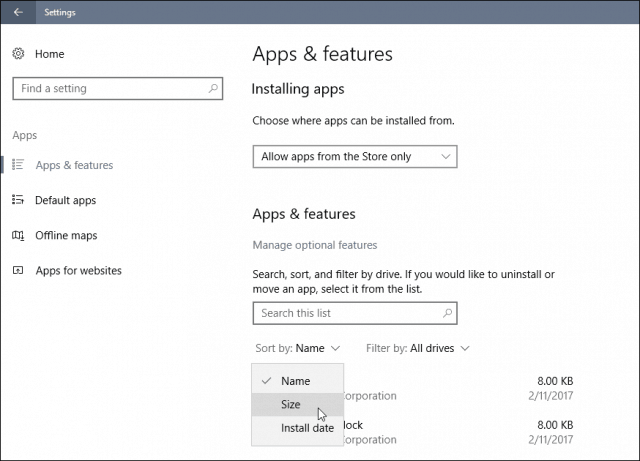
Hardware - iPhone și iPad
În ultimul deceniu, Apple a lansat câteva dispozitive de companie foarte populare care funcționează cu Mac-ul tău. Ambele dispozitive funcționează extrem de bine cu Windows 10 și Microsoft depune mult mai mult efort pentru a se asigura că funcționează excelent.
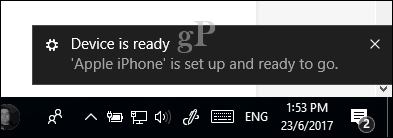
iTunes pentru Windows facilitează sincronizarea muzicii, imaginilor și videoclipurilor cu dispozitivele Apple. Puteți să le conectați cu ușurință și să le importați în aplicații precum Fotografii. Unele funcții pe care le găsiți în mod normal pe Mac, cum ar fi apelul sau Continuitatea nu sunt disponibile. O alternativă este Continuați pe computer, care funcționează doar cu pagini web în acest moment, dar este probabil să fie extins la alte aplicații și servicii în viitor. Folosesc iPod-urile și iPhone-urile mele cu Windows de ani de zile și a fost o experiență grozavă. Există numeroase aplicații de la Microsoft care pot îmbunătăți utilizarea dispozitivelor Apple cu serviciile Microsoft. Iată câteva pe care ar trebui să le descărcați:
- OneDrive
- Skype
- perspectivă
- Cameră Microsoft
- Microsoft Selfie
- Microsoft To-Do
- Cortana
- Bing
- Microsoft Authenticator
Nu sunt părtinitor doar pentru aplicațiile Microsoft, există și unele minunate de la Google:
- Crom
- Fotografii
- Gmail / Inbox
- Conduce
- Asistent
- Autentificator
Personalizarea desktopului Windows 10 este o parte importantă a experienței dvs. de utilizator. Veți găsi că sunt multe mai multe opțiuni disponibile. Vezi-ne tematică și culoare ghid de opțiuni pentru detalii.
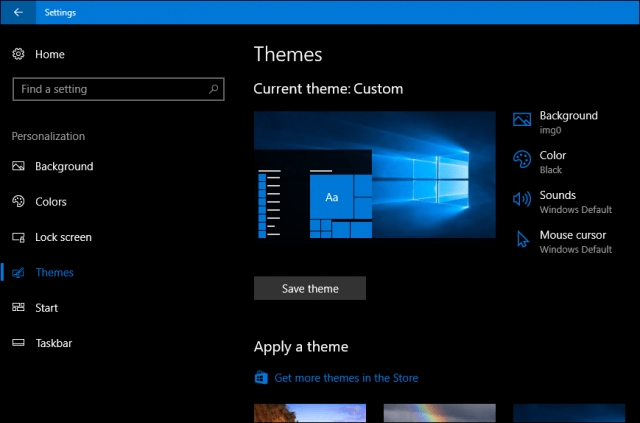
Întreținere - Actualizări Windows, Actualizări de caracteristici, Backups
Windows 10 lucrează mult pentru a menține sistemul în formă de vârf. Nu trebuie să vă faceți griji pentru activități precum Fragmentul de disc, în special pe un SSD. Actualizările Windows sunt descărcate și instalate automat, împreună cu protecțiile de securitate. Dacă aveți Windows 10 instalat pe un dispozitiv de stocare mic, puteți lăsa Windows 10 să gestioneze și să șteargă automat fișierele mai vechi pe care nu le utilizați o caracteristică numită Simțire de stocare.
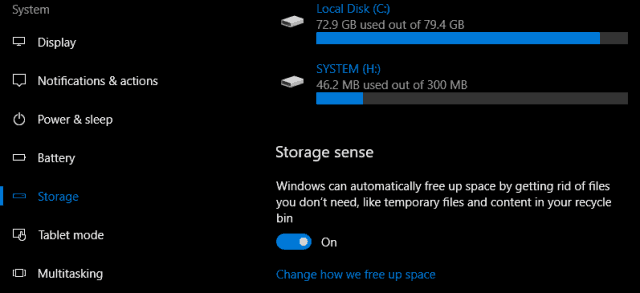
O parte importantă a cerințelor de întreținere Windows 10 este Actualizarea caracteristicilor. Când Microsoft a anunțat Windows 10, a descris funcționarea ca software ca un serviciu, adică noi actualizări și revizii vor fi livrate în mod regulat la viteza de internet. De la lansarea Windows 10 în iulie 2015, au existat trei actualizări majore ale funcțiilor: 1511, 1607, 1703 și următoarea versiune a acestei scrieri, 1709. Aceste liber actualizările funcțiilor sunt o parte importantă a menținerii avantajului de securitate al Windows 10. Nu numai că conțin noi funcții interesante, dar protejează și împotriva atacurilor cunoscute și necunoscute. Actualizările de caracteristici sunt livrate automat prin Windows Update și pot fi, de asemenea, instalate manual. Noile versiuni sunt așteptate de două ori pe an, primăvara (martie) și toamna (septembrie).
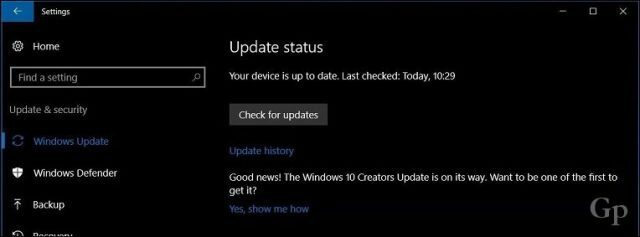
Backup-ul este o altă parte importantă a întreținerii computerului. Windows 10 include mai multe instrumente de rezervă, printre care se numără: Imagine sistem, Istoricul fișierelorși Backup și restaurare. Toți trei vor fi învechit într-o actualizare actualizată a funcției viitoare. Până atunci, acestea sunt soluții viabile, dar există și opțiuni gratuite, care includ Macrium Reflect sau Easeus ToDo Backup, ambele gratuite. Acestea oferă copii de rezervă pentru imagini, precum și copii de rezervă diferențiale și diferențiale. Viitorul copiilor de rezervă pe Windows implică atât o soluție locală, cât și o soluție bazată pe cloud, deci, la ceea ce trebuie gândit. Personal, backup-urile mele sunt răspândite pe mai multe servicii cloud online, inclusiv OneDrive, Google și Dropbox. Vezi ghidul nostru complet aici pentru mai multe detalii despre păstrarea datelor dvs.
Concluzie
Nu mă aștept să faceți fiecare pas imediat, dar acest ghid vă poate ajuta în scenarii atunci când va veni momentul. Windows 10 a parcurs un drum lung de la debutul său și, cu fiecare actualizare a funcțiilor, rafinările demonstrează în continuare că ciclul de dezvoltare al Microsoft este cel potrivit. Nu este doar utilizabilitatea, ci și securitatea. Windows 10 nu este ca versiunile anterioare, există o inginerie semnificativă pentru a se asigura că sistemul de operare este gata să facă față atacurilor sofisticate. În urmă cu mulți ani, reputația pentru Windows era registrul, IRQ-urile, BSOD-urile, DDOS și DLL. Nu mai trebuie, deci, nu abordați acest lucru cu nicio reținere. Experiența ta va fi una excelentă. Windows 10 transformă valul; mai mulți utilizatori se întorc pe computerul Windows pentru majoritatea nevoilor lor. Declinul tabletelor precum iPad și beneficiile practice ale dispozitivelor 2 din 1 precum Surface Pro; are sens, utilizatorii vor să finalizeze lucrurile și o fac într-un mod care nu costă un braț și un picior.
Mă interesează să vă cunosc gândurile dacă sunteți utilizator Mac pe gard care se gândește să sară în tabăra Windows 10. Există ceva care ne-a lipsit care să vă îmbunătățească experiența? Spuneți-ne în comentarii.