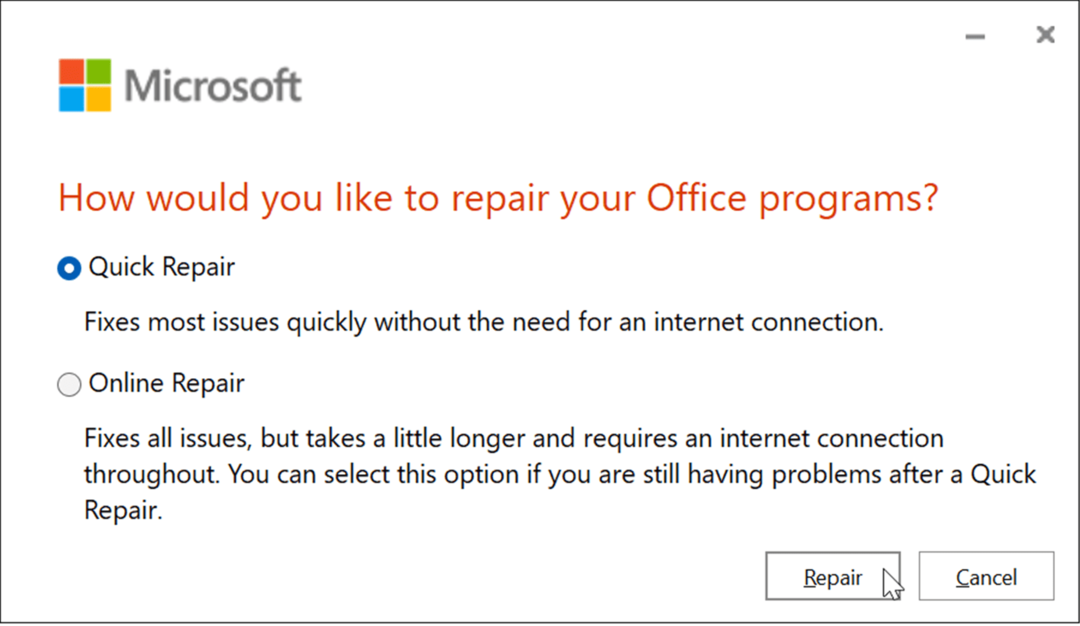Conectați Windows 10 la rețele cu fir, fără fir și P2P
Microsoft Ferestre Din 10 / / March 19, 2020
Ultima actualizare la

În acest articol aruncăm o privire la numeroasele opțiuni de conectare la Rețele, indiferent dacă este vorba despre o rețea peer to peer, rețea wireless sau rețea de afaceri.
Depanarea problemelor de rețea în Windows 10
Dacă nu vă puteți conecta la un computer dintr-o rețea, asigurați-vă că sunt activate setările corespunzătoare de partajare. Pentru a face acest lucru, faceți clic dreapta pe conexiunea dvs. de rețea din zona de notificare și faceți clic pe Deschide rețea și centru de partajare. Faceți clic pe Modificare setare avansată de partajare. Asigurați-vă că activați aceste setări pentru fiecare dintre următoarele:
Privat -
- Activați descoperirea rețelei (verificați Activați configurarea automată a dispozitivelor de rețea conectate)
- Activați partajarea fișierelor și imprimantelor
- Permiteți Windows-ului să gestioneze conexiunile grupului de domiciliu
Invitat sau public -
- Activați descoperirea rețelei
- Activați partajarea fișierelor și imprimantelor
Toate rețelele -
- Activați partajarea protejată prin parolă
După ce acestea sunt activate, încercați să răsfoiți din nou.
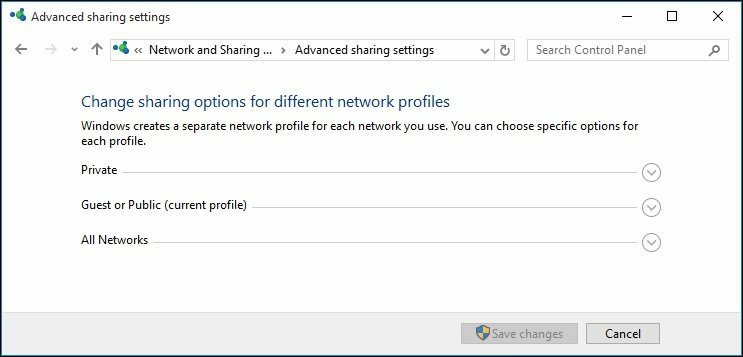
Securitate și confidențialitate
Siguranța unei rețele este importantă. Windows 10 include o nouă setare numită Wi-Fi Sense, care vă permite să partajați și să accesați rețelele fără a avea acreditările necesare. Wi-Fi Sense vă conectează automat la Wi-Fi dacă unul este disponibil, astfel încât să puteți obține rapid on-line în mai multe locuri. Vă poate conecta pentru a deschide hotspoturi Wi-Fi despre care cunoaște prin intermediul serviciilor de aglomerare sau prin rețele Wi-Fi, contactele dvs. v-au împărtășit folosind Wi-Fi Sense.
Iată câteva lucruri de știut înainte de a începe:
- Pentru a utiliza Wi-Fi Sense, trebuie să vă conectați la contul Microsoft.
- Wi-Fi Sense este disponibil doar pe Windows 10.
- Sensul Wi-Fi nu este disponibil în toate țările sau regiunile.
Aflați mai multe:
http://windows.microsoft.com/en-us/windows-10/wi-fi-sense-faq
Cum să uitați o rețea Wi-Fi:
Dacă există rețele la care v-ați conectat anterior, dar doriți să uitați, puteți face acest lucru din în Rețea și Internet (Start> Setări> Gestionare setări Wi-Fi.) Faceți clic pe o rețea și faceți clic pe A uita.
Citire ulterioară: http://support.microsoft.com/kb/811259
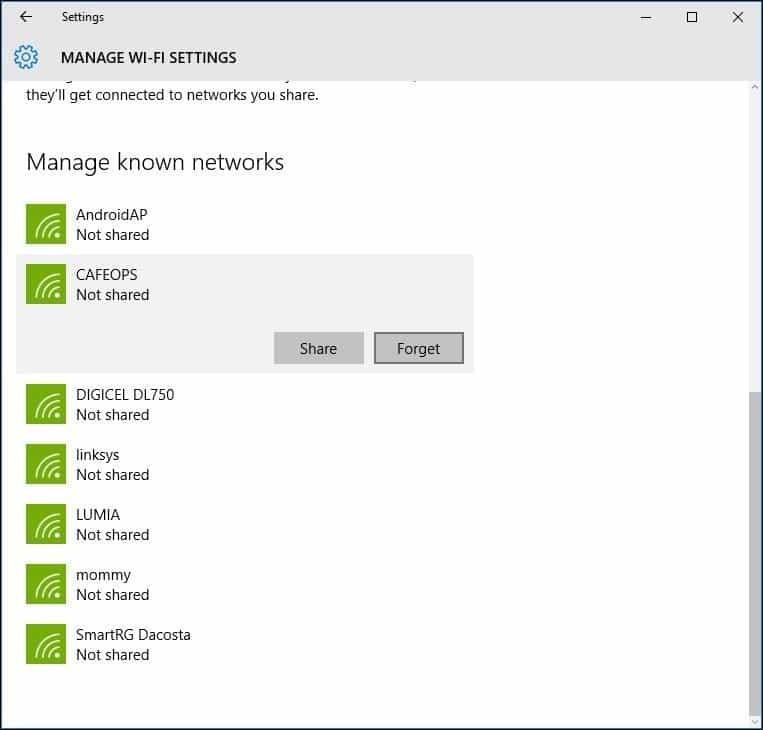
Imposibil de accesat un computer, chiar dacă sunteți conectat
Uneori poate exista un conflict în rețea; s-ar putea să fie nevoie să vă reînnoiți adresa IP deoarece s-a încheiat un contract de închiriere. O adresă IP este numele sugerat ca adresă pentru rețelele de calculatoare. Acesta oferă un mod ușor pentru computerul dvs. de a accesa Internetul și alte computere / resurse.
Bazele pe care le puteți încerca:
- Reporniți computerul; acest lucru poate rezolva unele dintre cele mai comune probleme de rețea.
- Dacă conexiunea dvs. se face printr-o rețea cu fir (Ethernet), verificați dacă cablul este conectat și securizat corect.
- Dacă sunteți pe o conexiune fără fir, încercați să treceți la o conexiune cu fir și încercați să vă conectați din nou.
Depanare avansată:
Apăsați tasta Windows + X Faceți clic pe Command Prompt (Admin) În promptul de comandă, introduceți următoarea comandă, apoi apăsați Enter
ipconfig / eliberare
apoi
ipconfig / renew
apoi
ipconfig / flushdns
ieșiți promptul de comandă
Dacă continuați să întâmpinați probleme la conectarea rețelelor sau la Internet:
Apăsați tasta Windows + X clic Prompt de comandă (Admin) La promptul de comandă, introduceți următoarea comandă, apoi apăsați Enter
resetare rețea netsh
Apăsați Enter
Ieșiți promptul de comandă, apoi reporniți computerul și încercați să accesați din nou resurse.
Pagini: 12