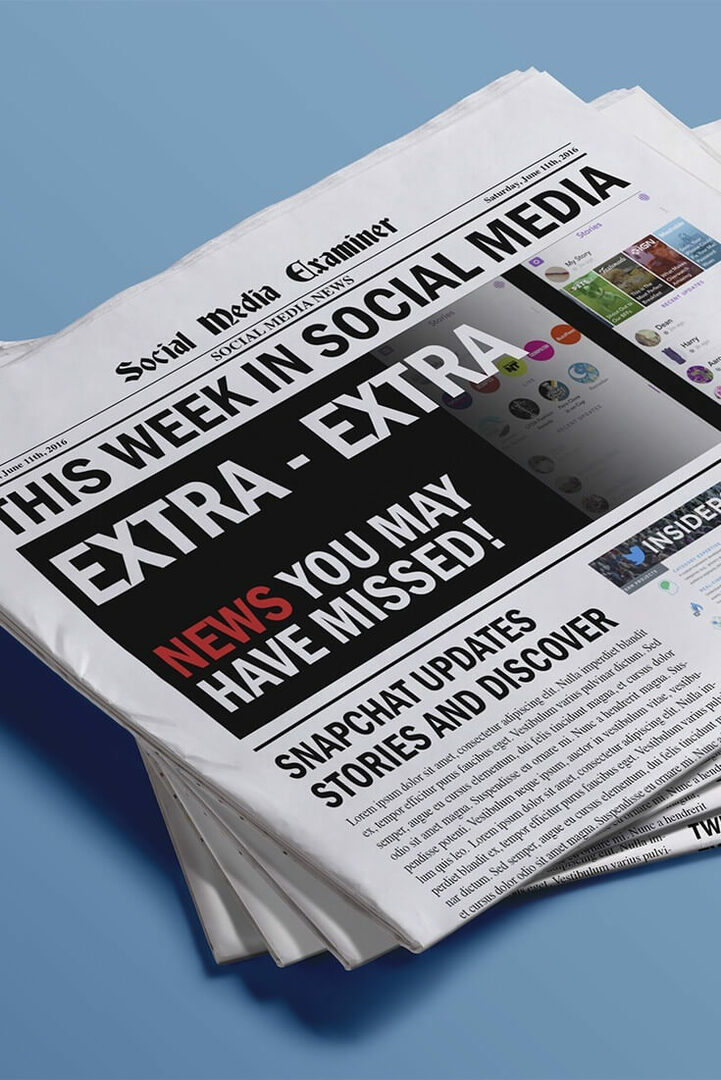Cum să rearanjați paginile în Word
Microsoft Office Microsoft Word Birou Erou Cuvânt / / March 19, 2020
Ultima actualizare la

Aveți nevoie să rearanjați paginile dintr-un document Microsoft Word? Iată cum se poate face în mod eficient.
Cu cât este mai mare un document Word, cu atât devine mai neinstruit. În loc să începi de la zero, ai putea lua în considerare rearanjarea paginilor, astfel încât acestea să ajungă într-o ordine mai bună.
Există câteva modalități de a face acest lucru. Puteți profita de panoul de navigare din Word pentru a rearanja secțiunile în funcție de titluri sau puteți folosi abordarea încercată de tăiere și lipire. Iată cum puteți rearanja paginile în Word folosind ambele metode.
Utilizarea panoului de navigare
Cea mai simplă metodă de a rearanja paginile în Word este de a utiliza panoul de navigare pentru a muta paginile de la A la B. Tehnic, acest lucru nu vă permite să mutați pagini, dar vă permite să mutați secțiuni întregi dacă ați folosit titluri pentru a împărți documentul.
Aceasta este o metodă mai bună - dacă o secțiune din documentul dvs. este transportată pe mai multe pagini, dar ați mutat doar o singură pagină, documentul dvs. nu ar mai avea niciun sens. După cum am menționat, acest lucru va funcționa numai dacă documentul dvs. a fost organizat cu rubrici aplicate folosind

Dacă documentul dvs. nu utilizează titluri, va trebui să utilizați în schimb metoda de tăiere și lipire descrisă mai jos.
Pentru a utiliza panoul de navigare pentru a rearanja documentul, va trebui mai întâi să faceți clic pe butonul Vedere fila de pe bara panglicii. Sub Spectacol secțiune, faceți clic pe caseta de lângă Panoul de navigare opțiune.
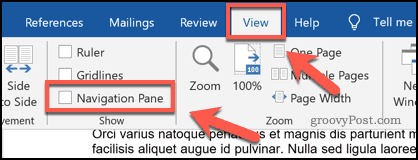
Aceasta va afișa panoul de navigare într-un meniu din partea stângă.
Veți vedea o listă cu rubricile dvs. în rubricile tab. Titluri principale ale secțiunii realizate cu ajutorul Stil 2 va apărea proeminent, cu sub-rubrici realizate cu Rubrica 3 și 4 stiluri arătate sub acestea.
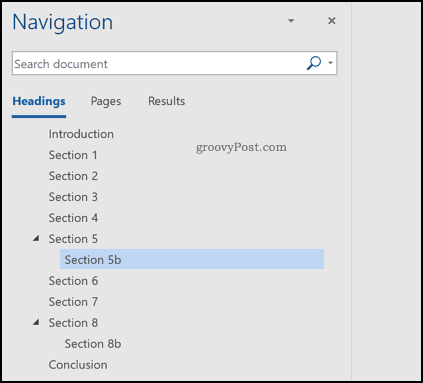
Făcând clic pe oricare dintre aceste titluri sau sub-titluri vă va începe începutul secțiunilor din ecranul de editare.
Pentru a rearanja oricare dintre aceste secțiuni, utilizați mouse-ul sau trackpad-ul pentru a le trage într-o nouă poziție în panoul de navigare.
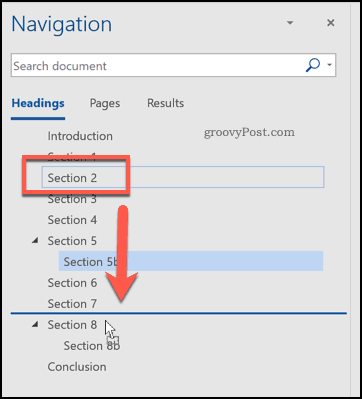
Odată scăzut, titlul și întregul conținut al acestuia vor fi mutați într-o nouă poziție în documentul dvs. În exemplul de mai jos, Sectiunea 2 a unui document de eșantion a fost mutat mai jos Secțiunea 7 în panoul de navigare.
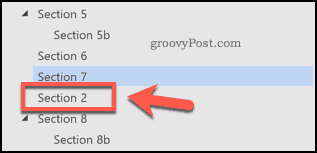
Puteți repeta acești pași dacă doriți să mutați mai multe secțiuni.
Tăierea și lipirea paginilor în Word
Utilizarea panoului de navigare pentru a muta secțiuni după titlurile lor funcționează numai dacă utilizați rubrici din documentul dvs. Cuvântul nu oferă o opțiune ușoară și încorporată pentru a rearanja cu ușurință paginile dacă nu utilizați titluri.
Singura modalitate de a face acest lucru este să tăiați și să lipiți textul și să-l rearanjați manual în loc. Pentru aceasta, găsiți poziția de pornire pentru conținutul pe care doriți să îl mutați. Dacă aceasta se află la începutul unei pagini, așezați cursorul intermitent acolo.
Utilizând mouse-ul sau trackpad-ul, trageți cursorul în jos pentru a selecta textul pe care doriți să-l mutați.
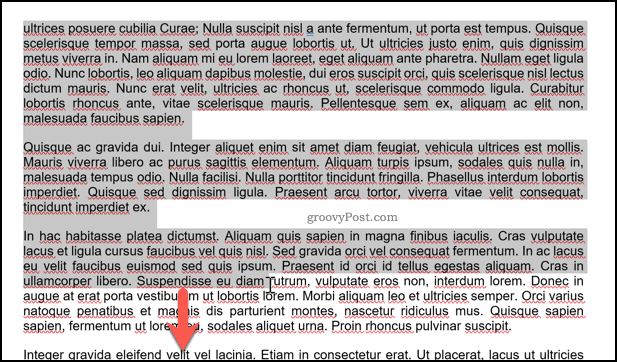
Va trebui să tăiați textul selectat în continuare. presa Ctrl + X pe tastatură sau apăsați tasta A tăia butonul din butonul Acasă în schimb fila pe bara panglicii.
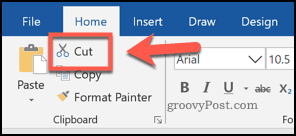
Acest lucru va elimina textul și îl va plasa în clipboard. Va trebui să așezați cursorul intermitent într-o poziție pentru a lipi conținutul. Odată ce cursorul este pe loc, apăsați Ctrl + V de pe tastatură pentru a-l insera în document.
Alternativ, apăsați butonul Pastă butonul din butonul Acasă fila de pe bara panglicii.
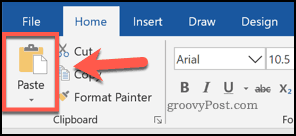
Secțiunea pe care o tăiați va apărea în noua sa poziție imediat după cursorul care clipește. Puteți repeta acest lucru pentru a modifica aspectul documentului dvs. în continuare, dacă doriți.
Construirea unui document mai bun în Word
Dacă doriți să știți cum să rearanjați paginile în Word, este posibil să fi uitat deja regula de aur a creării documentelor - planificarea. Aceste metode vă vor ajuta să schimbați un aspect al documentului după ce a fost deja creat. Poate doriți să luați în considerare unele metode pentru crearea de documente Word mai bune în viitor.
O opțiune este să utilizați blocuri de construcție în Microsoft Word pentru a vă ajuta să creați șabloane pentru documentele pe care le creați în mod regulat. Dacă editați un document, profitați Comenzile rapide de la tastatură pentru a face rapid schimbări.