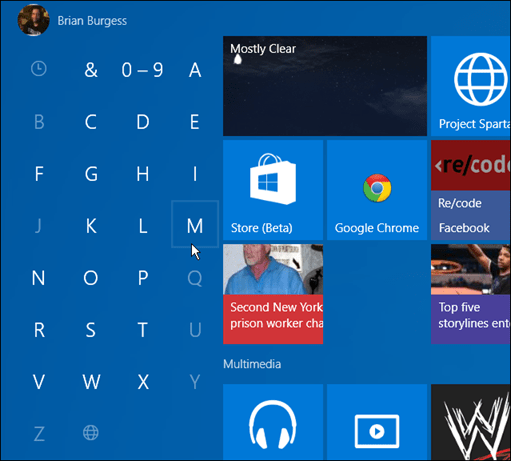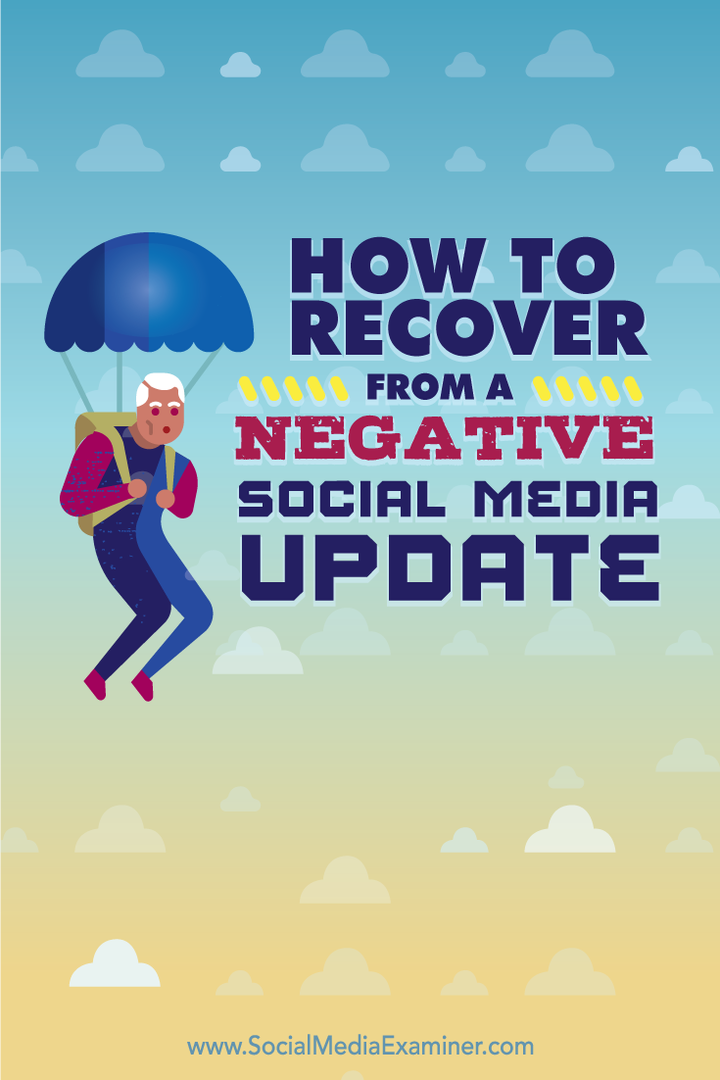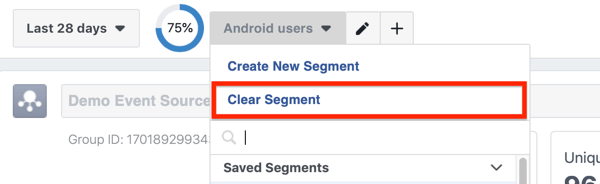Cum să afișați toate aplicațiile Windows 10 în File Explorer
Microsoft Ferestre Din 10 / / March 17, 2020
Iată un sfat interesant care vă va permite să vedeți toate aplicațiile și alte elemente din meniul Start din File Explorer cu o simplă comandă. Iată cum.
Deși pierderea meniului Start în Windows 8 nu a fost o mișcare populară, a fost ușor să vizualizați toate aplicațiile dvs. pe ecranul Start, parcurgând-le. Nu numai că ai putut vedea toate aplicațiile moderne, dar ai putut afișează instrumente administrative, de asemenea.
Microsoft a readus tradiționalul Meniul de pornire în Windows 10, dar în funcție de experiența dvs., este posibil să fi preferat ușurința de a găsi aplicații în Windows 8.1.
Merită menționat că puteți obține în continuare un ecran Start care este similar cu Windows 8 pe dispozitivele cu ecran tactil, rulându-le în modul Tabletă. Puteți comuta și dezactiva modul Tabletă folosind Centrul de Acțiune în Windows 10.
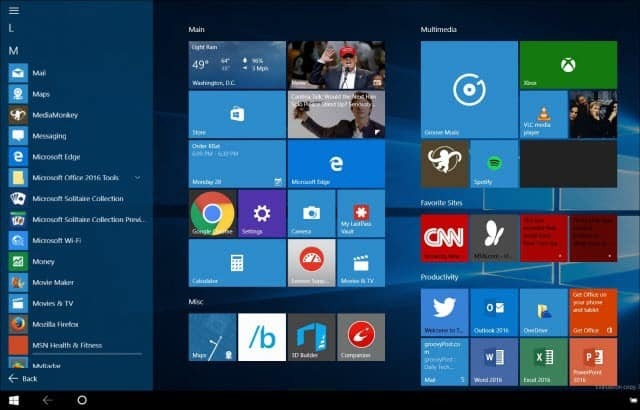
Afișați toate Windows 10 Explorer File Explorer
Pentru utilizatorii care au făcut upgrade de la Windows 7 până la Windows 10 și preferați desktopul tradițional, există o metodă pe care o puteți utiliza pentru a descoperi toate aplicațiile dvs. în File Explorer.
Lovit Cheia Windows + R și tip: shell: AppsFolder și apăsați Enter.
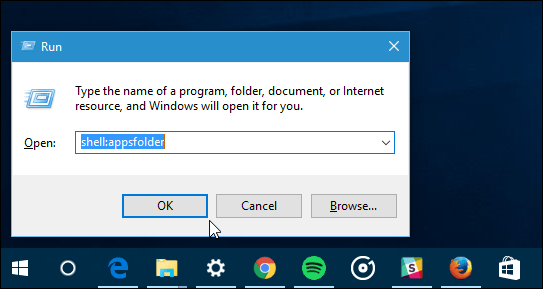
Acesta va deschide Explorer File afișând toate programele desktop, aplicațiile din Windows Store și utilitățile de sistem.
Puteți face acest lucru direct în File Explorer în orice moment, tastând aceeași comandă în câmpul de cale.
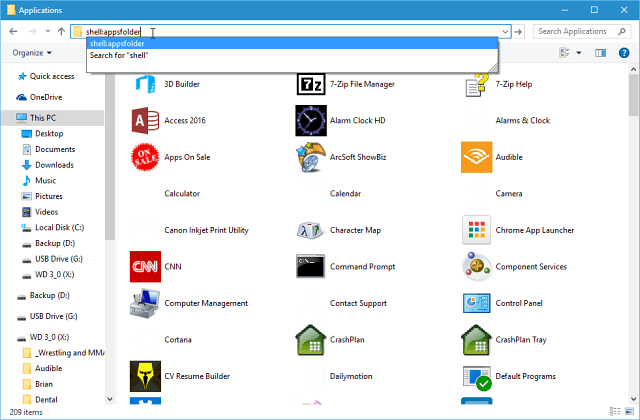
Nu este însă cea mai strălucitoare viziune. Afișează toate elementele din meniul Start și include documente, link-uri de site, dezinstalarea utilităților și alte elemente pe care poate nu trebuie să le vezi. De asemenea, unele dintre aplicații nu afișează o pictogramă.
Cu toate acestea, dacă doriți o privire rapidă asupra articolelor de pe computer, este un truc bun de știut. De asemenea, vă oferă o modalitate de a parcurge și de a trimite comenzi rapide la desktop.
Desigur, dacă știți aplicația specifică pe care o doriți, cea mai simplă metodă este să atingeți aplicația Cheia Windows și începeți să-i tastați numele.
De asemenea, nu uitați că cu noul meniu Start în Windows 10 puteți găsiți aplicații după prima lor scrisoare.