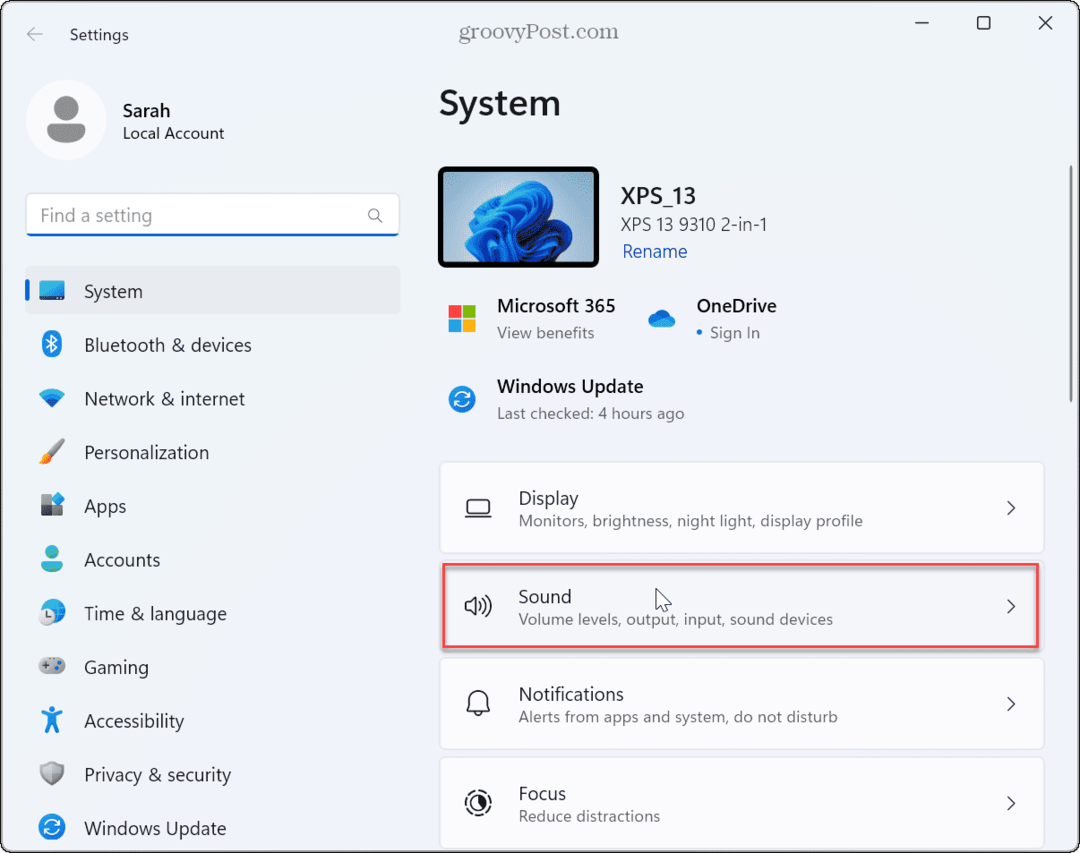Cum să faci Windows 11 să pornească automat
Microsoft Windows 11 Erou / / May 19, 2022

Ultima actualizare pe

Indiferent dacă doriți ca computerul să fie pregătit sau aveți nevoie să îl conectați la distanță într-un computer, puteți face ca Windows 11 să pornească automat. Acest ghid vă va arăta cum.
V-ați săturat să vă treziți computerul în fiecare zi? PC-ul se va trece automat în modul de repaus pentru a economisi energie. Trezirea lui după aceea poate dura mai mult decât ți-ai dori.
Poate preferați ca computerul să pornească automat. Dacă rulați Windows 11, puteți seta computerul să pornească automat la o anumită oră în fiecare zi. Dacă cronometrați corect, puteți avea computerul și aplicațiile gata să ruleze atunci când vă așezați în fața computerului.
În funcție de mediul dvs. de lucru, este posibil să doriți ca un computer să pornească de la distanță la începutul fiecărei zile, astfel încât să puteți conectați-vă de la distanță la acesta folosind RDP. Pentru a face toate acestea, puteți face ca Windows 11 să pornească automat cu câțiva pași în Task Scheduler utilizând pașii de mai jos.
Cum să faci Windows 11 să pornească automat
Pentru a programa computerul cu Windows 11 să se trezească automat, trebuie să utilizați Instrumentul Task Scheduler.
A folosi Planificator de sarcini pentru a activa Windows 11, urmați pașii următori:
- Deschide start meniu și căutați planificator de sarcini-selectați rezultatul de top.
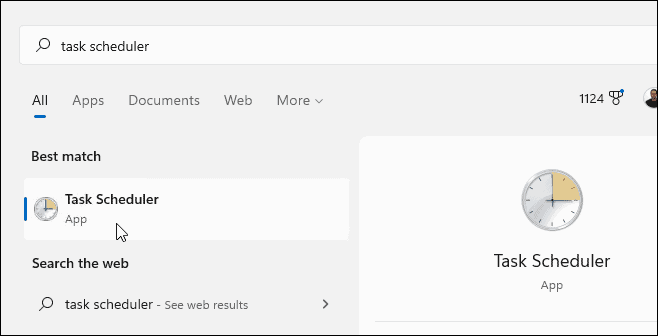
- Când Planificator de sarcini se deschide, faceți clic Acțiune > Creare sarcină sub Acțiune sectiune din dreapta.
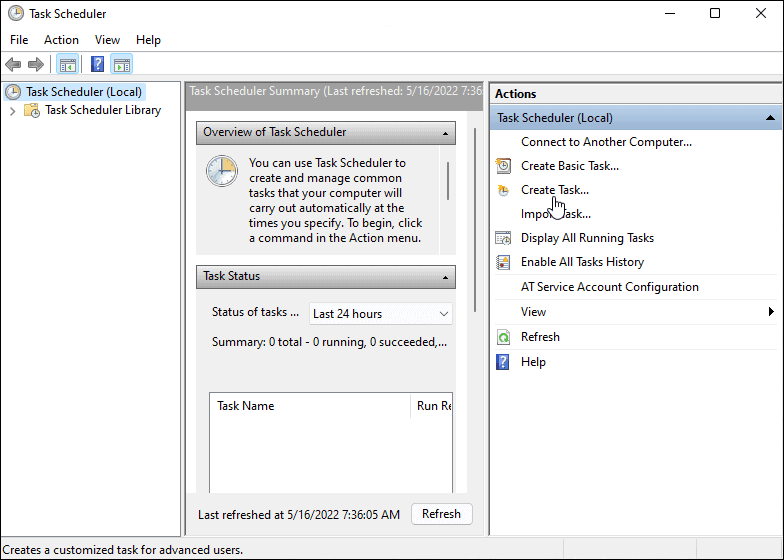
- Sub General fila în Nume câmp, introduceți un nume pentru sarcină (de ex. Trezire automată).
- Opțional, introduceți o descriere pentru sarcină.
- Selectează Rulați indiferent dacă utilizatorul este conectat sau nu opțiune.
- Alege Alergați cu cele mai înalte privilegii opțiune.
- Selectați Windows 10 de la Configurați pentru meniu derulant și faceți clic Bine.
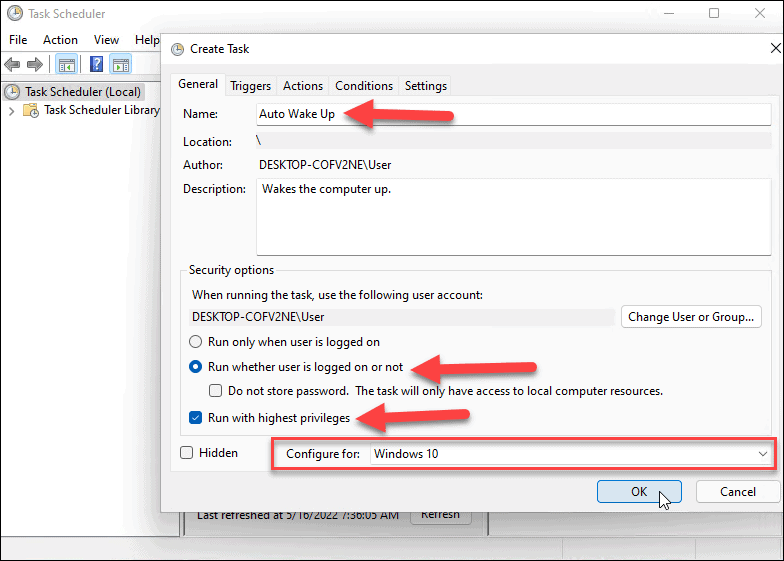
- Apoi, comutați la Declanșatoare fila și faceți clic pe Nou butonul din colțul din stânga jos.
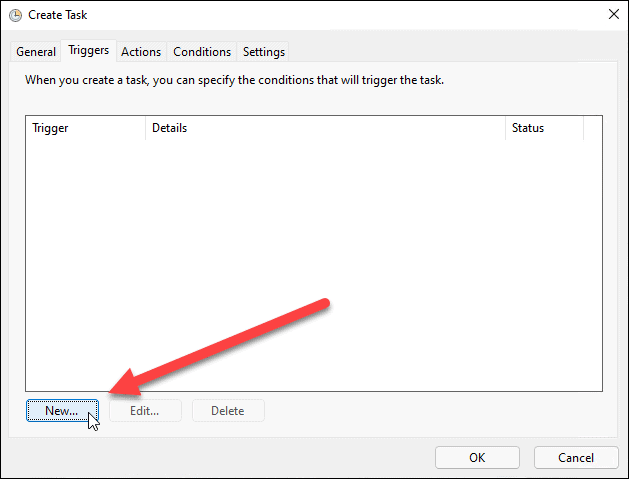
- Acum, setați Începeți sarcina meniu derulant la La un program.
- Setați frecvența sarcinii (de ex. o dată, zilnic, săptămânal) și setați programul de început pentru sarcină.
- De asemenea, puteți să vă sincronizați între fusuri orare dacă călătoriți frecvent. Există câteva setări avansate, dar ar trebui să le lăsăm în pace pentru asta.
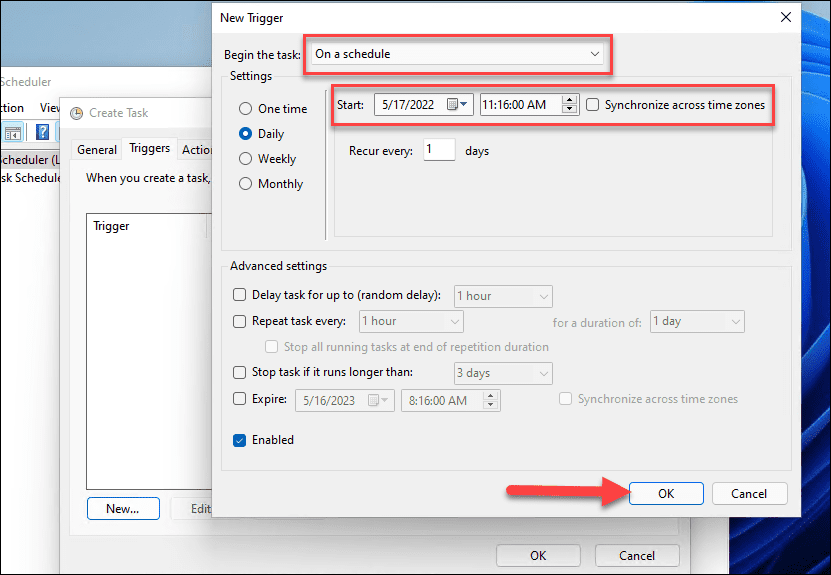
- Când finalizați setările, faceți clic Bine.
- Apasă pe Acțiuni filă și selectați Porniți un program pentru acțiune și navigați la executabilul aplicației. De exemplu, am setat Google Chrome să se lanseze când pornește computerul. Rețineți că aveți nevoie de cel puțin un set de aplicații pentru a porni.
- Clic Bine cand e gata.
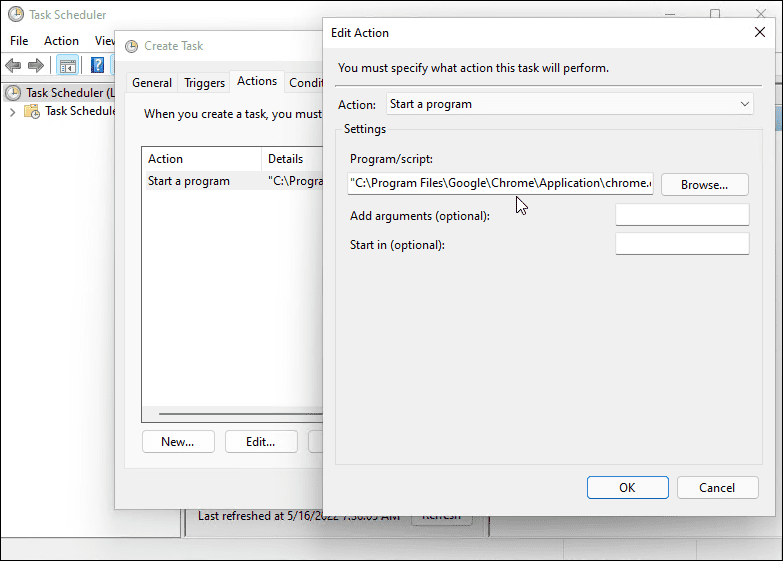
- Faceți clic pe Condiții filă, selectați Treziți computerul pentru a rula această sarcină sub Putere secțiune și faceți clic Bine.
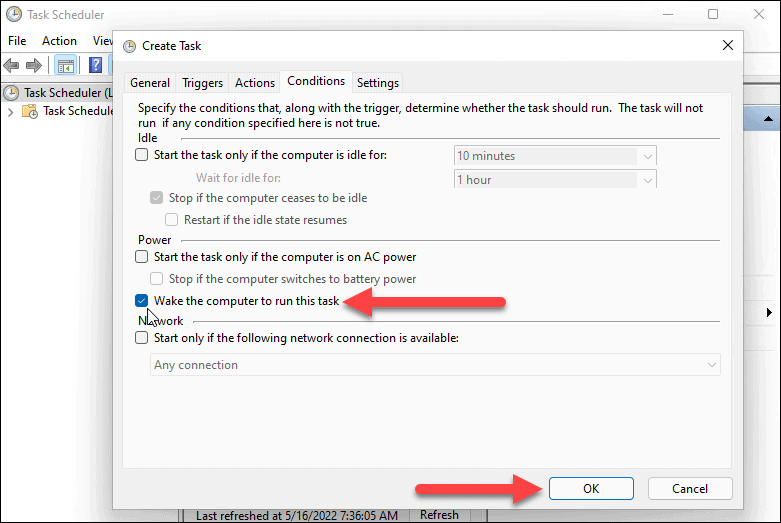
Cum să setați setările de alimentare pe Windows 11
Pentru a face ca Windows 11 să pornească automat, va trebui să verificați asta cronometre de trezire sunt activate în setările dvs. de alimentare.
Utilizați următorii pași pentru a gestiona temporizatoarele de trezire pe Windows 11:
- Deschide Meniul Start si cauta setările de putere.
- Clic Editați planul de alimentare de la Cea mai buna potrivire Opțiuni.
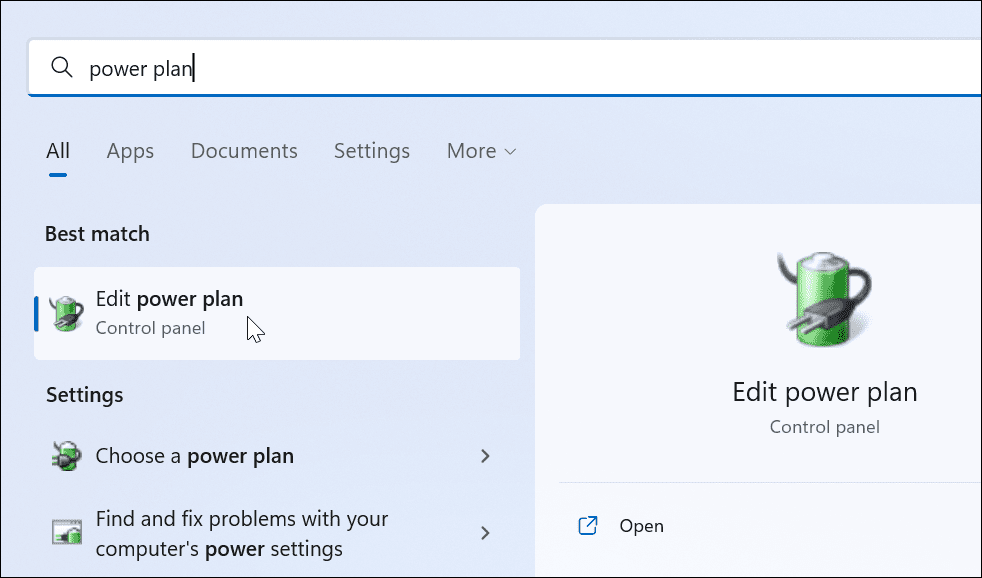
- Apasă pe Modificați setările avansate de putere opțiune.
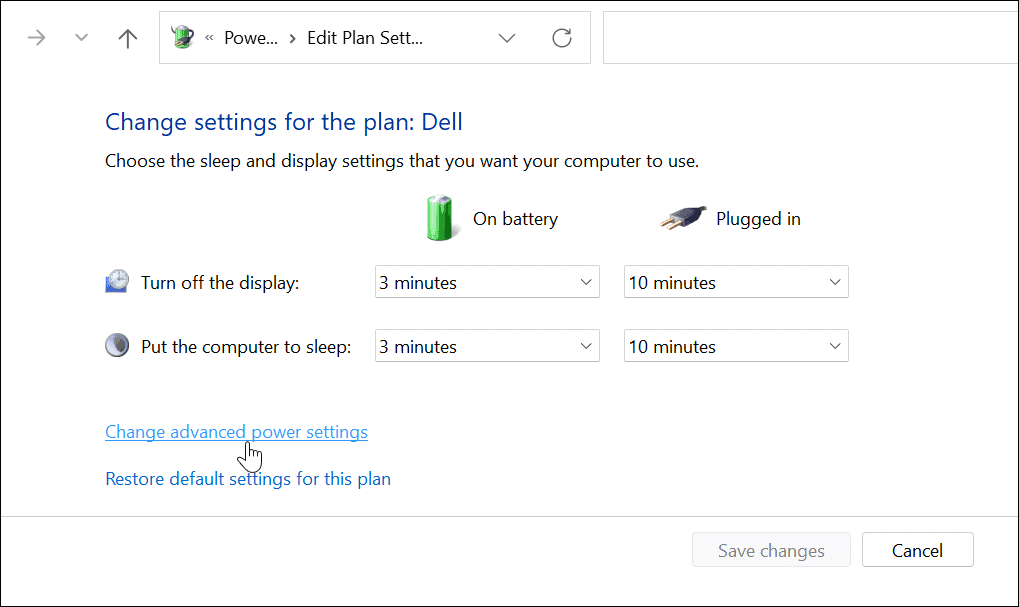
- Cand Opțiuni de putere apare fereastra, extindeți Sleep > Permite cronometre de trezire categorie.
- Asigurați-vă că ambele Pe baterie și Conectat în sunt setate la Activat.
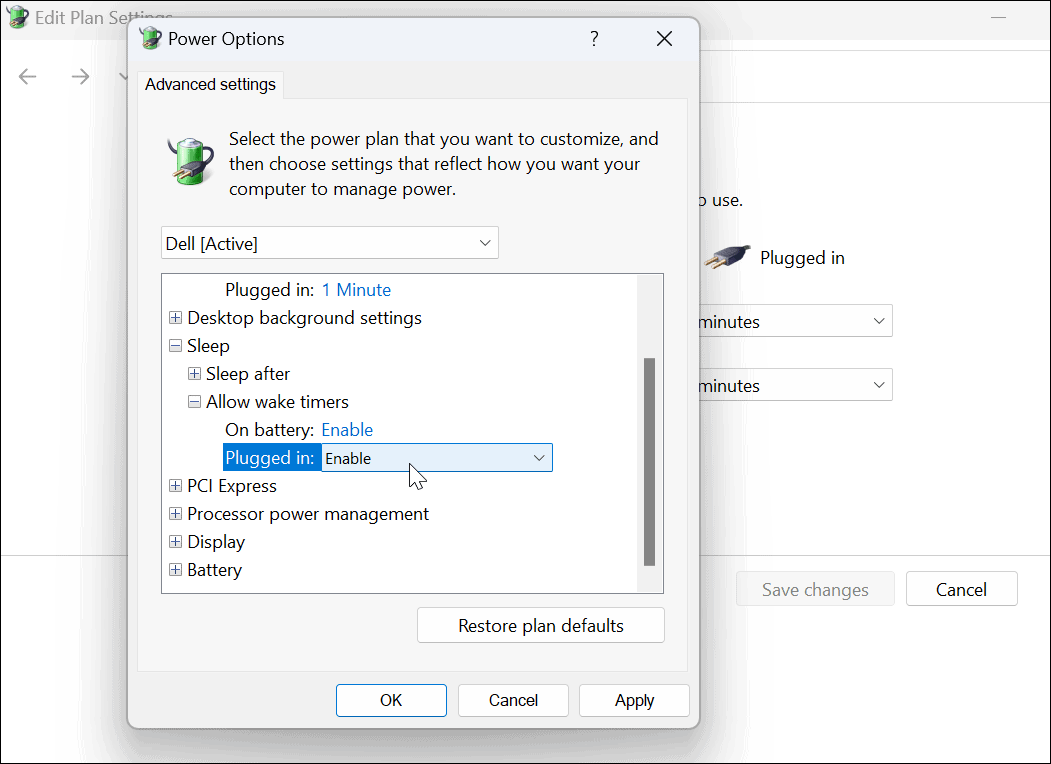
Treziți-vă computerul pe Windows 11
Dacă doriți să activați automat sistemul Windows 11, urmați pașii de mai sus. Dacă doriți să se deschidă mai multe programe, nu trebuie să le configurați în Task Scheduler. În schimb, puteți seta aplicații de lansat în timpul pornirii pe Windows 11 in schimb.
Pentru mai multe sfaturi despre Windows 11, consultați crearea dvs laptop mai rapid cu modul de alimentare. Și pentru o experiență fără distracție, aflați despre activarea Focus Assist. Windows 11 este mai stabil decât versiunile anterioare; cu toate acestea, nu este lipsit de probleme. Dacă se blochează, citiți cum remediați Windows 11 continuă să se prăbușească.
Cum să găsiți cheia de produs Windows 11
Dacă trebuie să transferați cheia de produs Windows 11 sau doar aveți nevoie de ea pentru a face o instalare curată a sistemului de operare,...
Cum să ștergeți memoria cache, cookie-urile și istoricul de navigare Google Chrome
Chrome face o treabă excelentă în stocarea istoricului de navigare, a memoriei cache și a cookie-urilor pentru a optimiza performanța browserului online. E cum să...
Potrivirea prețurilor în magazin: Cum să obțineți prețuri online în timp ce faceți cumpărături în magazin
Cumpărând în magazin nu înseamnă că trebuie să plătești prețuri mai mari. Datorită garanțiilor de potrivire a prețurilor, puteți obține reduceri online în timp ce faceți cumpărături în...
Cum să cadou un abonament Disney Plus cu un card cadou digital
Dacă ți-a plăcut Disney Plus și vrei să-l împărtășești cu alții, iată cum să cumperi un abonament Disney+ Gift pentru...