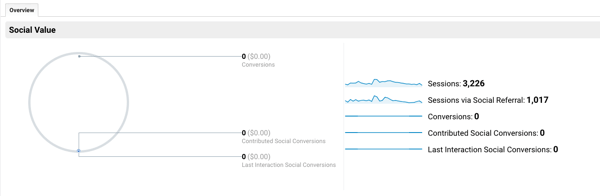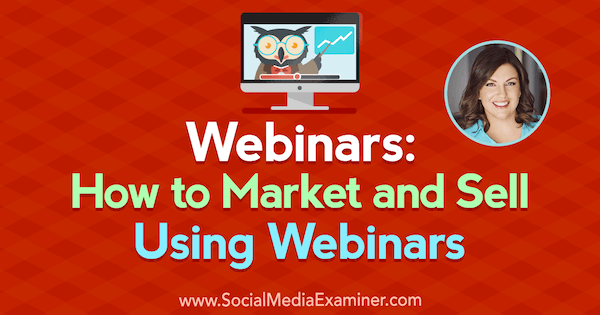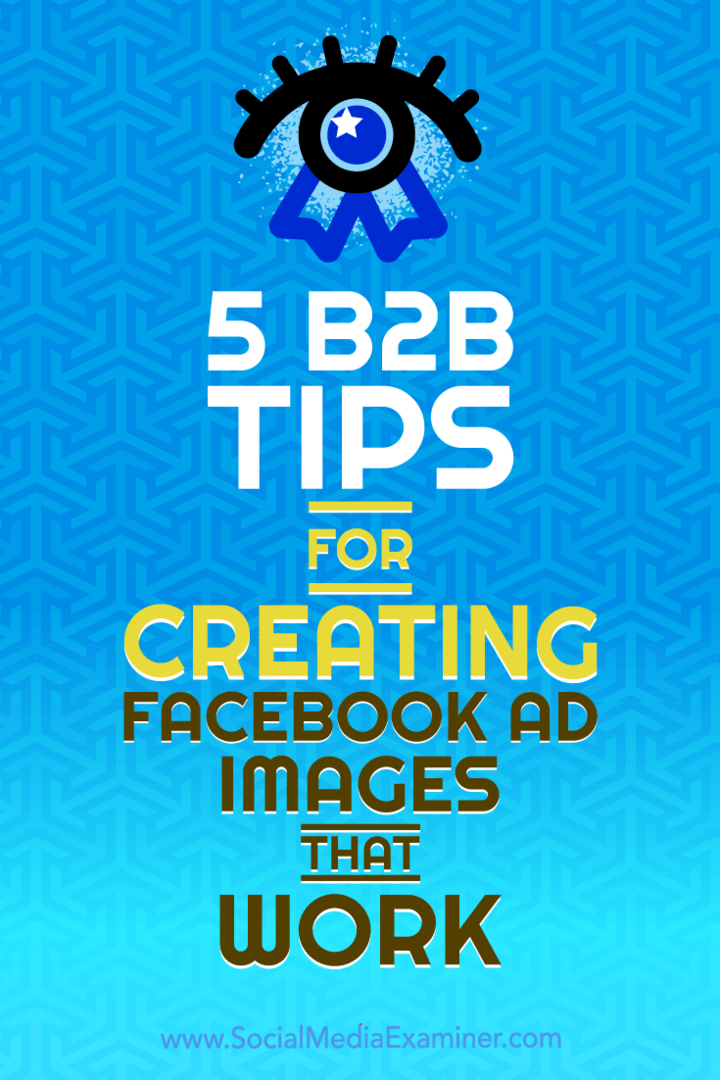Cum să remediați un computer lent cu Windows 11
Microsoft Windows 11 Erou / / June 20, 2023

Publicat

Windows 11 este lent pe computer? Iată câteva remedieri pe care le puteți încerca pentru a îmbunătăți viteza, performanța și capacitatea de răspuns a computerului dvs.
Windows 11 este lent pe computer? Poate că lucrurile au început grozav, dar se pare că și-a pierdut pasul în timp. Dacă computerul dvs întârzieri în timpul jocului sau experiența este lentă, există pași pe care îi puteți face pentru a o face mai rapidă.
Unele dintre remedieri includ modificarea funcțiilor încorporate incluse în Setările Windows 11. De asemenea, îl puteți face să pornească mai rapid și să îmbunătățiți capacitatea de răspuns a Windows 11.
Ca și în cazul versiunilor anterioare, Windows 11 este predispus la încetiniri după perioade lungi de utilizare. În acest ghid, vă vom arăta câteva remedieri pe care le puteți încerca dacă Windows 11 rulează lent.
1. Activați Storage Sense
În timp, fișierele de pe computer încep să se adune pe unitatea computerului. niste fișiere temporare
Activați Funcția Storage Sense pentru a preveni temporar și alte fișiere de aplicație și sistem să afecteze negativ performanța unității. Utilitarul încorporat elimină automat fișierele temporare și nedorite pentru a îmbunătăți performanța unității.
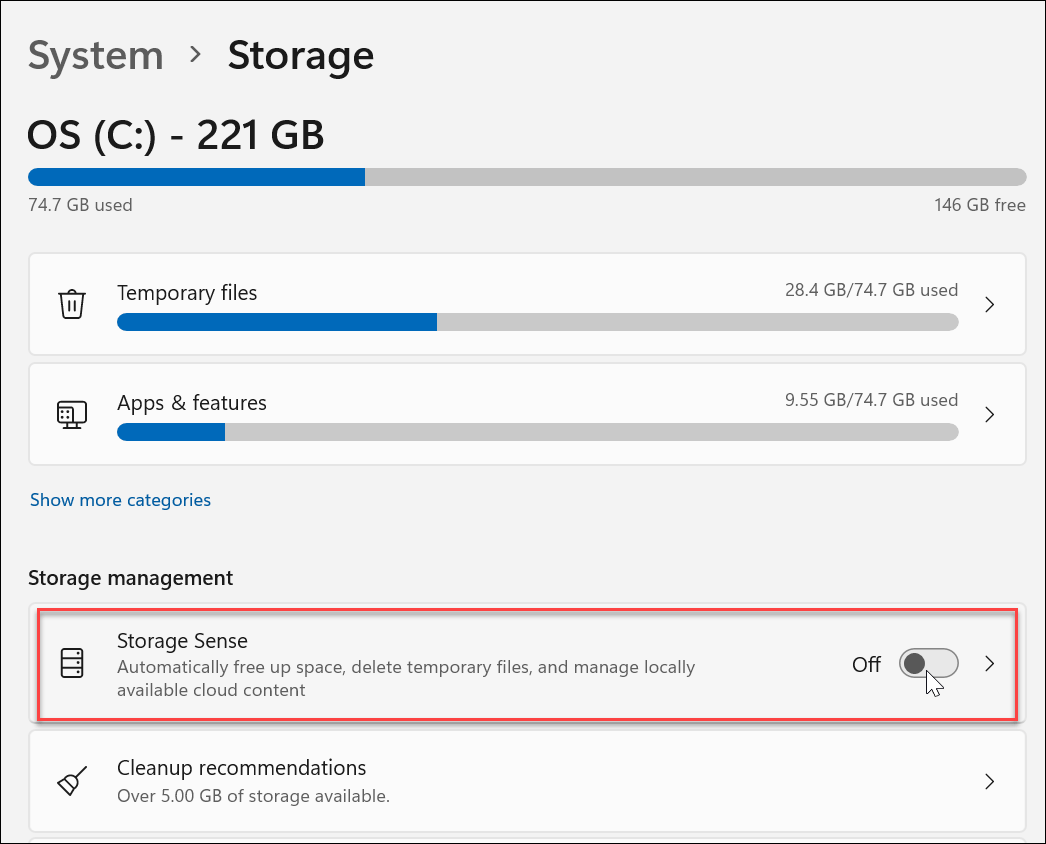
Pe lângă setarea să ruleze automat, puteți rula manual Storage Sense și elibera spațiu pe unitate Recomandări de curățare.
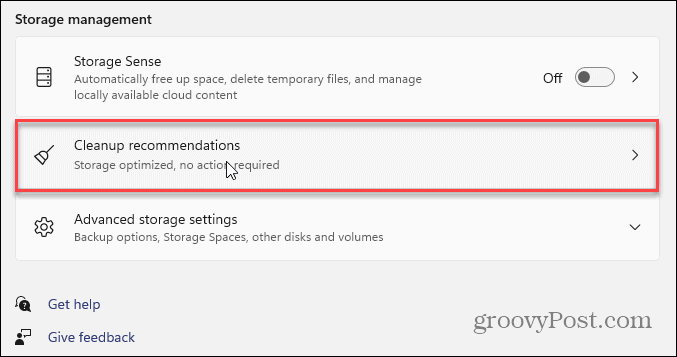
2. Dezactivați aplicațiile de pornire
Cu cât mai puține aplicații ați setat să se lanseze în timpul pornirii, vor îmbunătăți timpul de pornire și performanța generală. Dacă aveți mai multe aplicații setate la lansare în timpul pornirii, unii au nevoie de timp semnificativ pentru a începe.
Dezactivarea majorității (sau a tuturor) aplicațiilor de pornire vă poate îmbunătăți semnificativ experiența. Pe măsură ce continuați să adăugați aplicații, multe se vor seta să ruleze în timpul pornirii, deci monitorizarea și dezactivarea aplicațiilor de pornire pe Windows 11 dacă sistemul tău este lent este important.
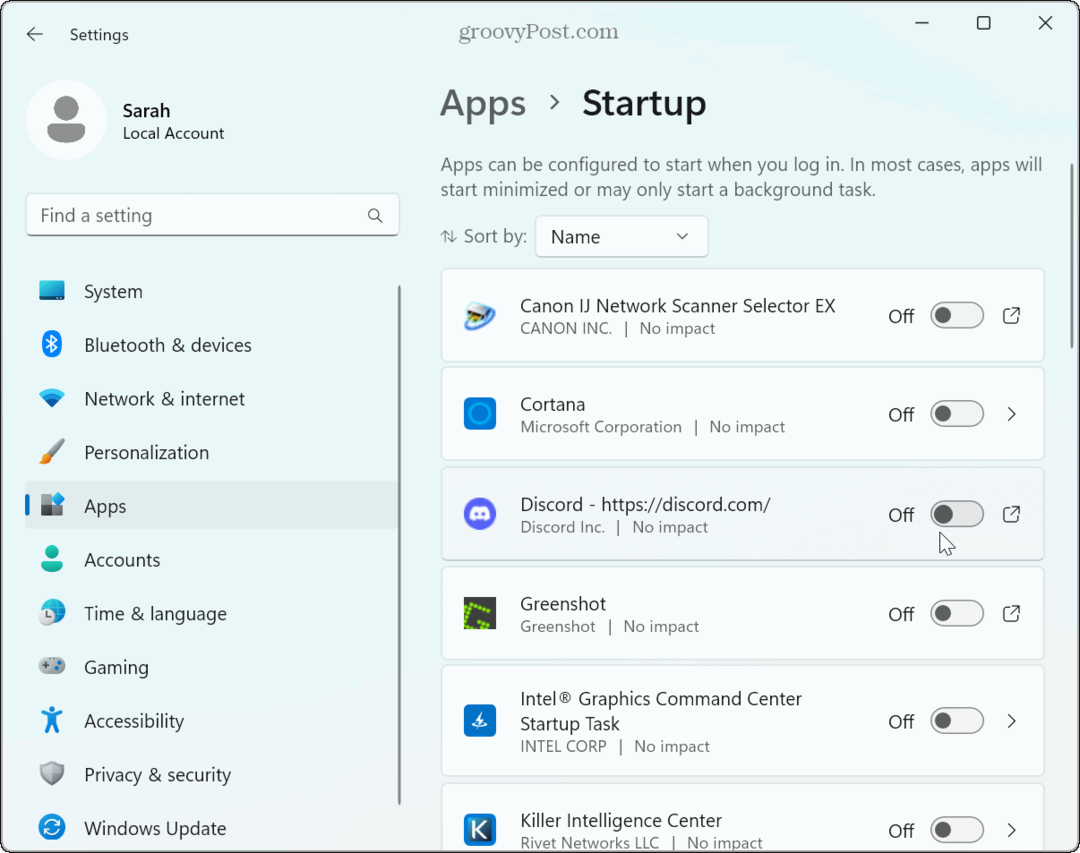
3. Ajustați planul de alimentare pentru o performanță mai bună
O altă modalitate de a crește performanța laptopului cu Windows 11 este prin ajustarea planului de alimentare. De exemplu, laptopul se poate simți lent când este alimentat de la baterie.
Pentru a ajuta la negarea acestui lucru, setați Modul Power la cea mai bună performanță în setările bateriei dvs. Rețineți că această setare vă va descărca bateria mai repede, așa că este posibil să doriți creați un plan personalizat de alimentare pentru a echilibra performanța și utilizarea bateriei.
În timp ce ajustați setările de putere, asigurați-vă că activați pornirea rapidă pentru a vă face Windows 11 PC-ul pornește mai repede.
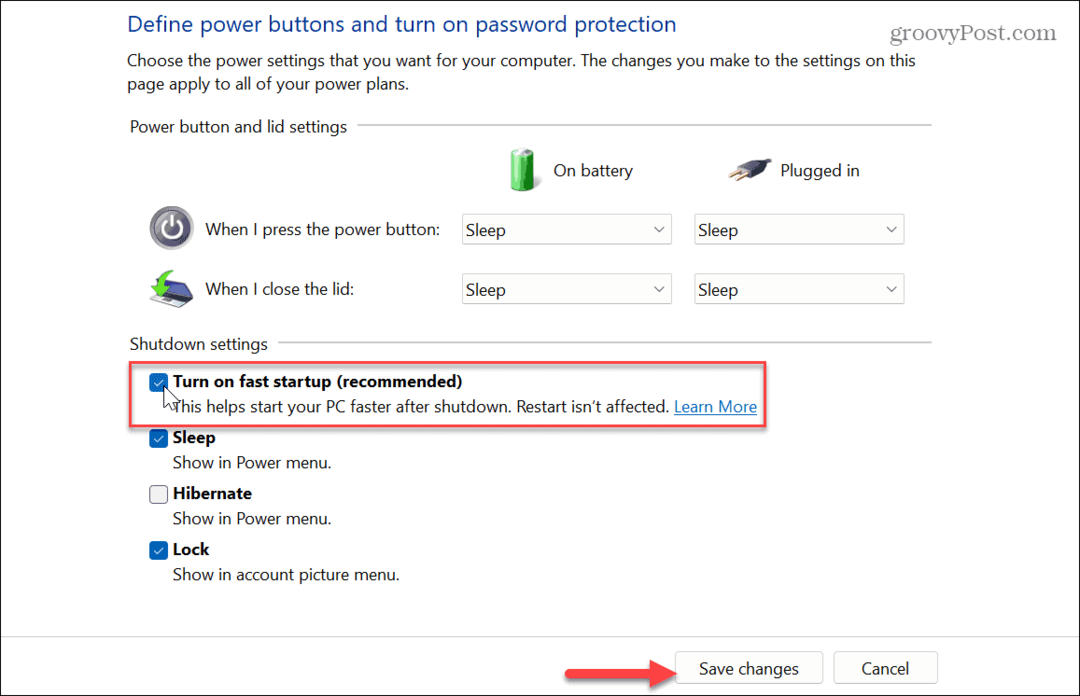
4. Dezactivați serviciile terțelor părți
Când instalați aplicații, acestea includ propriile servicii care pornesc atunci când porniți mașina. Acestea sunt utile atunci când obțineți performanță receptivă în timp ce le utilizați. Cu toate acestea, ele pot afecta performanța generală a sistemului.
Puteți dezactiva serviciile terță parte pe care nu le utilizați adesea pentru a ajuta la remedierea unui computer lent cu Windows 11.
Pentru a dezactiva serviciile terță parte:
- apasă pe Tasta Windows pentru a lansa start meniul.
- Tip configurarea sistemului și alegeți rezultatul de top.
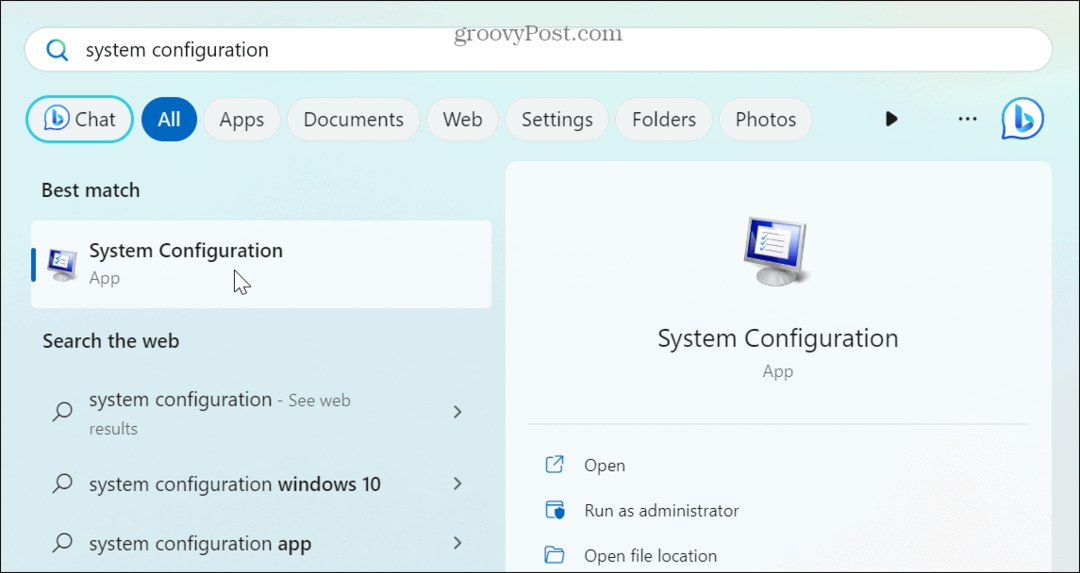
- Odata ce Configurarea sistemului apare fereastra, faceți clic pe Servicii filă în partea de sus.
- Selectează Ascunde toate serviciile Microsoft cutie.
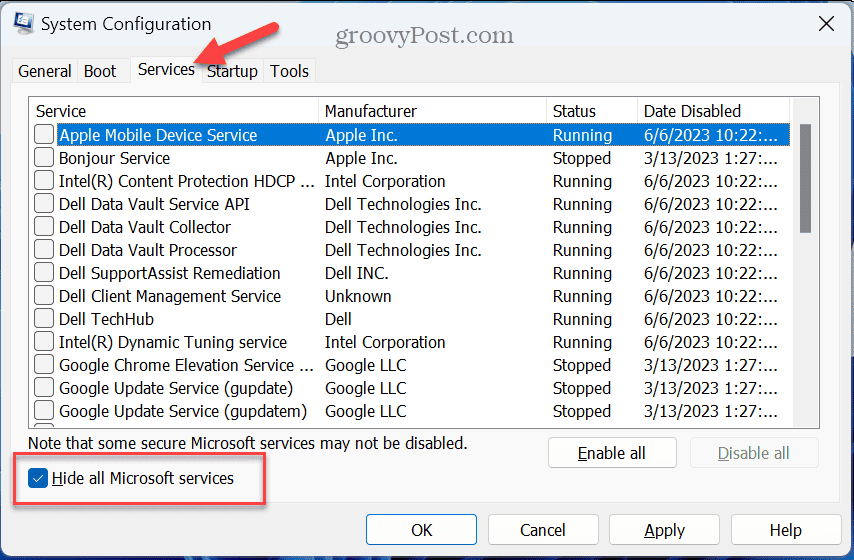
- Selectați dintre serviciile rămase pe care nu le folosiți prea mult. De exemplu, dacă aveți mai multe browsere, puteți dezactiva serviciile Chrome dacă nu le utilizați.
- Clic aplica și Bine.
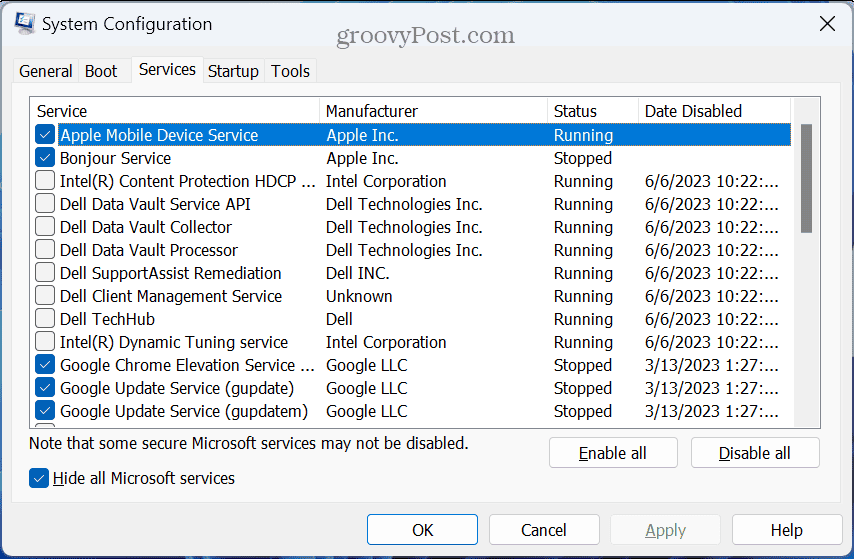
- Vi se va solicita reporniți Windows 11 pentru a aplica modificările.
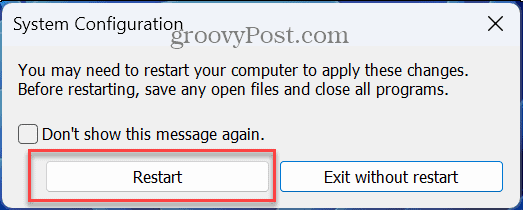
5. Dezactivați animația și efectele vizuale
O modalitate rapidă de a remedia un sistem Windows 11 lent este de a dezactiva efectele vizuale și animațiile implicite inutile. Aspectul Windows 11 este elegant, dar nu este necesară ochiul.
Dezactivarea acestor efecte vizuale reduce presiunea placă grafică sau chipset și poate ajuta să faceți Windows 11 mai receptiv.
Pentru a dezactiva animațiile și efectele vizuale:
- apasă pe Tasta Windows pentru a lansa Meniul Start.
- Tip aspect și selectați Ajustați aspectul și performanța Windows opțiune.
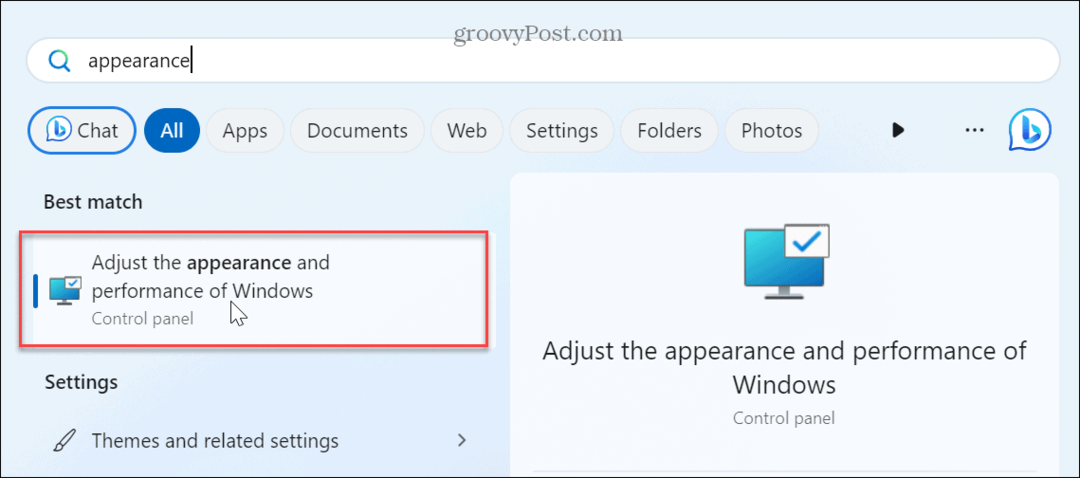
- Debifați efectele vizuale de care nu aveți nevoie. Alternativ, selectați Ajustați pentru cea mai bună performanță opțiunea de a dezactiva toate efectele și animațiile.

Odată ce ați făcut selecțiile, Windows 11 nu va fi la fel de atrăgător din punct de vedere vizual, dar va fi mult mai receptiv. De exemplu, doar oprirea Animați ferestrele atunci când minimizați și maximizați și Afișați conținutul ferestrelor în timp ce trageți opțiunile vor avea o îmbunătățire remarcabilă.
6. Păstrați Windows actualizat
Menținerea sistemului Windows la zi este vitală pentru a obține funcții noi. Și este, de asemenea, crucial pentru securitate, stabilitate și performanța sistemului. La fel ca celelalte dispozitive tehnologice ale tale, Microsoft lansează actualizări pentru Windows 11 care îmbunătățesc performanța.
De exemplu, o nouă actualizare ar putea faceți Windows 11 să ruleze mai rapid pe hardware mai vechi.
Windows face o treabă bună de a menține lucrurile actualizate în fundal, dar dacă știți că există o actualizare a performanței sistemului, puteți verifica dacă Windows 11 se actualizează manual. După ce instalați actualizarea, vedeți dacă sistemul de operare este mai receptiv.
7. Actualizați hardware-ul PC-ului
Dacă puteți actualiza hardware-ul sistemului dvs., acesta va repara un computer lent cu Windows 11. Luați în considerare actualizarea la o unitate SSD, astfel încât Windows să poată citi și scrie datele mai rapid. Și upgrade la un SSD NVMe va fi chiar mai rapid.
Înainte de a actualiza unitatea, asigurați-vă că creați o copie de rezervă completă a sistemului Asa ca poti recuperați Windows 11 folosind o copie de rezervă a imaginii de sistem. În plus, creați un Unitate de recuperare USB Windows 11 de utilizat dacă Windows nu poate porni.

Dacă unitatea dvs. pare suficient de rapidă, dar prea multe aplicații o blochează, puteți adăuga mai multe RAM la sistemul dumneavoastră pentru a îmbunătăți vitezele. Nu sunteți sigur ce tip să obțineți? Utilizați Windows 11 pentru a verificați informațiile RAM.
Dacă rulați programe care folosesc multă grafică și video, este posibil să vă streseze placa grafică (GPU). Puteți monitoriza și remediați utilizarea ridicată a GPU-ului. Și dacă placa dvs. grafică este învechită, instalarea uneia noi va ajuta la accelerarea unui sistem Windows 11 lent. Puteți verificați informațiile plăcii grafice dacă nu sunteți sigur ce GPU să obțineți.
Remedierea unui sistem Windows 11 lent
Dacă Windows 11 acționează lent pe computerul dvs., folosirea uneia sau a tuturor opțiunilor de mai sus va ajuta la accelerarea acestuia și va deveni mai receptiv. Dacă acest lucru nu este suficient, actualizarea hardware-ului este o opțiune.
Există mai multe opțiuni pentru a remedia un computer lent cu Windows 11. De exemplu, verificați cum limitați utilizarea procesorului aplicației sau aflați cum și de ce ar trebui resetați placa grafică. De asemenea, verificați cum faceți pornirea Windows 11 mai rapidă pentru a îmbunătăți timpul de pornire a computerului.
Nu este încă pe Windows 11? Nu vă faceți griji. Asigurați-vă că citiți sfaturile noastre pentru face Windows 10 mai rapid.