Cum să remediați Google Maps care nu funcționează pe Mac
Hărți Google Erou / / November 22, 2023

Publicat
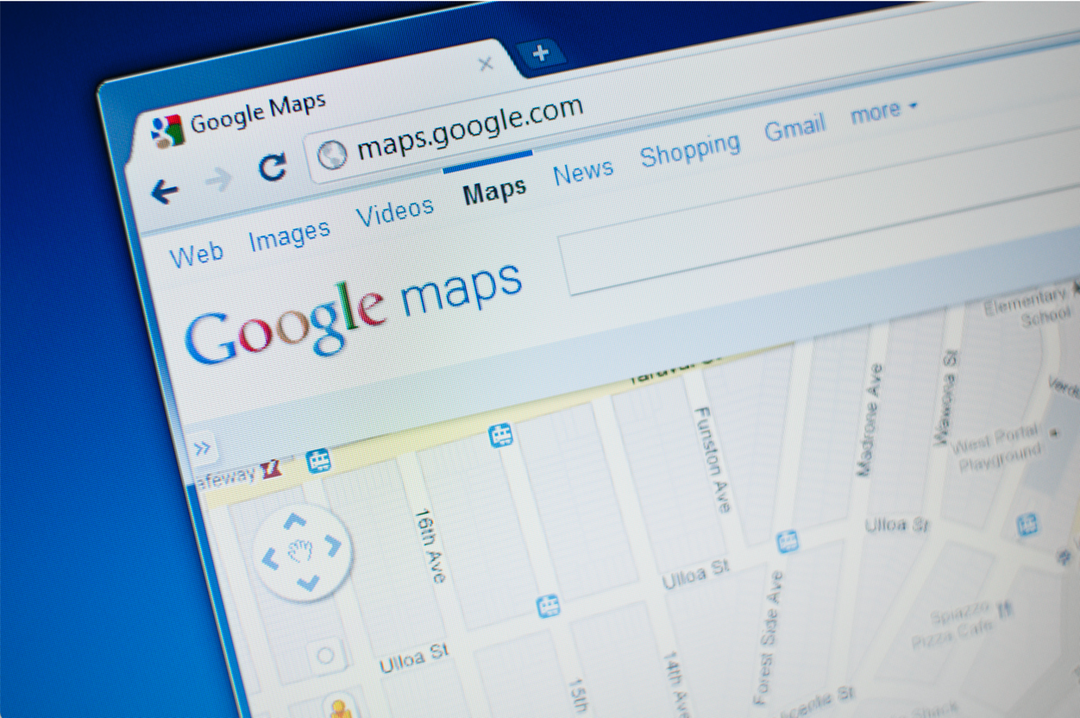
Ne dăm seama cât de mult ne bazăm pe Google Maps doar când nu mai funcționează. Iată cum puteți încerca să remediați Google Maps care nu funcționează pe Mac.
Este greu să-ți amintești un timp înainte de Google Maps. Cum am reușit vreodată să ne găsim drumul oriunde fără ea? Abilitatea de a naviga către și din orice locație doriți, cu instrucțiuni pas cu pas pentru mers pe jos, mersul cu bicicleta și conducerea, precum și direcțiile de transport public este prea ușor de luat de la sine înțeles. Puteți chiar să descărcați Google Maps pentru utilizarea offline pe telefonul dvs. Acest lucru vă asigură că puteți continua să navigați chiar și atunci când conexiunea dvs. este neregulată.
Toate acestea fac și mai dureros când Google Maps nu mai funcționează. Dacă încercați să accesați Google Maps pe Mac și nu funcționează, nu intrați în panică. Iată câteva lucruri de încercat dacă întâmpinați probleme cu Google Maps care nu funcționează pe Mac.
Actualizează-ți browserul
Dacă Google Maps nu funcționează în browserul dvs., reîmprospătarea paginii poate fi suficient pentru a pune lucrurile din nou în funcțiune. Puteți face clic pe butonul de reîncărcare din fereastra browserului sau puteți utiliza comanda rapidă de la tastatură Cmd+R pentru a reîncărca pagina. După ce este reîncărcat, încercați din nou Google Maps și vedeți dacă eroarea mai apare.
Actualizați-vă Mac-ul
Mulți utilizatori de Mac au avut probleme cu utilizarea Google Maps atunci când rulau Safari 16 în macOS 12.6. Actualizarea sistemului de operare (OS) și Safari au remediat aceste probleme pentru mulți utilizatori. Cel mai bine este întotdeauna să rulați cele mai actualizate versiuni ale sistemului de operare și browser pe care le poate rula computerul dvs., deoarece actualizările rezolvă potențialele probleme de securitate. Dacă utilizați software învechit, computerul poate fi în pericol.
- Apasă pe Măr pictograma din partea stângă a barei de meniu.
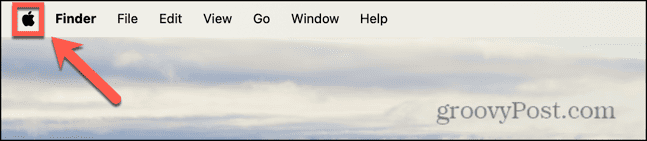
- Selectați Setarile sistemului.
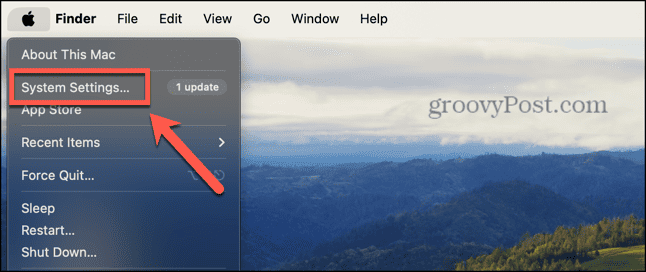
- Clic General în bara laterală din stânga.
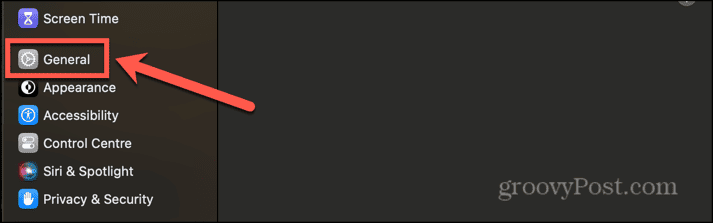
- Selectați Actualizare de software.
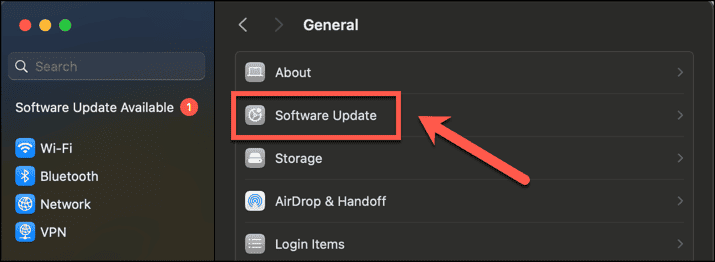
- Veți vedea toate actualizările disponibile listate, inclusiv toate actualizările pentru Safari.
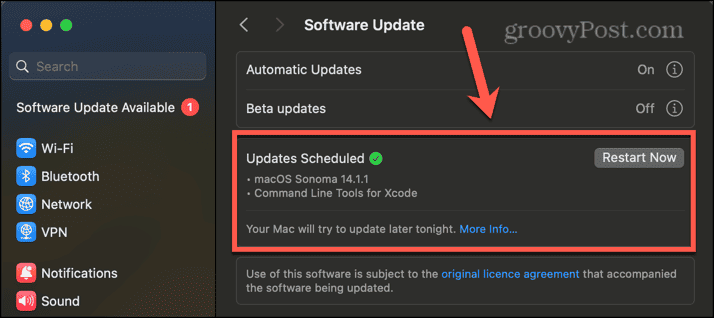
- Aplicați actualizările dacă sunt disponibile și încercați din nou Google Maps odată instalat.
Actualizați-vă browserul
Metoda de mai sus va găsi orice actualizări pentru Safari și vă va permite să le aplicați. Cu toate acestea, dacă utilizați un browser diferit, va trebui să îl actualizați prin browserul însuși. Iată cum să o faci pe Chrome.
- În Crom apasă pe Trei puncte meniul.
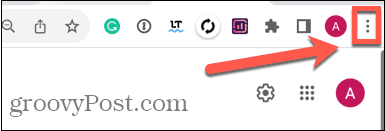
- Selectați Setări.
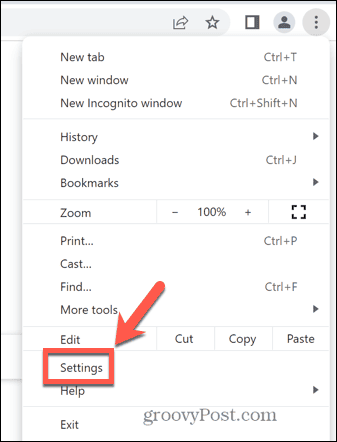
- În partea de jos a meniului din stânga, faceți clic Despre Chrome.
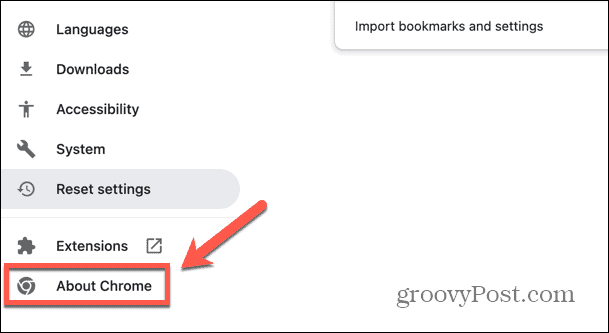
- Veți vedea informații despre dacă Chrome este actualizat. Dacă nu este, Chrome va începe să instaleze actualizarea.
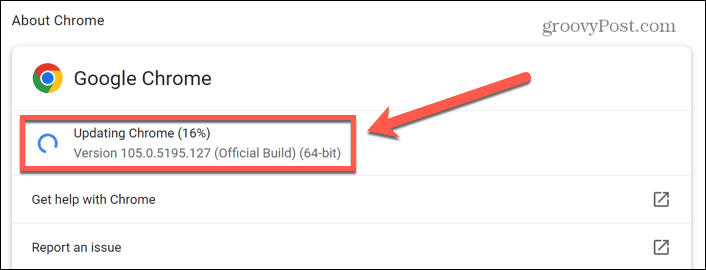
- Când actualizarea se termină, faceți clic Relansați pentru a aplica actualizarea.
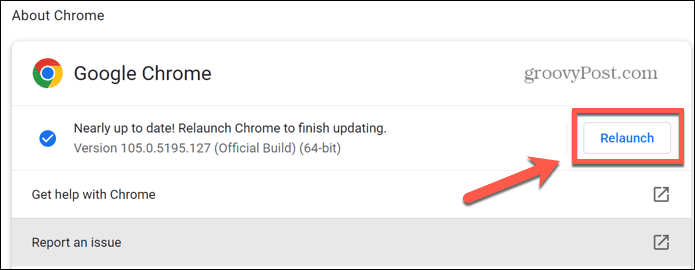
- Încercați din nou Google Maps pentru a vedea dacă actualizarea a remediat problema.
Reporniți Mac-ul dvs
Dacă totul este la zi, încercați reporniți Mac-ul dvs. Este posibil să existe o problemă de software care ar putea fi rezolvată prin repornirea Mac-ului. Odată ce Mac-ul dvs. s-a repornit, încercați să utilizați Google Maps pentru a vedea dacă problema a fost rezolvată.
Dezactivați WebGL prin Metal în Safari
Dacă utilizați un Mac mai vechi, este posibil să nu puteți actualiza la cele mai recente versiuni ale sistemului de operare și este posibil să aveți în continuare probleme cu Google Maps care nu funcționează pe Mac. Dacă acesta este cazul, puteți încerca să dezactivați o anumită setare ascunsă, care sa dovedit a fi de succes atunci când oamenii au întâmpinat prima problemă cu Safari 16 și macOS 12.6. Acești pași se aplică versiunilor mai vechi ale macOS; este posibil să nu găsiți aceleași setări disponibile în versiunile mai noi.
- Deschis Safari și faceți clic pe Safari meniul.
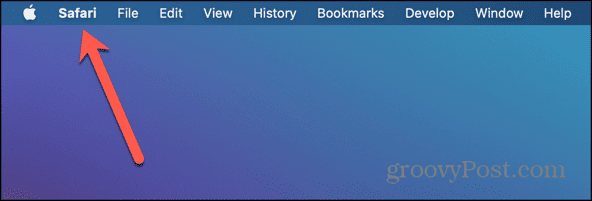
- Selectați Preferințe.
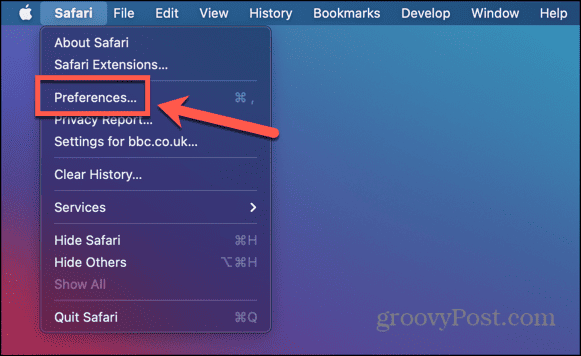
- Apasă pe Avansat fila.
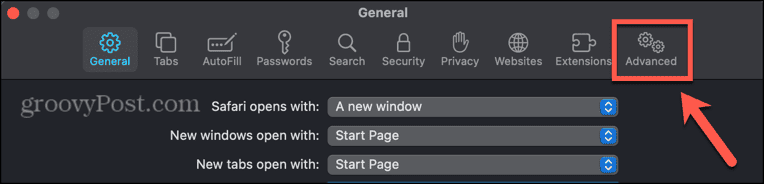
- Asigurați-vă că Afișați meniul Dezvoltare în bara de meniu opțiunea este bifată.
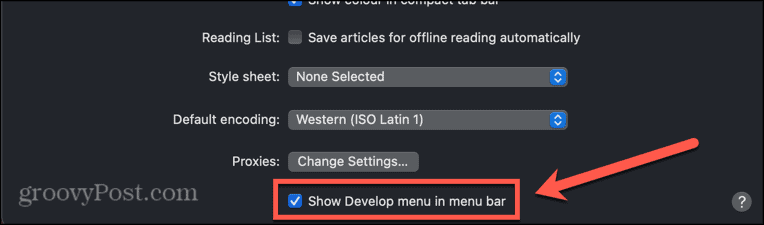
- Închideți fereastra Preferințe și faceți clic pe Dezvolta meniul din bara de meniu.
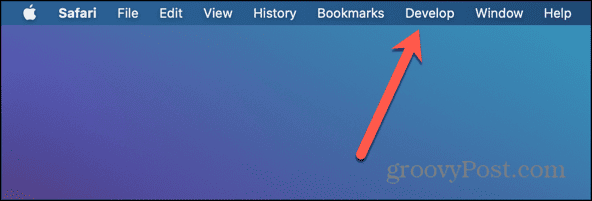
- Pune deasupra Caracteristici experimentale.
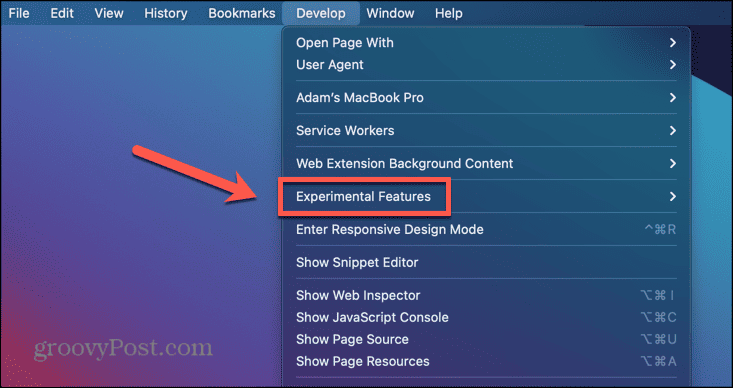
- Derulați în jos și asigurați-vă WebGL prin Metal este nebifată.
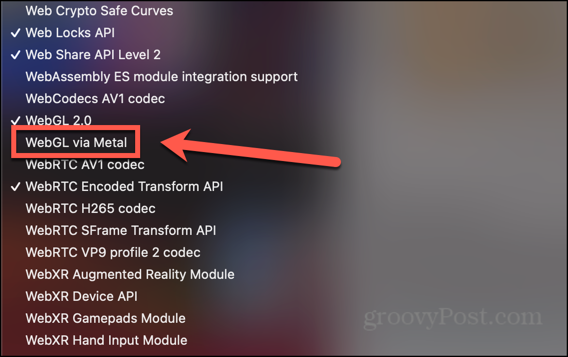
- Reporniți Safari și încercați din nou Google Maps.
Dezactivați comutarea automată a graficelor în Safari
Dacă rulați o versiune mai veche de macOS pe un laptop, puteți încerca și să dezactivați comutarea automată a graficelor. Aceasta este o setare care comută între modurile grafice pentru a îmbunătăți durata de viață a bateriei. Dacă dezactivați această opțiune, Google Maps poate funcționa din nou.
- Apasă pe Măr logo în bara de meniu.
- Selectați Preferințe de sistem.
- Apasă pe Baterie pictograma.
- Selectați Baterie în meniul din stânga.
- Debifați Comutare automată a graficelor.
- Încercați din nou Google Maps pentru a vedea dacă problema este rezolvată.
Dezactivați extensiile
Daca esti folosind extensii în browserul dvs., acestea pot interfera cu funcționarea corectă a Google Maps. Puteți încerca să dezactivați extensiile pentru a vedea dacă acest lucru vă rezolvă problemele. Metoda de dezactivare a extensiilor va diferi de la browser la browser; iată cum să o faci în Safari.
- Deschis Safari și faceți clic pe Safari meniul din bara de meniu.
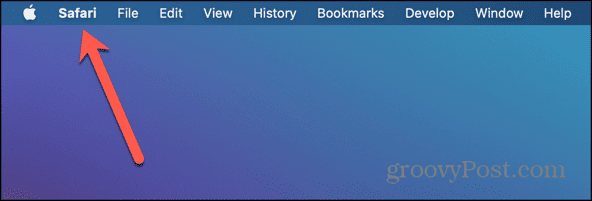
- Selectați Setări sau Preferințe în funcție de versiunea de macOS pe care o rulați.
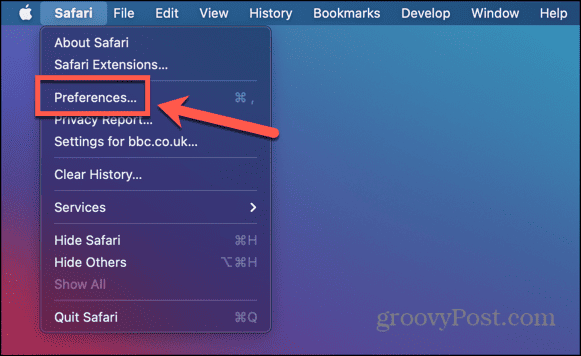
- Apasă pe Extensii fila.
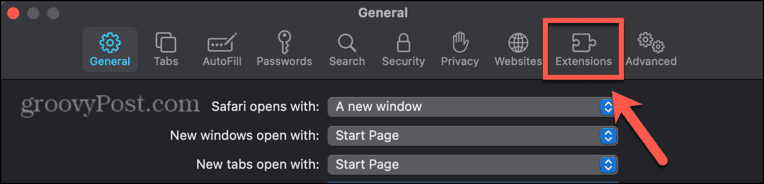
- Dacă există extensii active, asigurați-vă că sunt debifate pentru a le dezactiva.
- Încercați să rulați din nou Google Maps.
- Dacă funcționează acum, activați-vă extensiile una câte una până când o găsiți pe cea care face ca Hărți Google să nu mai funcționeze.
Ștergeți datele Google Maps
Dacă nimic altceva nu funcționează, puteți încerca să ștergeți datele Google Maps salvate de browser. Ștergerea acestor date poate ajuta la repornirea și rularea Google Maps pe Mac. Metoda de ștergere a datelor site-ului va diferi în funcție de browser. Următorii pași sunt pentru Safari, dar puteți învăța și cum să ștergeți memoria cache pe Chrome.
- Deschis Safari și faceți clic pe Safari meniul.
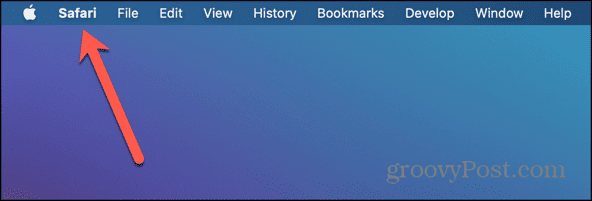
- Selectați Setări sau Preferințe în funcție de versiunea de macOS pe care o rulați.
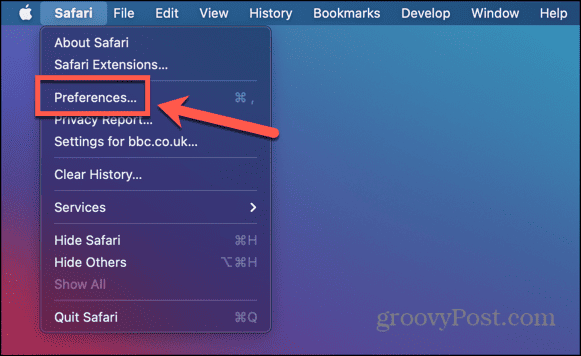
- Selectează Confidențialitate fila.
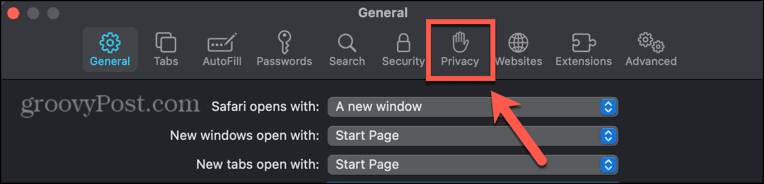
- Apasă pe Gestionați datele site-ului buton.
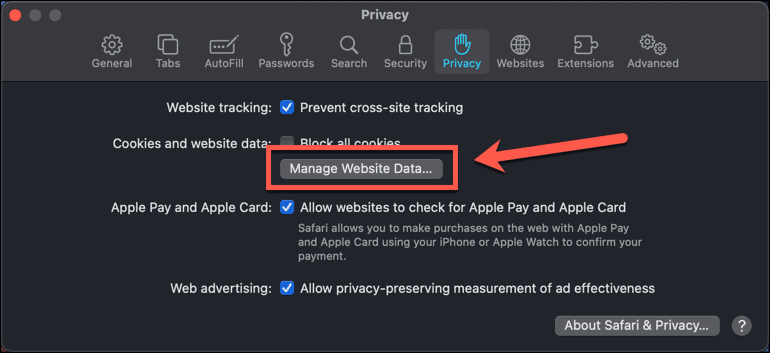
- Tip Google în câmpul de căutare.
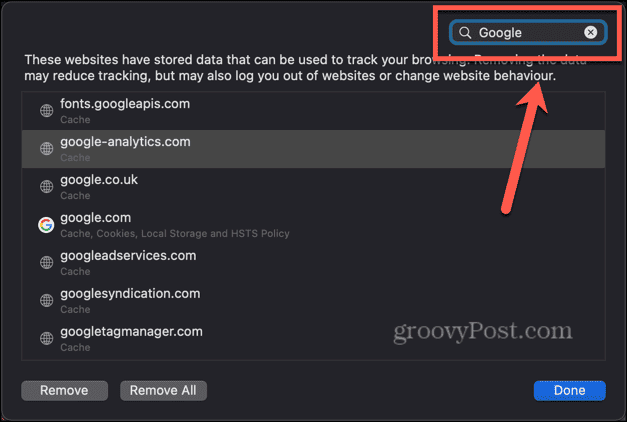
- Selectați un element de eliminat și faceți clic pe Elimina buton.
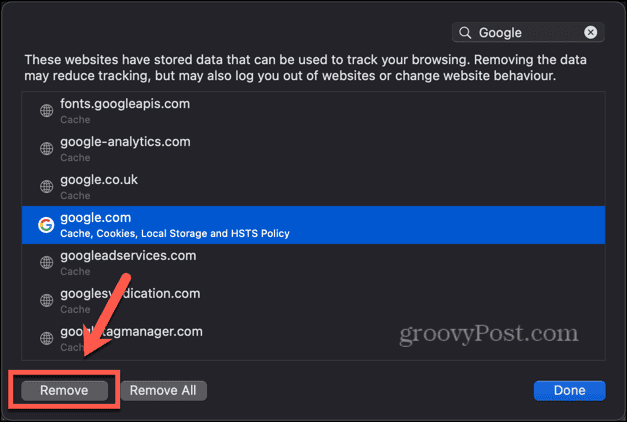
- Repetați pentru orice alte date pe care doriți să le eliminați.
Faceți mai multe cu Google Maps
Sperăm că unul dintre pașii de mai sus vă va ajuta dacă ați avut probleme cu Google Maps care nu funcționează pe Mac. Dacă tot nu puteți face Google Maps să funcționeze pe Mac, poate fi necesar să vă folosiți telefonul până când găsiți o soluție. Dacă găsiți alte remedieri utile, vă rugăm să ne anunțați în comentariile de mai jos.
A fost de ajutor articolul?
Minunat, distribuie:
AcțiuneTweetRedditLinkedInE-mailMulțumiri!
Vă mulțumim că ați luat legătura cu noi.
Vă mulțumim că ați luat legătura cu noi.

